Windows 11 模拟ARM架构安装 OpenEuler 操作系统
一、背景介绍
随着国家大力推进国产化替代、信创的进程,许多项目中逐步要求使用国产化服务器、操作系统、数据库、中间件、安全套件等。
近期的项目中,客户采购了一款国产化服务器--> KunTai R522(神州鲲泰),处理器采用的是 华为 鲲鹏920 5220(属于ARM架构)。
神州鲲泰服务器兼容多种操作系统,如:BC-Linux、CentOS,SUSE、Ubuntu、OpenEuler等。
本文以模拟在ARM架构服务器安装 OpenEuler 22.03 LTS SP2 操作系统为例,进行说明。
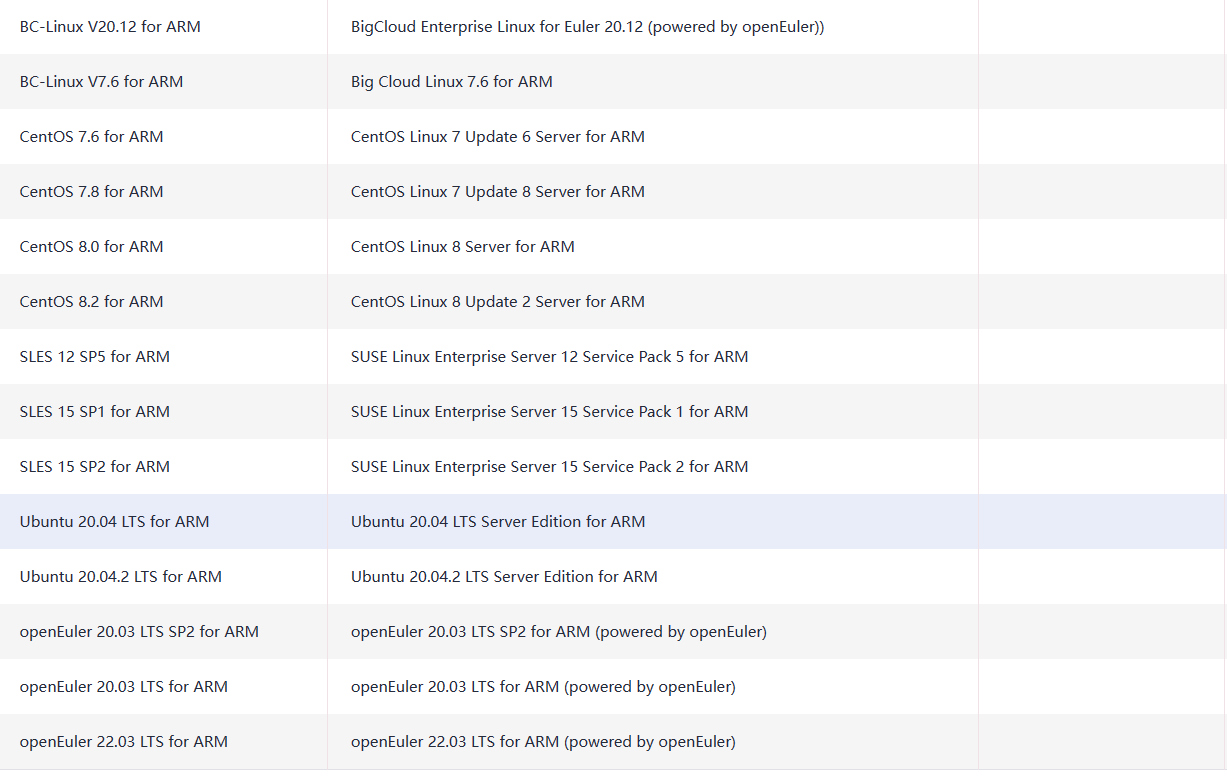
二、准备安装环境
1、下载 ARM版本对应的 OpenEuler 22.03 LTS SP2 的ISO镜像文件
1)镜像文件名称
openEuler-22.03-LTS-SP2-everything-aarch64-dvd.iso
2)下载地址
https://repo.huaweicloud.com/openeuler/openEuler-22.03-LTS-SP2/ISO/aarch64/
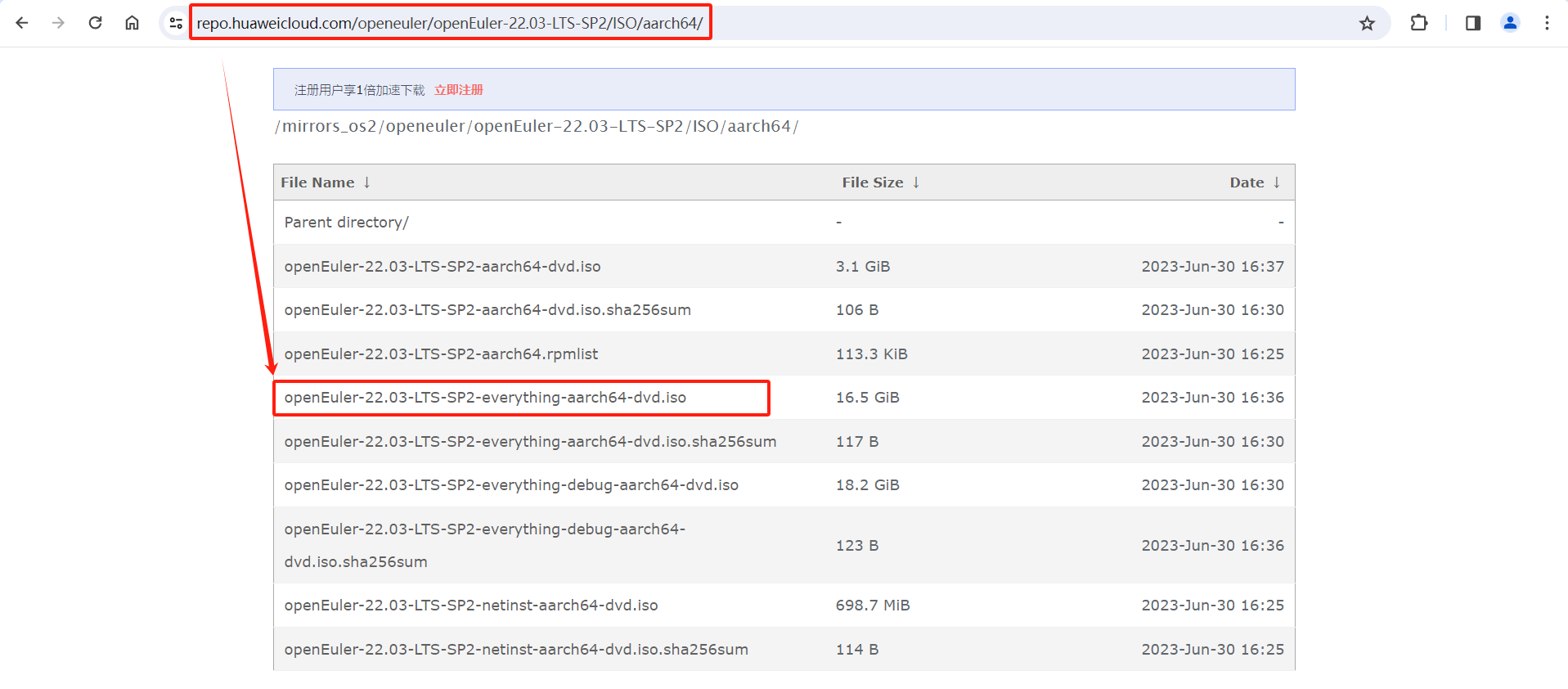
3)存放路径
D:\ISO\

2、下载 QEMU 软件
1)文件名称
qemu-w64-setup-20231214.exe
2)下载地址
https://qemu.weilnetz.de/w64/2023/
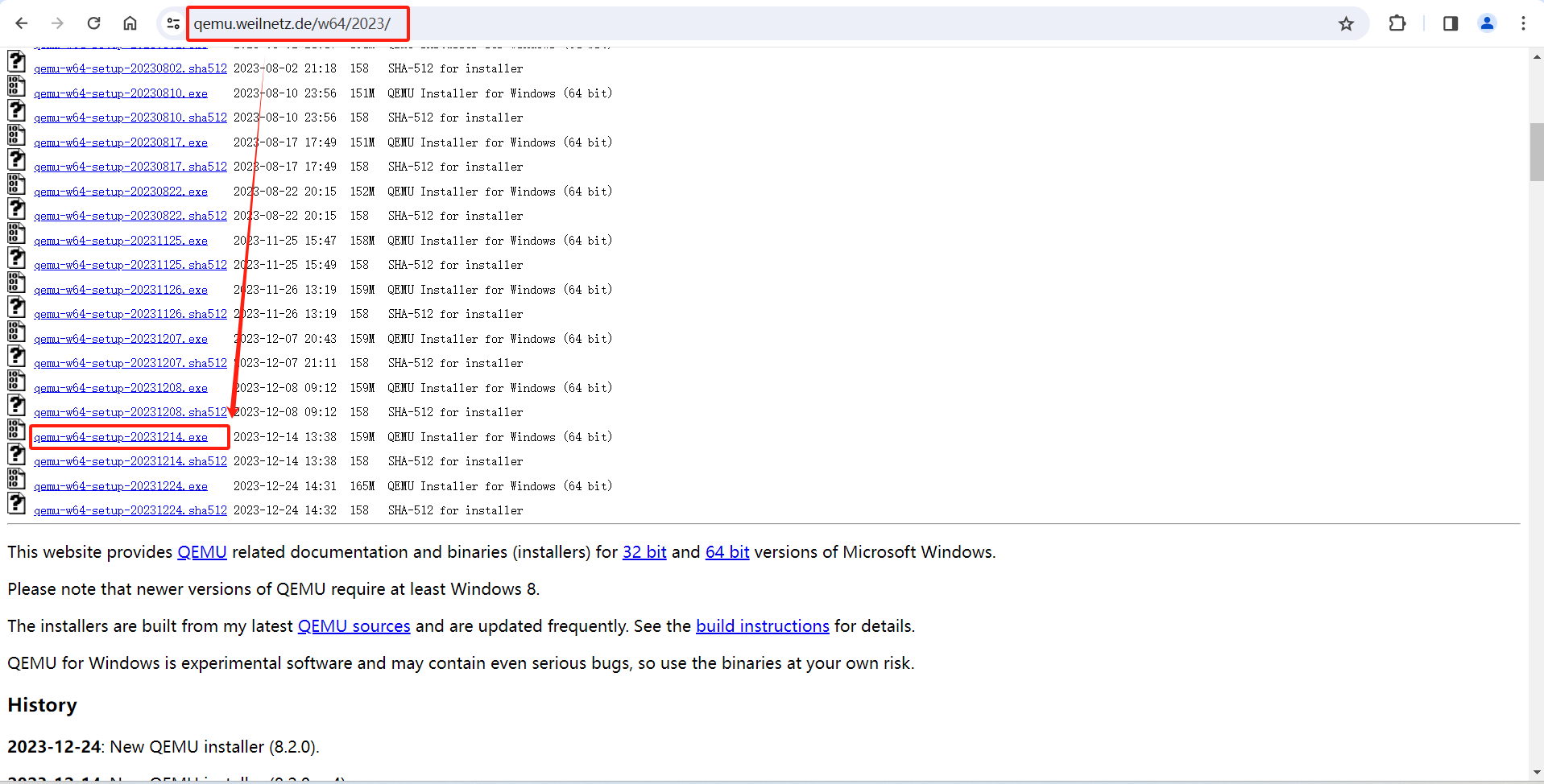
3)存放路径
D:\test_arm\qemu_arm64
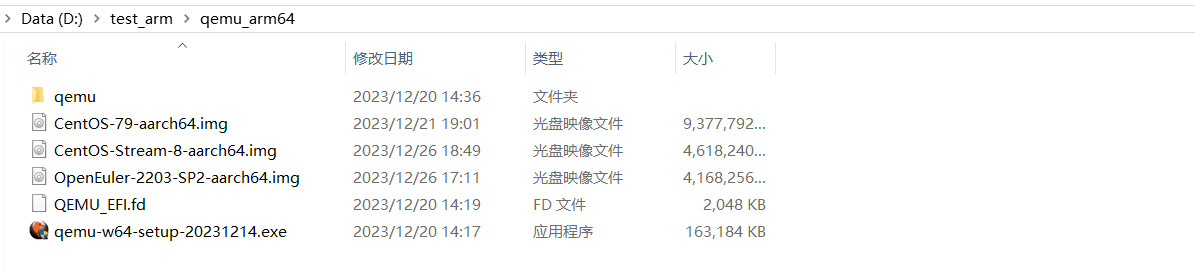
3、下载 UEFI
1)文件名称
QEMU_EFI.fd
2)下载地址
http://releases.linaro.org/components/kernel/uefi-linaro/16.02/release/qemu64/
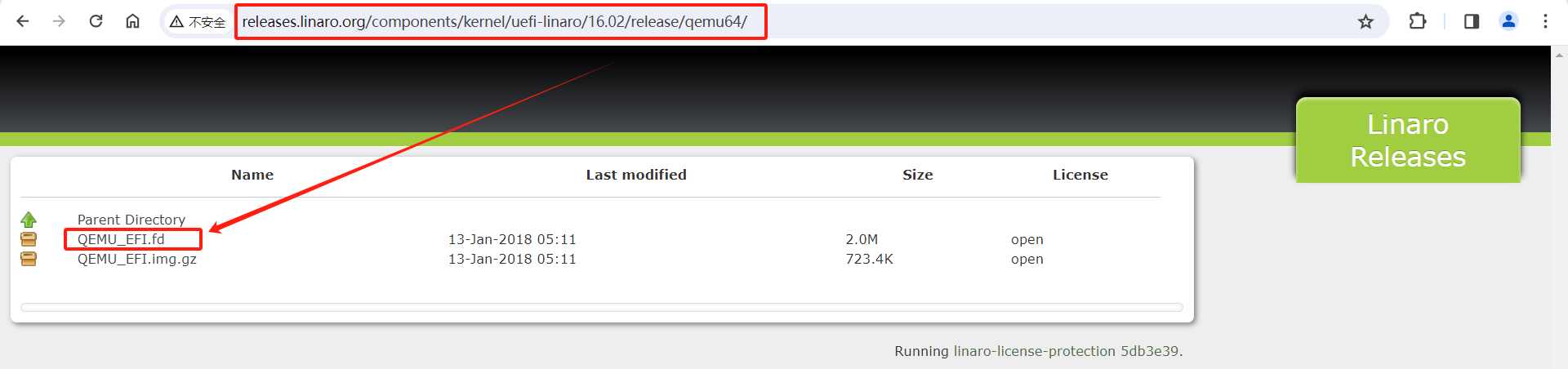
3)存放路径
D:\test_arm\qemu_arm64
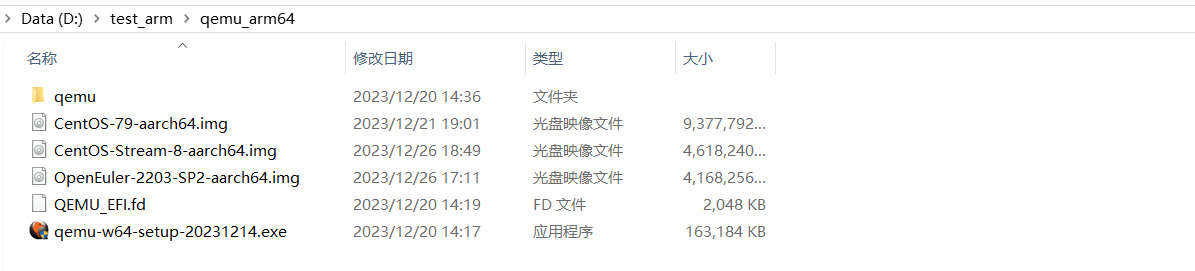
4、创建虚拟网卡
1)下载地址
https://build.openvpn.net/downloads/releases/tap-windows-9.24.7-I601-Win10.exe
将下载的文件存放到 D:\test_arm\TAP\ 目录下。
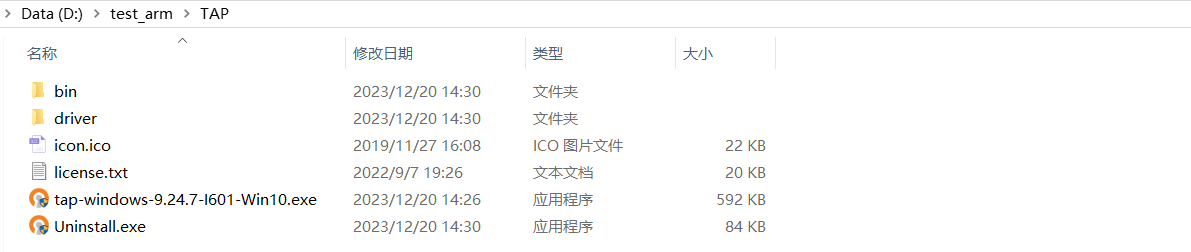
2)安装
双击“tap-windows-9.24.7-I601-Win10.exe”,选择安装到 D:\test_arm\TAP\ 目录下。
3)重命名网卡
当安装完成后,在 网络和Internet--> 网络连接,看到“TAP-Windows Adapter V9”的虚拟网卡,将名称改为“tap321”。

4)共享网络
将物理网卡共享给虚拟网卡 tap321
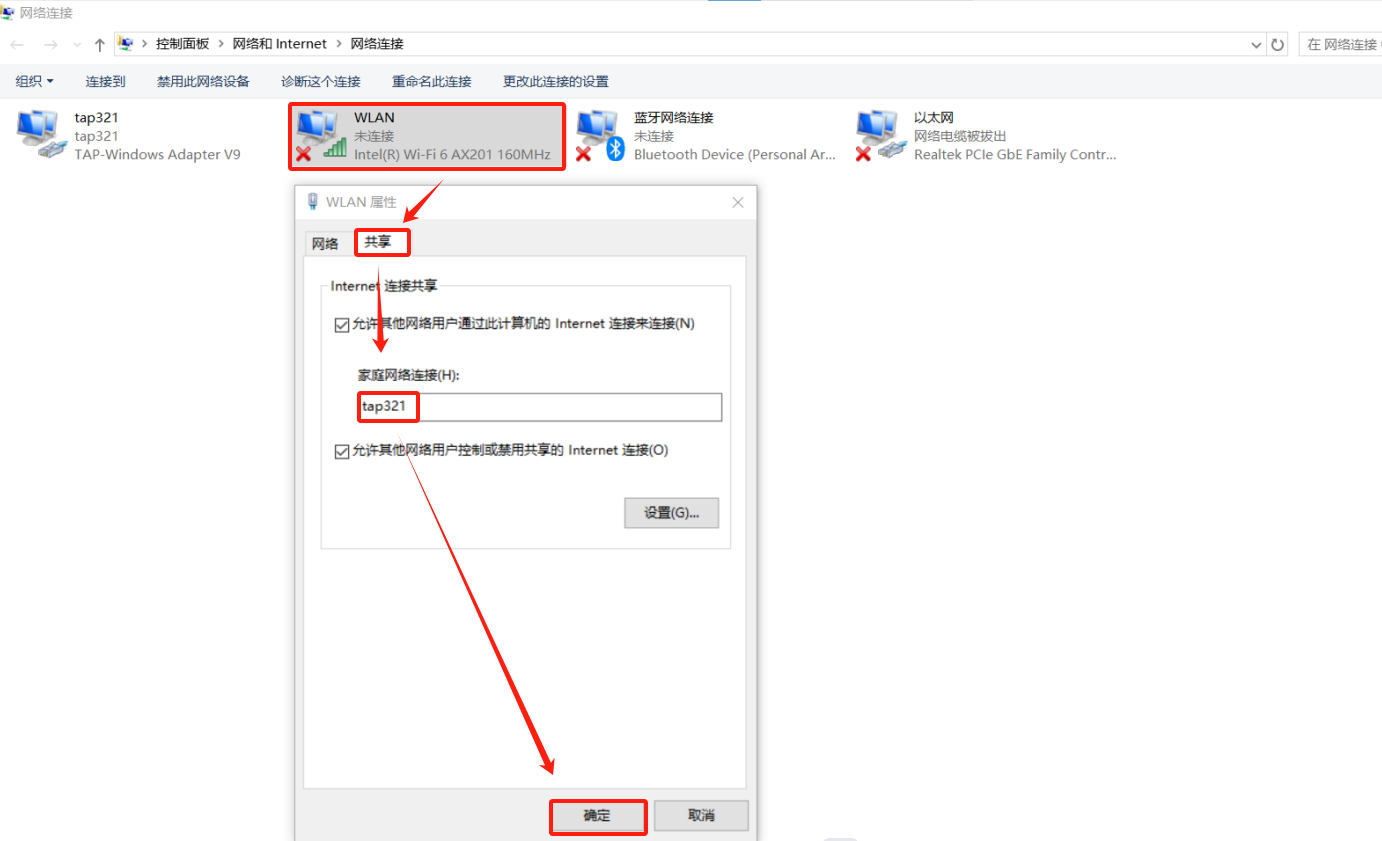
5、安装 qemu
1)运行 qemu-w64-setup-20231214.exe,安装在当前目录下
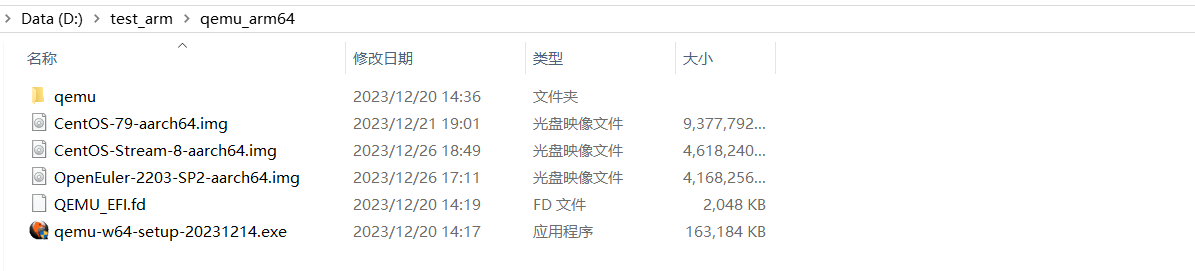
2)创建硬盘文件
进入到qemu的安装目录(D:\test_arm\qemu_arm64\qemu),打开cmd命令行,输入如下命令:
qemu-img create -f qcow2 D:\test_arm\qemu_arm64\OpenEuler-2203-SP2-aarch64.img 50G

创建的硬盘文件如下:
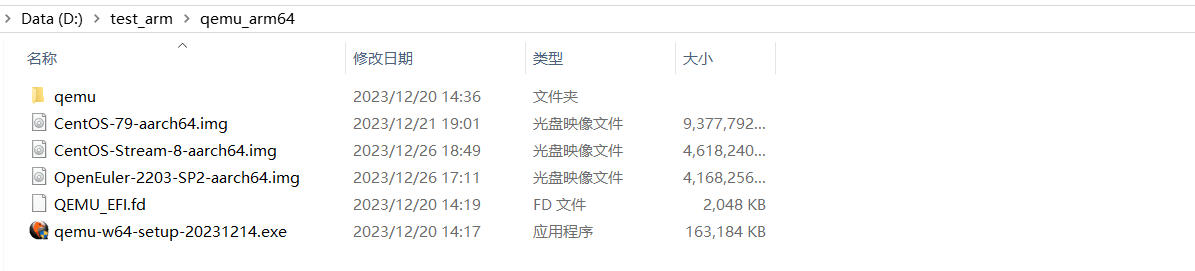
三、安装 OpenEuler 22.03 LTS SP2(ARM架构)
1、进入到 qemu 所在位置(D:\test_arm\qemu_arm64)
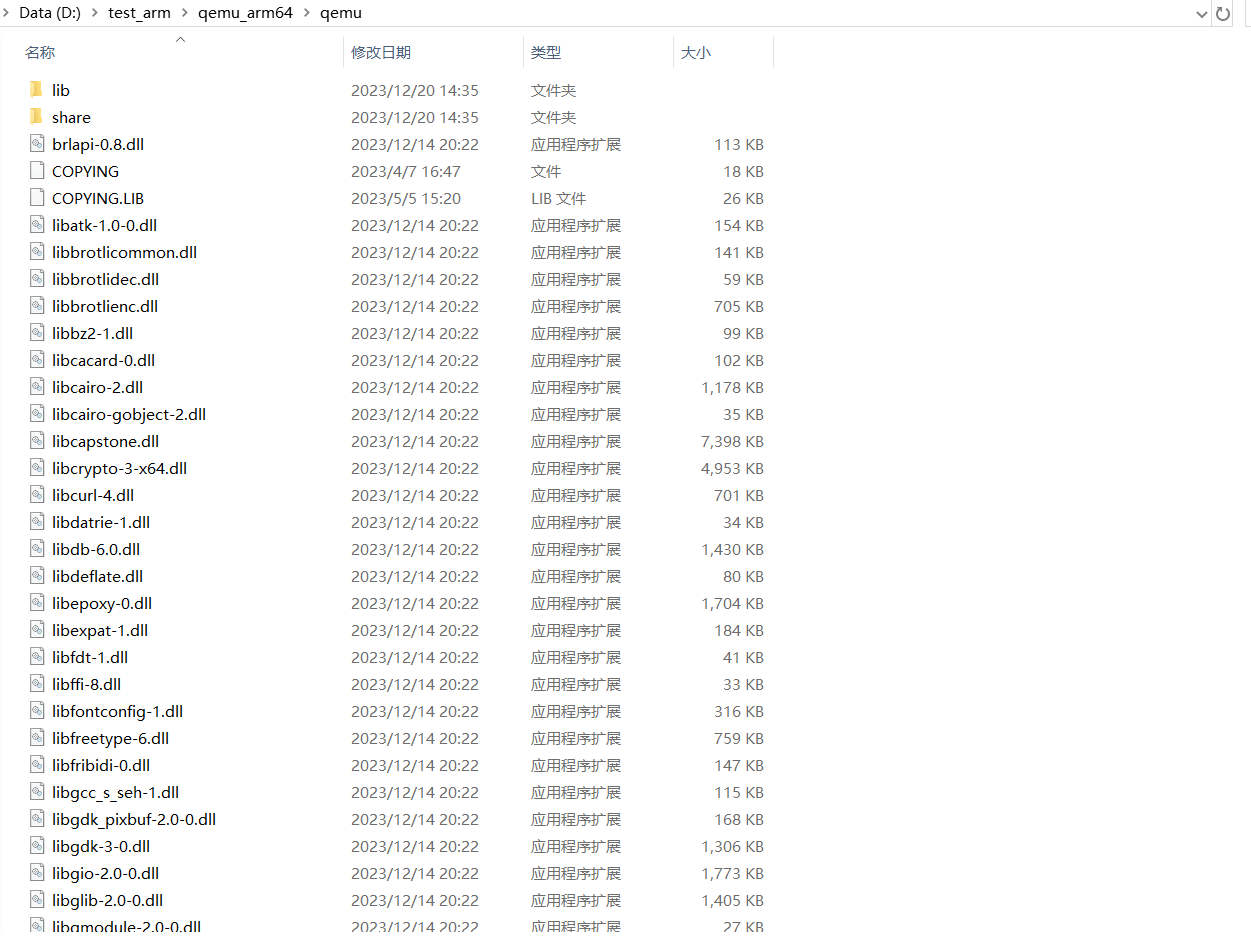
2、输入 cmd 命令行,执行以下命令
qemu-system-aarch64 -m 4000 -cpu cortex-a72 -smp 4,cores=4,threads=1,sockets=1 -M virt -bios D:\test_arm\qemu_arm64\QEMU_EFI.fd -net nic -net tap,ifname=tap321 -device nec-usb-xhci -device usb-kbd -device usb-mouse -device VGA -drive if=none,file=D:\ISO\openEuler-22.03-LTS-SP2-everything-aarch64-dvd.iso,id=cdrom,media=cdrom -device virtio-scsi-device -device scsi-cd,drive=cdrom -drive if=none,file=D:\test_arm\qemu_arm64\OpenEuler-2203-SP2-aarch64.img,id=hd0 -device virtio-blk-device,drive=hd0

说明:待操作系统安装完成后,如果后续需要使用,启动虚拟机的命令如下(无需再次指定ISO文件启动):
qemu-system-aarch64 -m 4000 -cpu cortex-a72 -smp 4,cores=4,threads=1,sockets=1 -M virt -bios D:\test_arm\qemu_arm64\QEMU_EFI.fd -net nic -net tap,ifname=tap321 -device nec-usb-xhci -device usb-kbd -device usb-mouse -device VGA -drive if=none,file=,id=cdrom,media=cdrom -device virtio-scsi-device -device scsi-cd,drive=cdrom -drive if=none,file=D:\test_arm\qemu_arm64\OpenEuler-2203-SP2-aarch64.img,id=hd0 -device virtio-blk-device,drive=hd0
3、开始安装
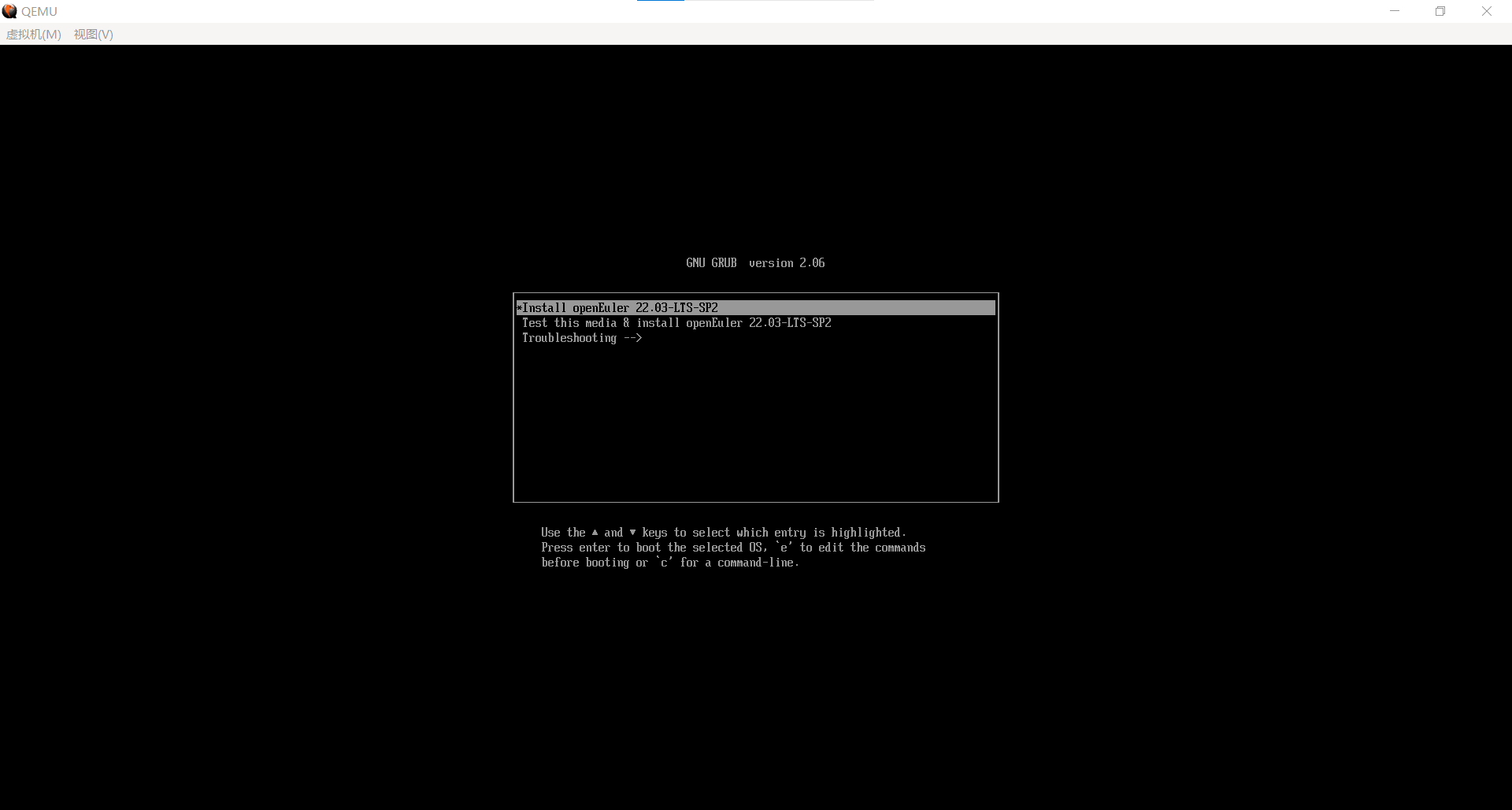
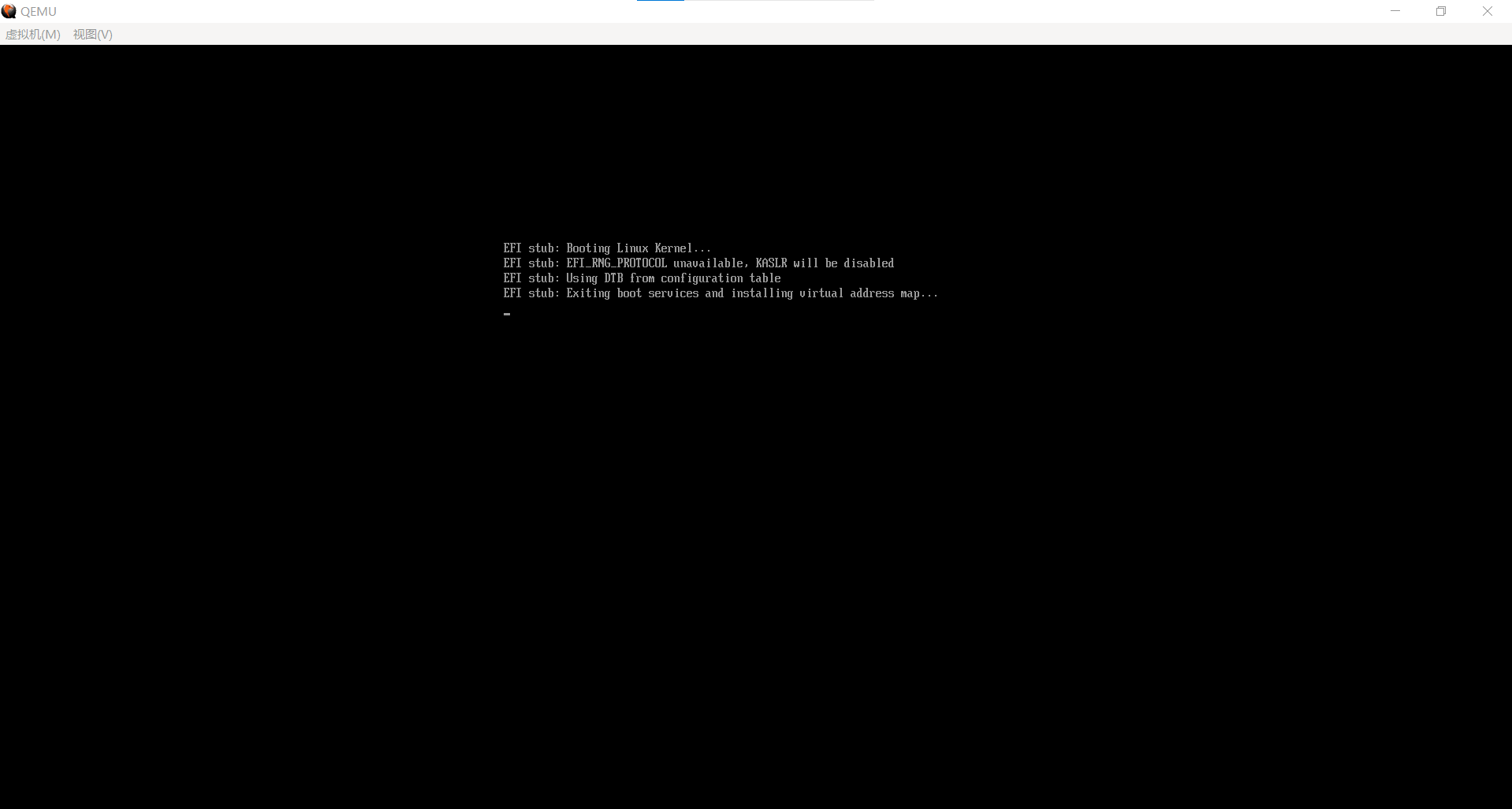
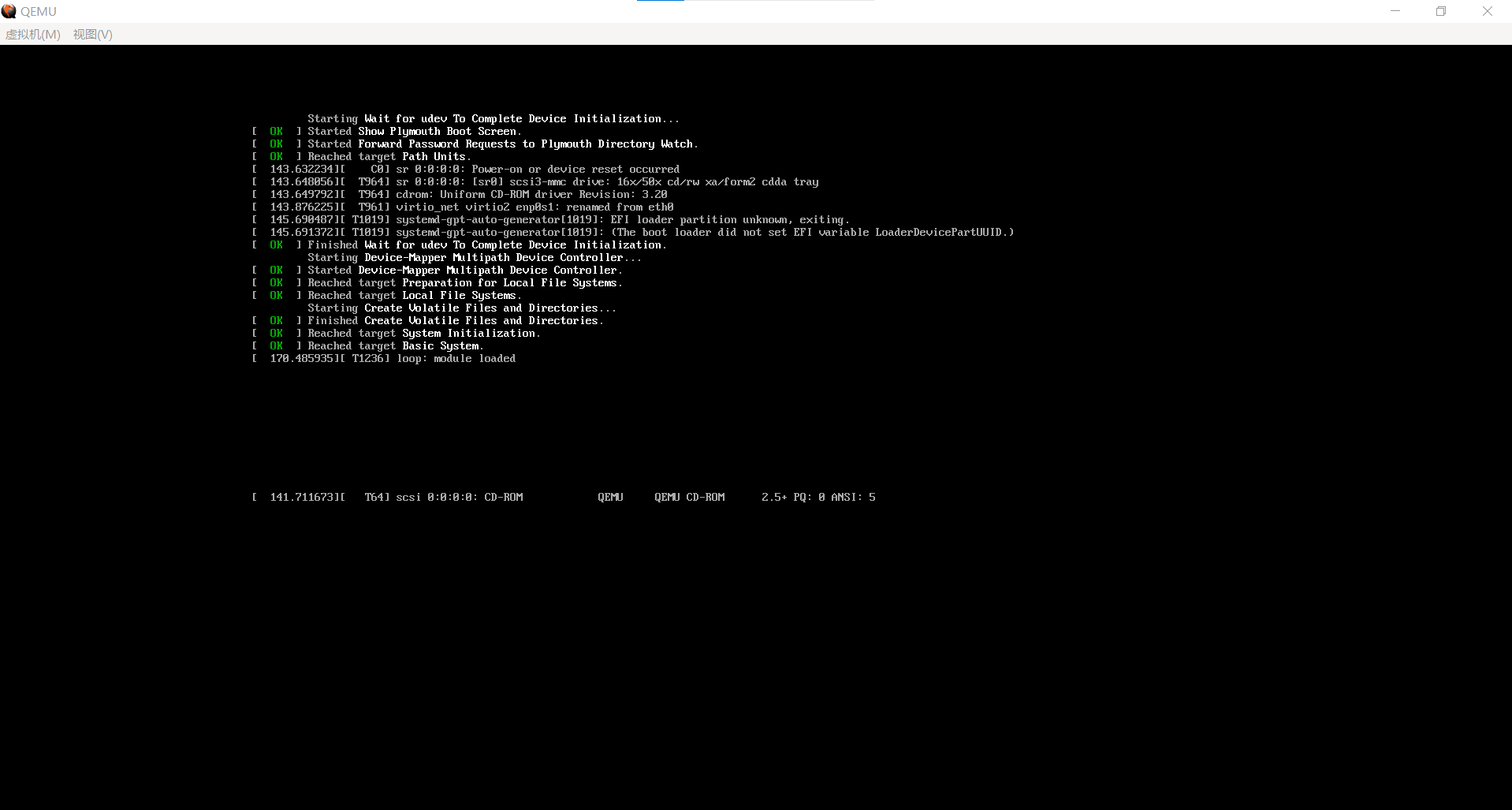
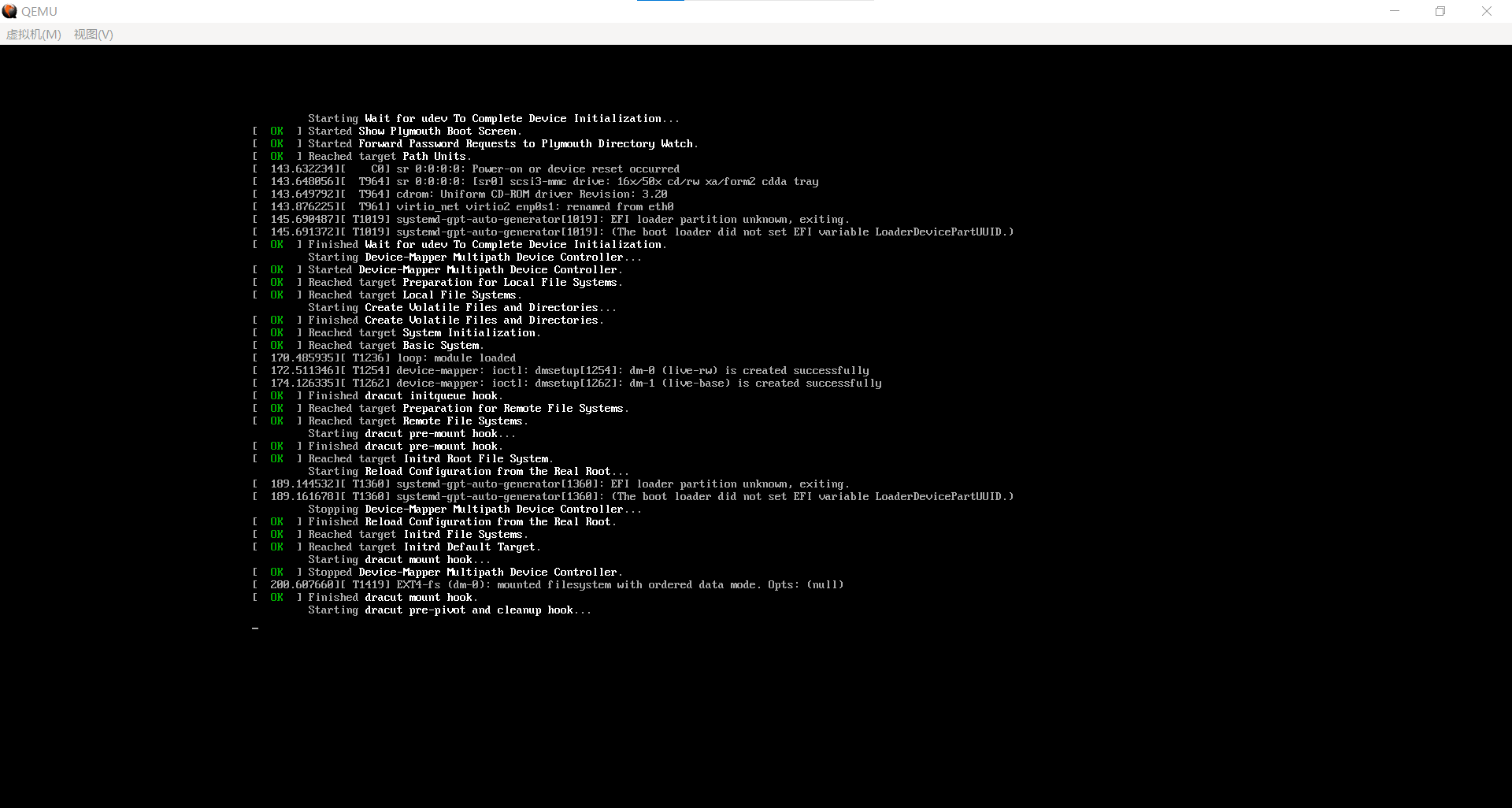
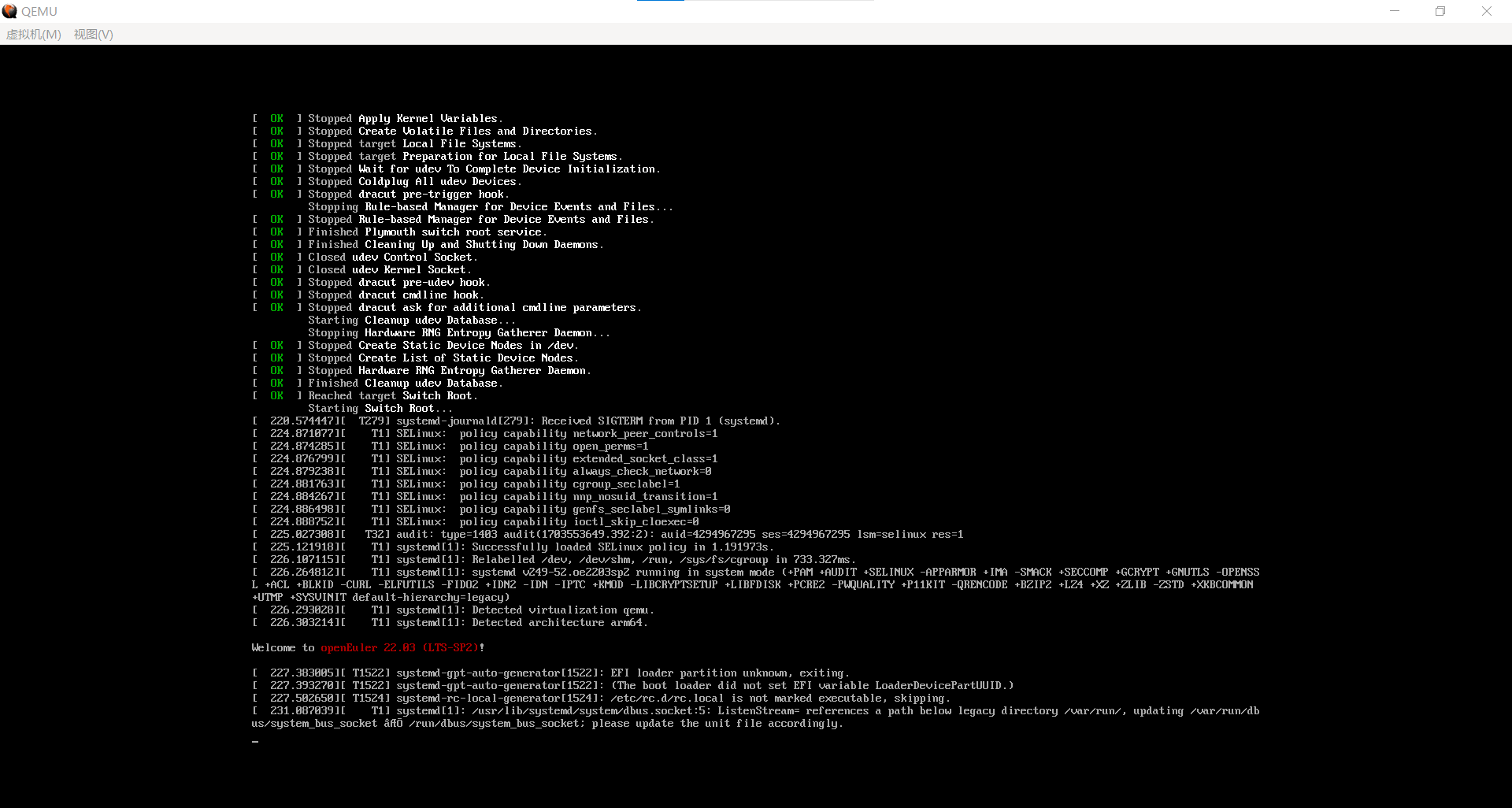
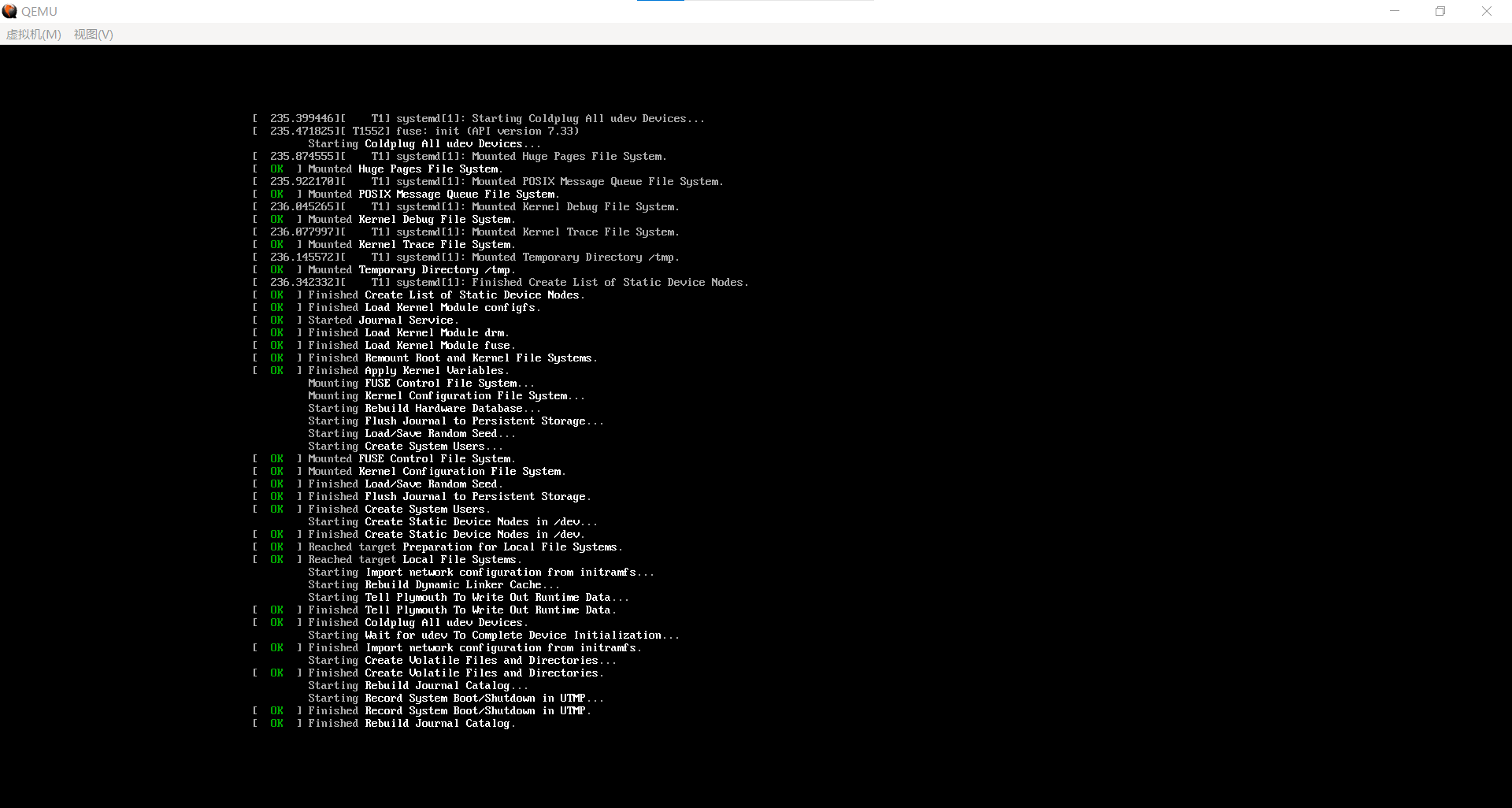
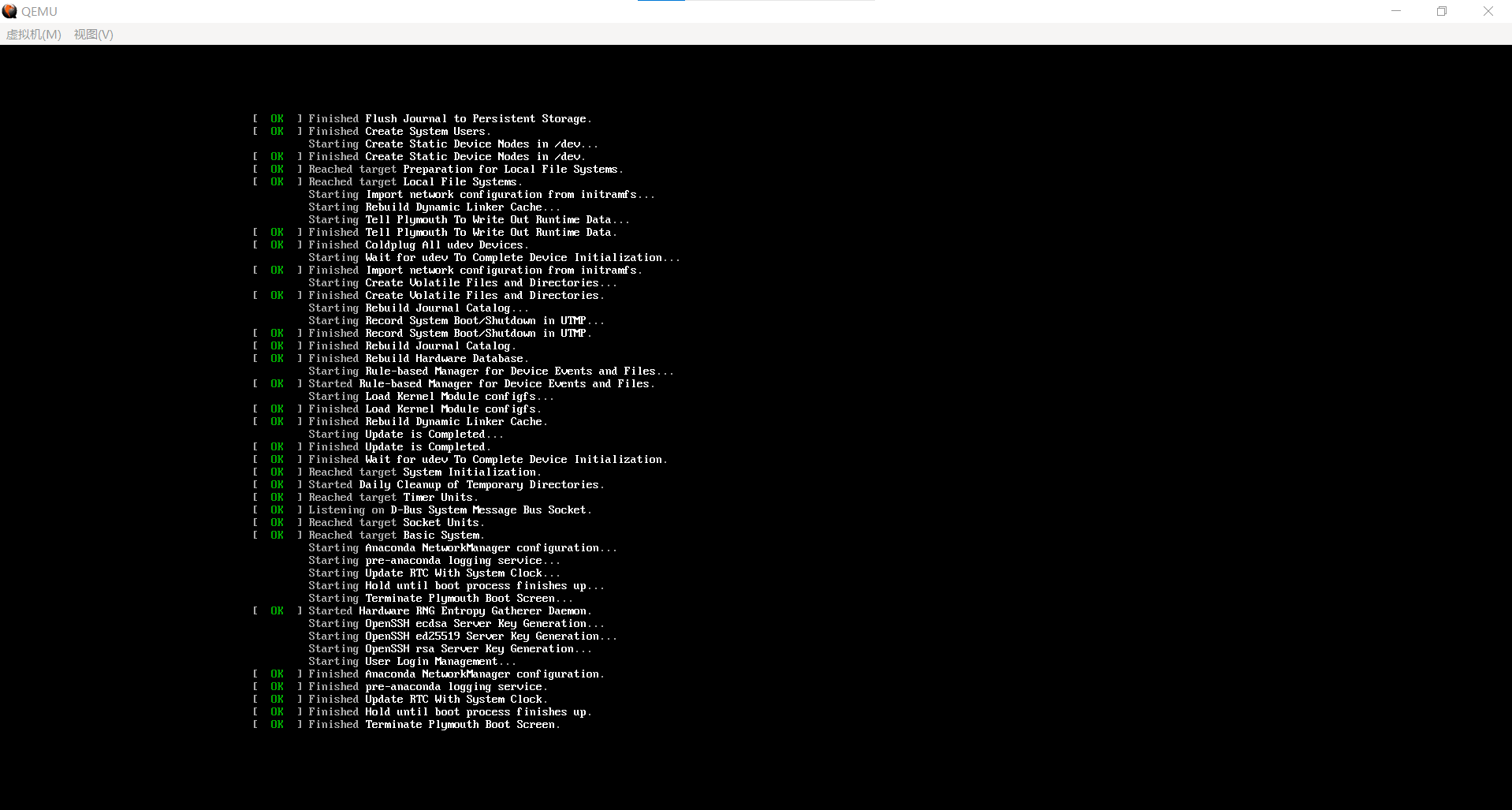
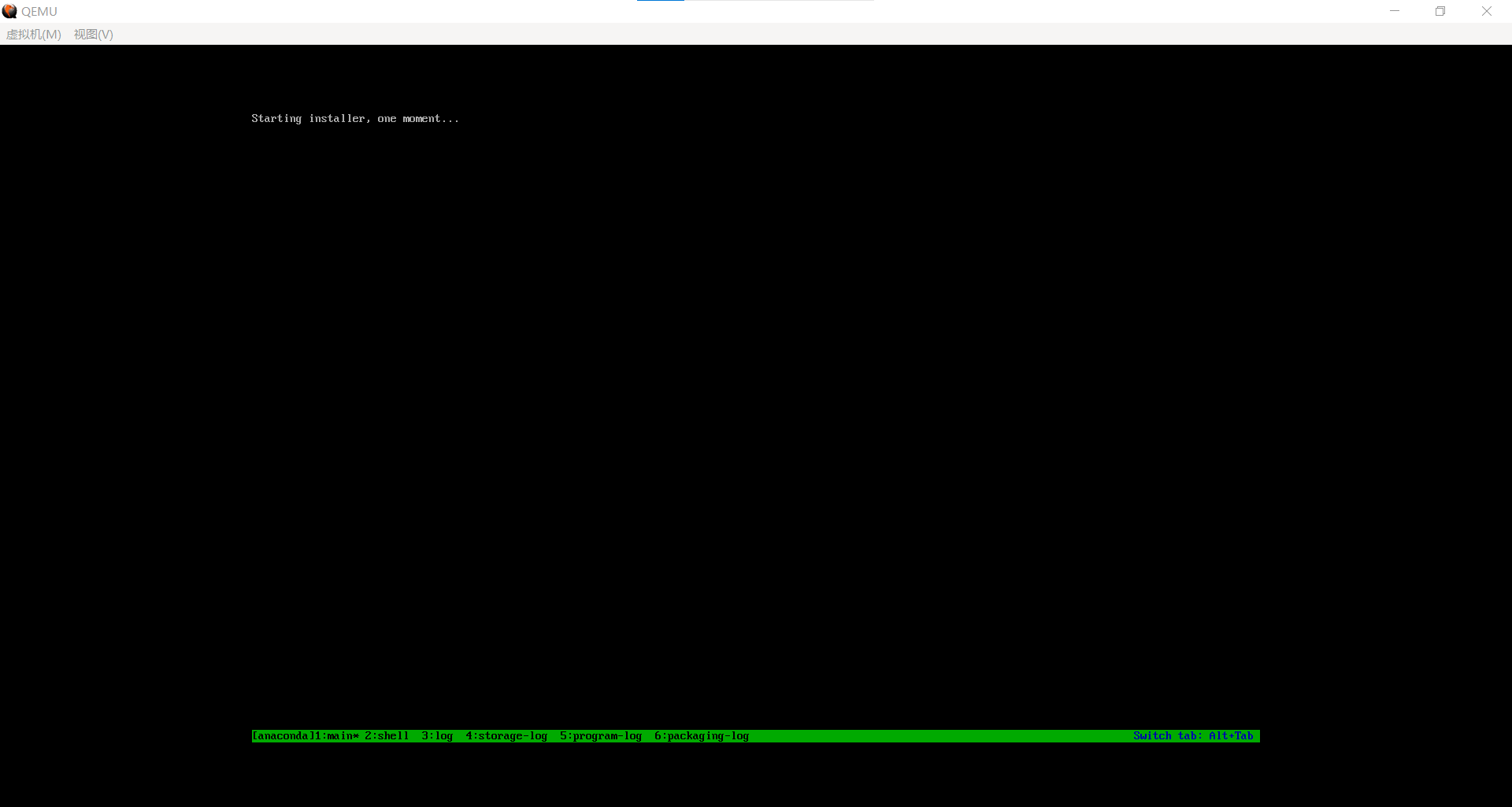
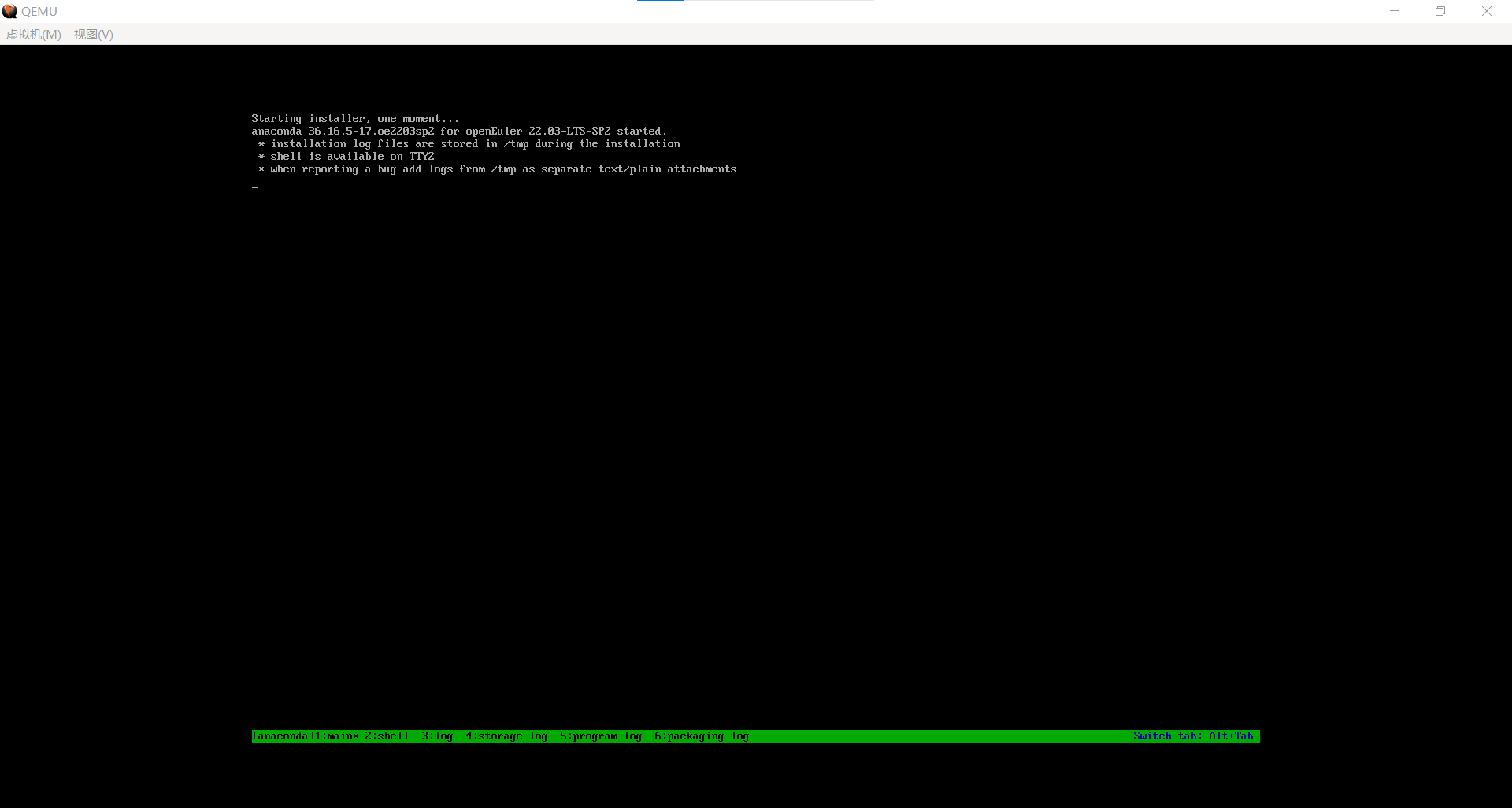
1)选择语言
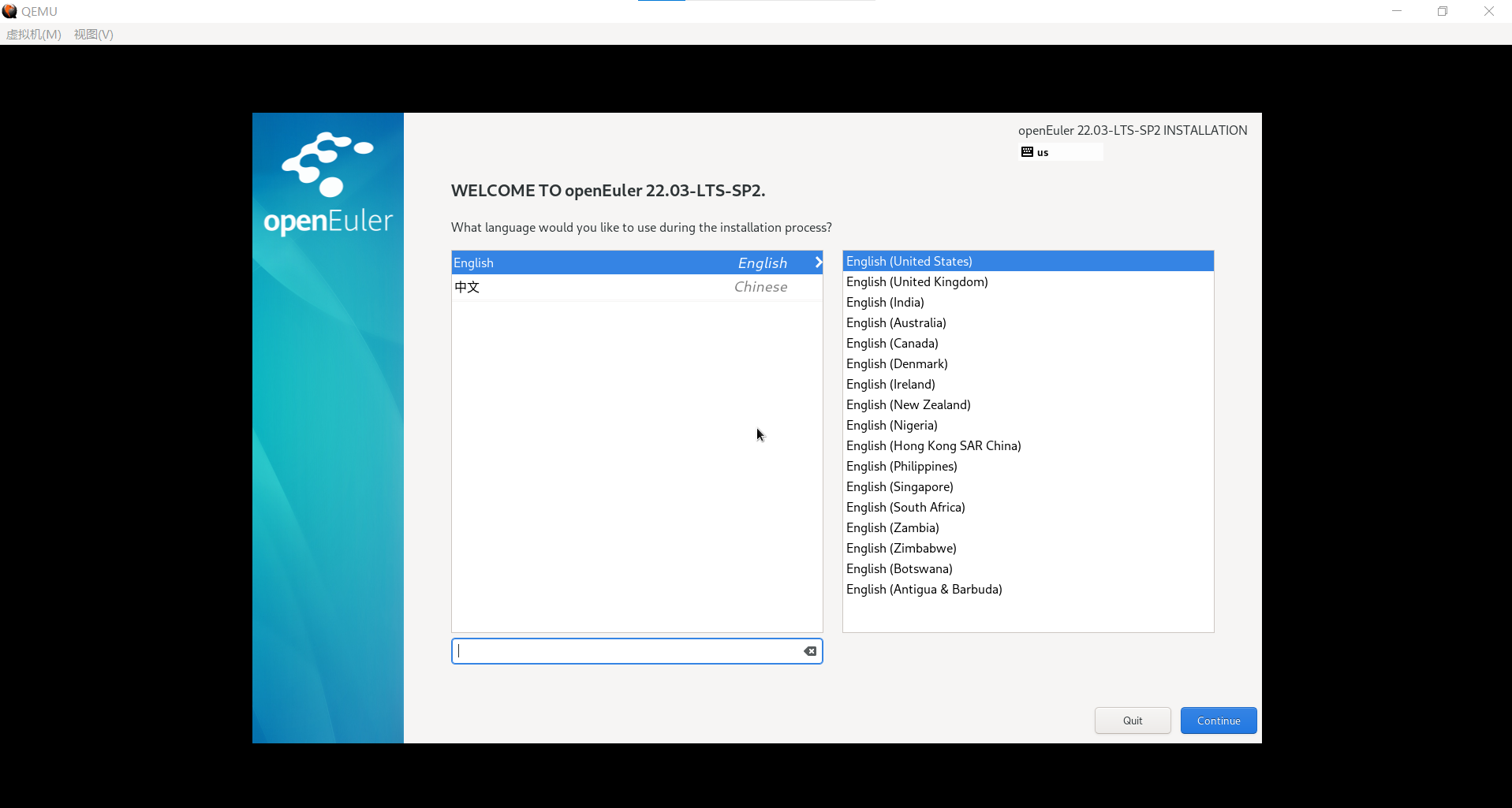
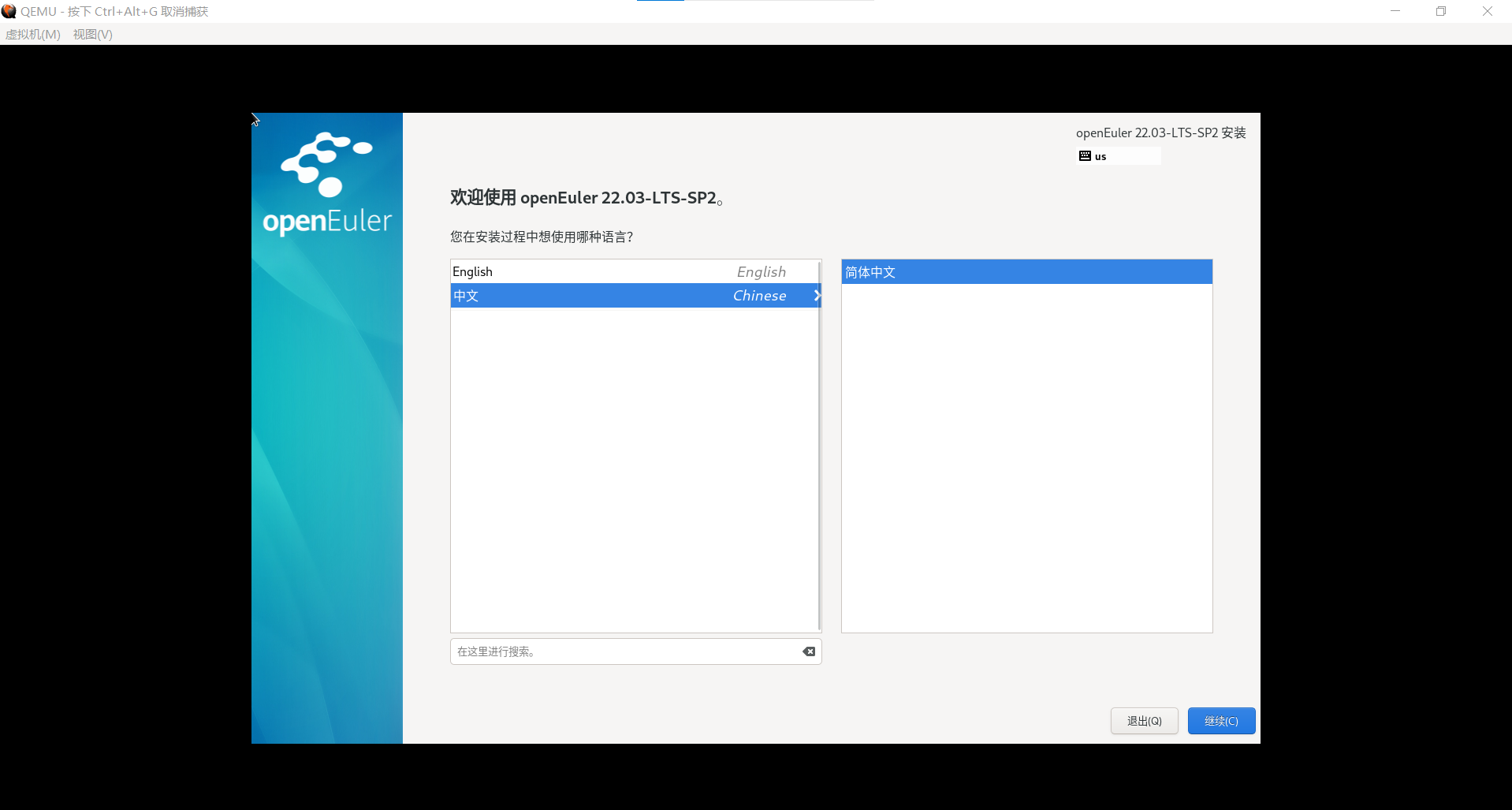
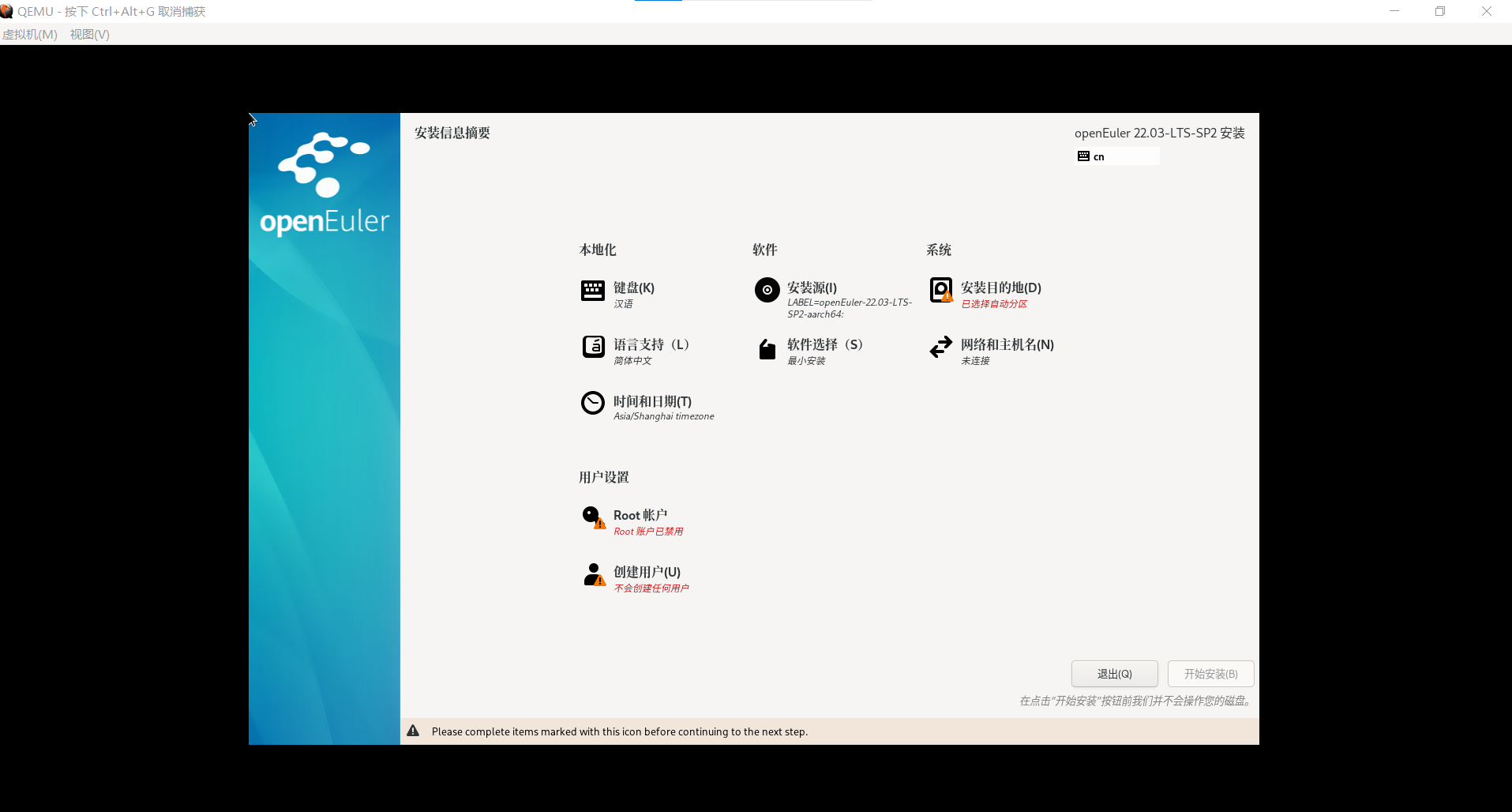
2)设置安装源
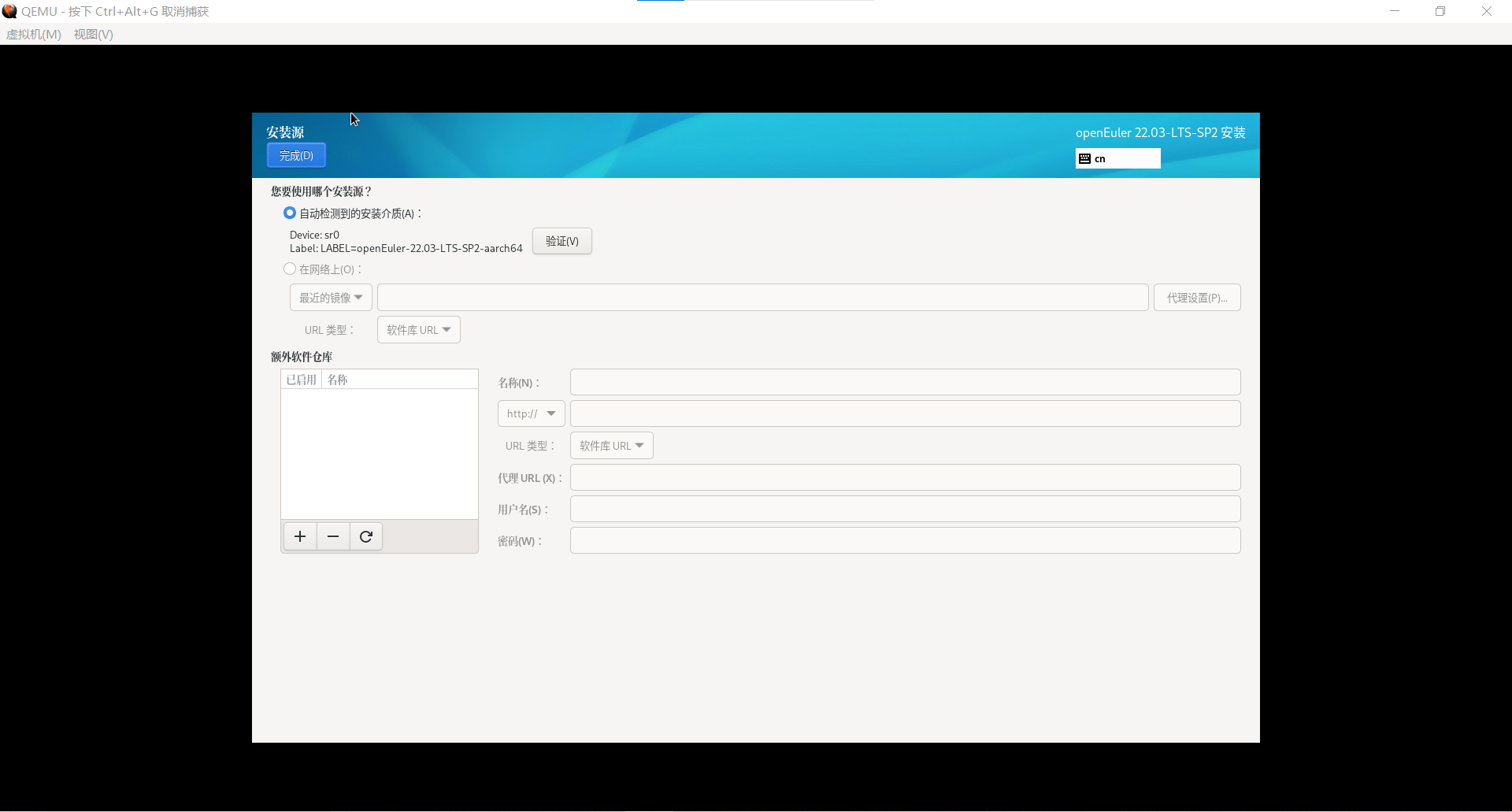
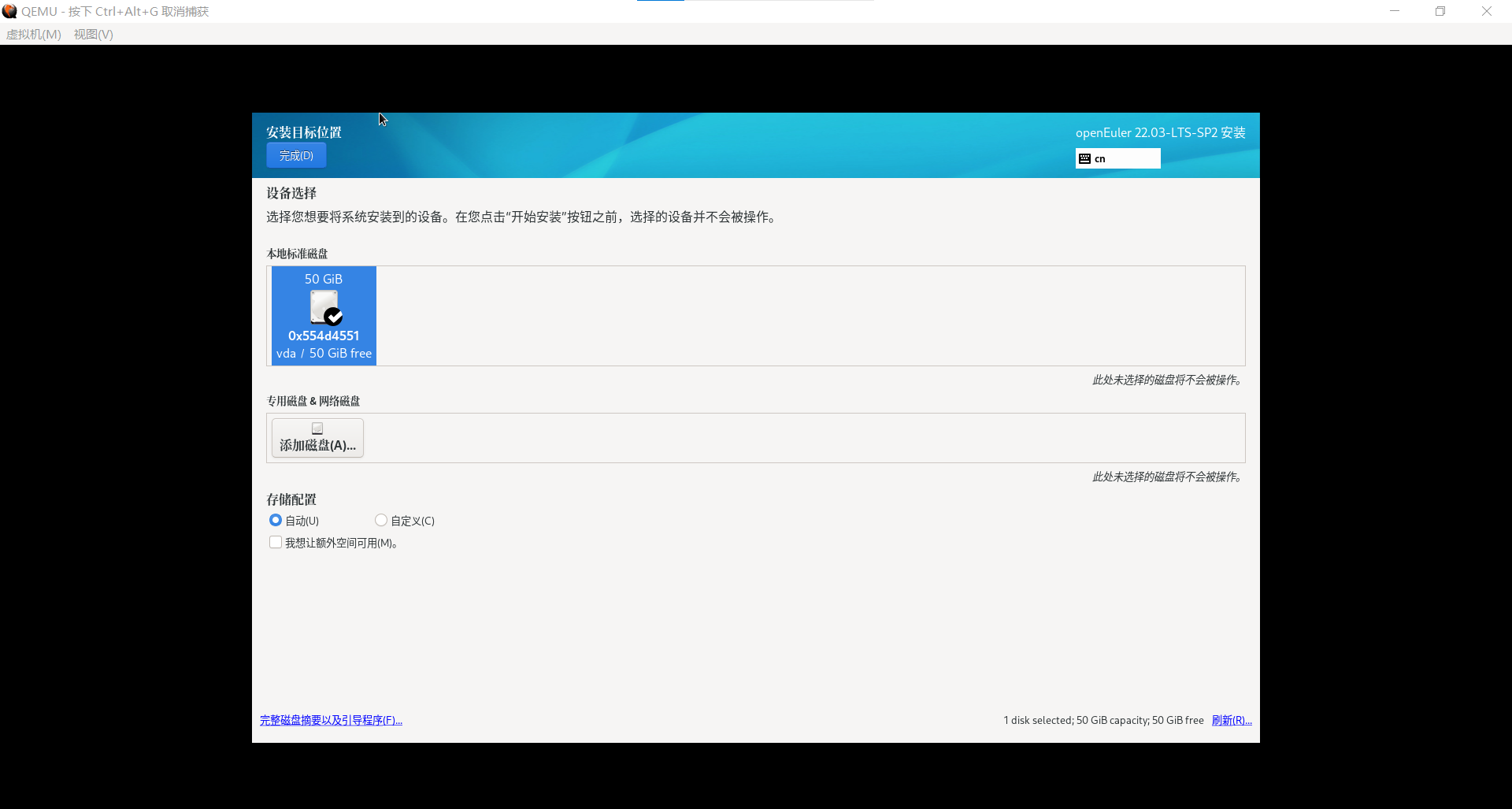
3)选择语言支持
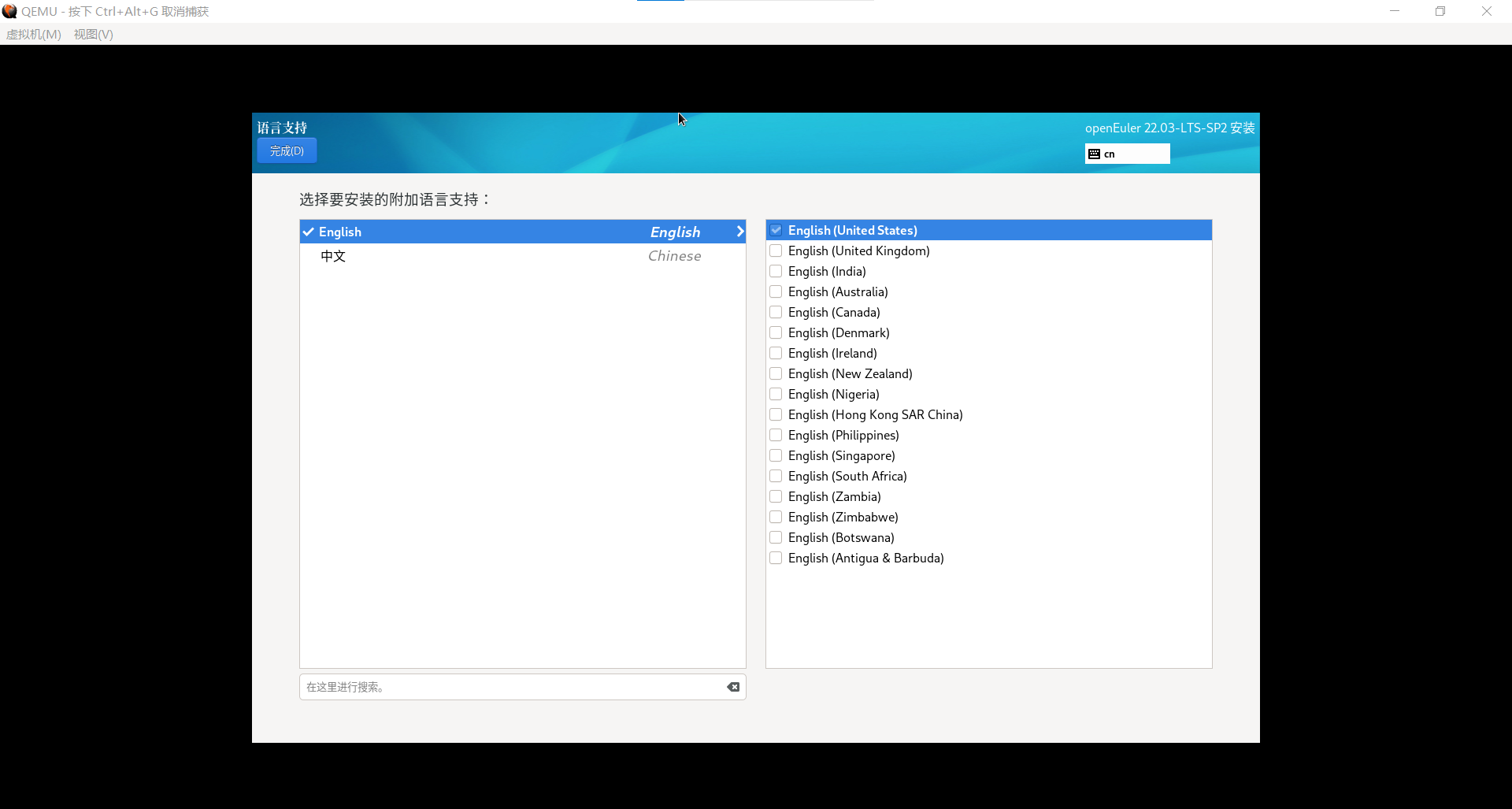
4)软件选择
有三种基本环境,根据实际情况进行勾选,建议将“Development Tools”选中,安装后自带gcc,后续不用单独安装gcc。(不能连外网的场景,建议执行该操作!!!)
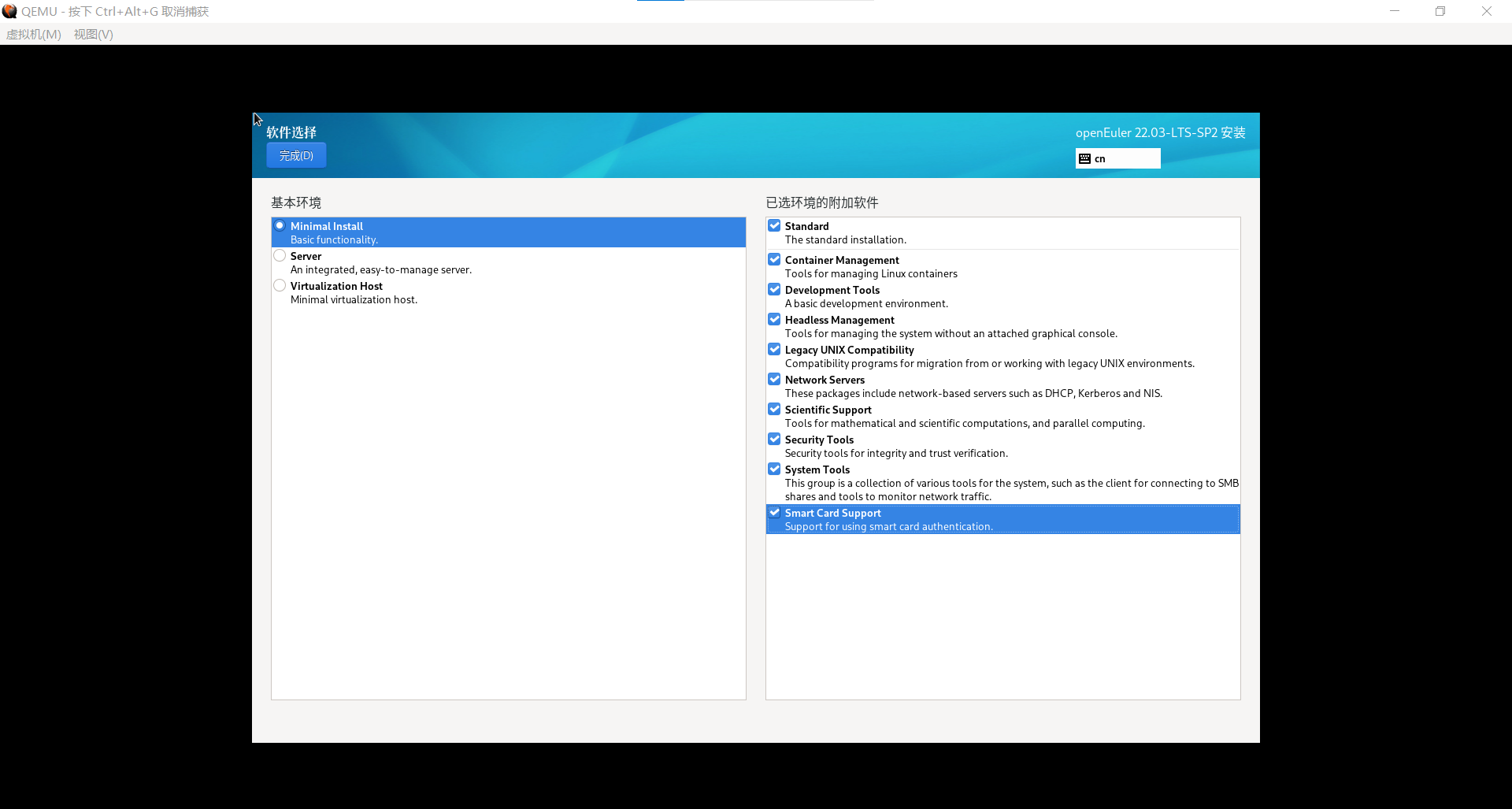
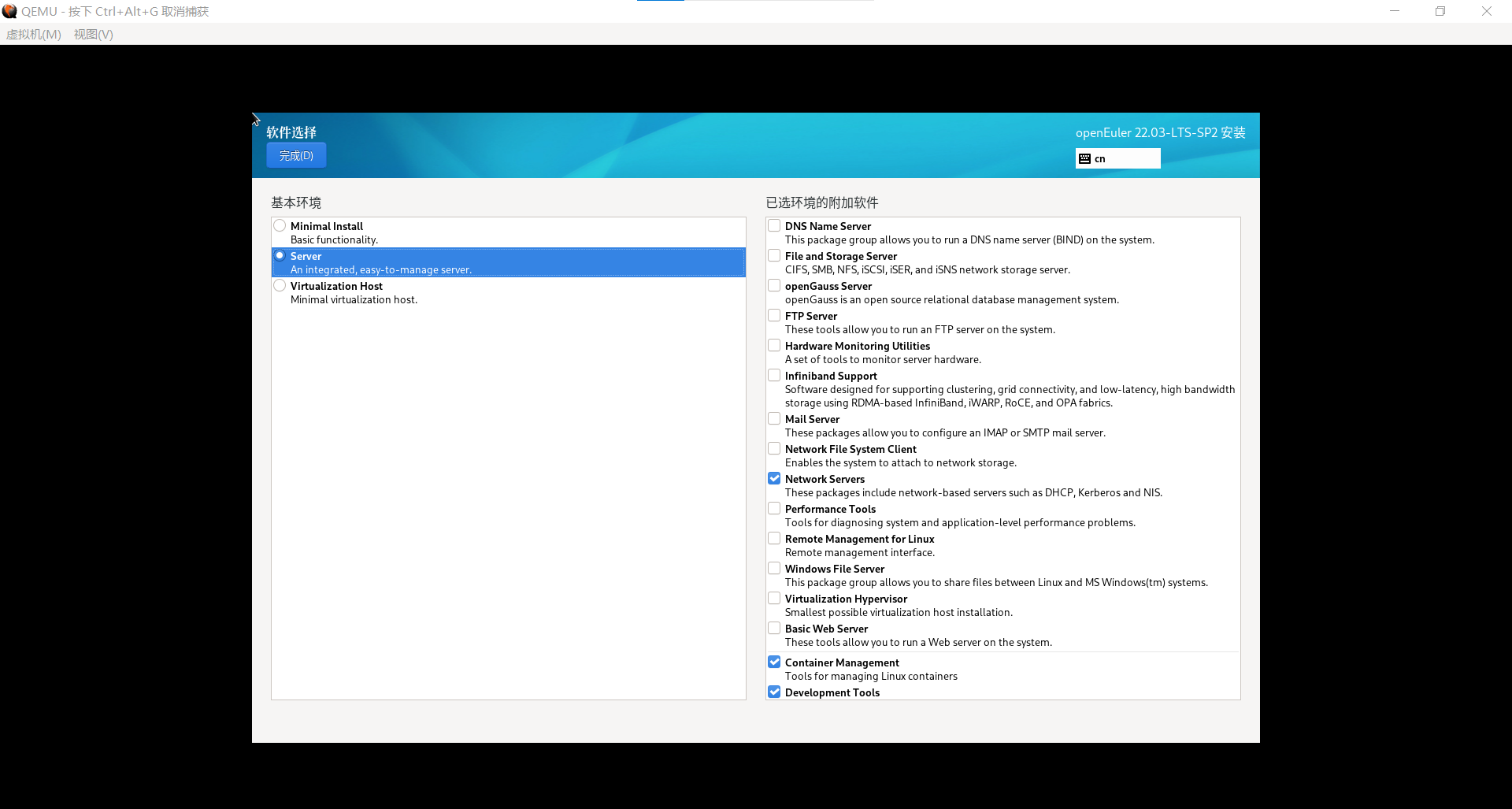
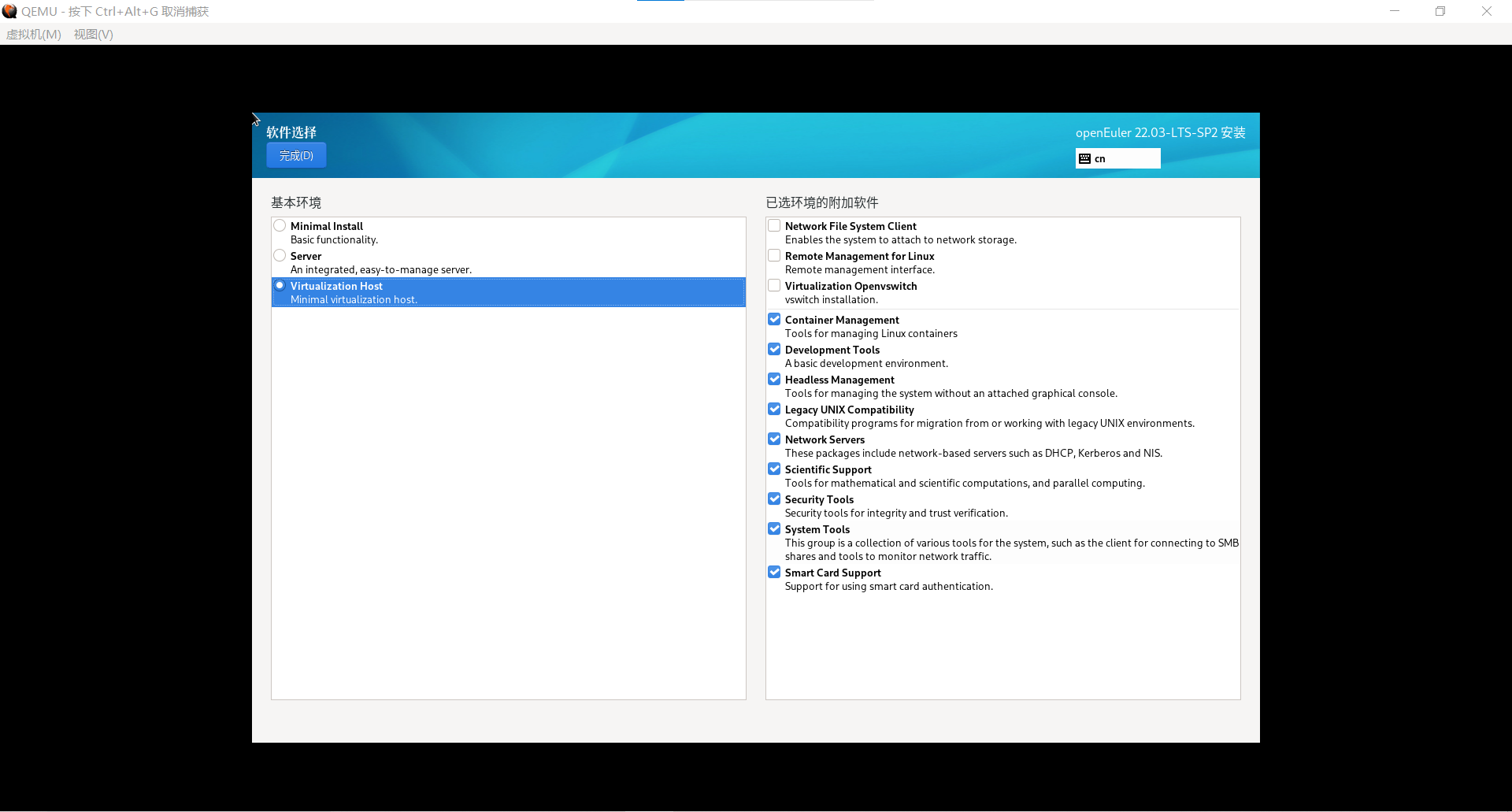
5)键盘布局
选择cn(中文)
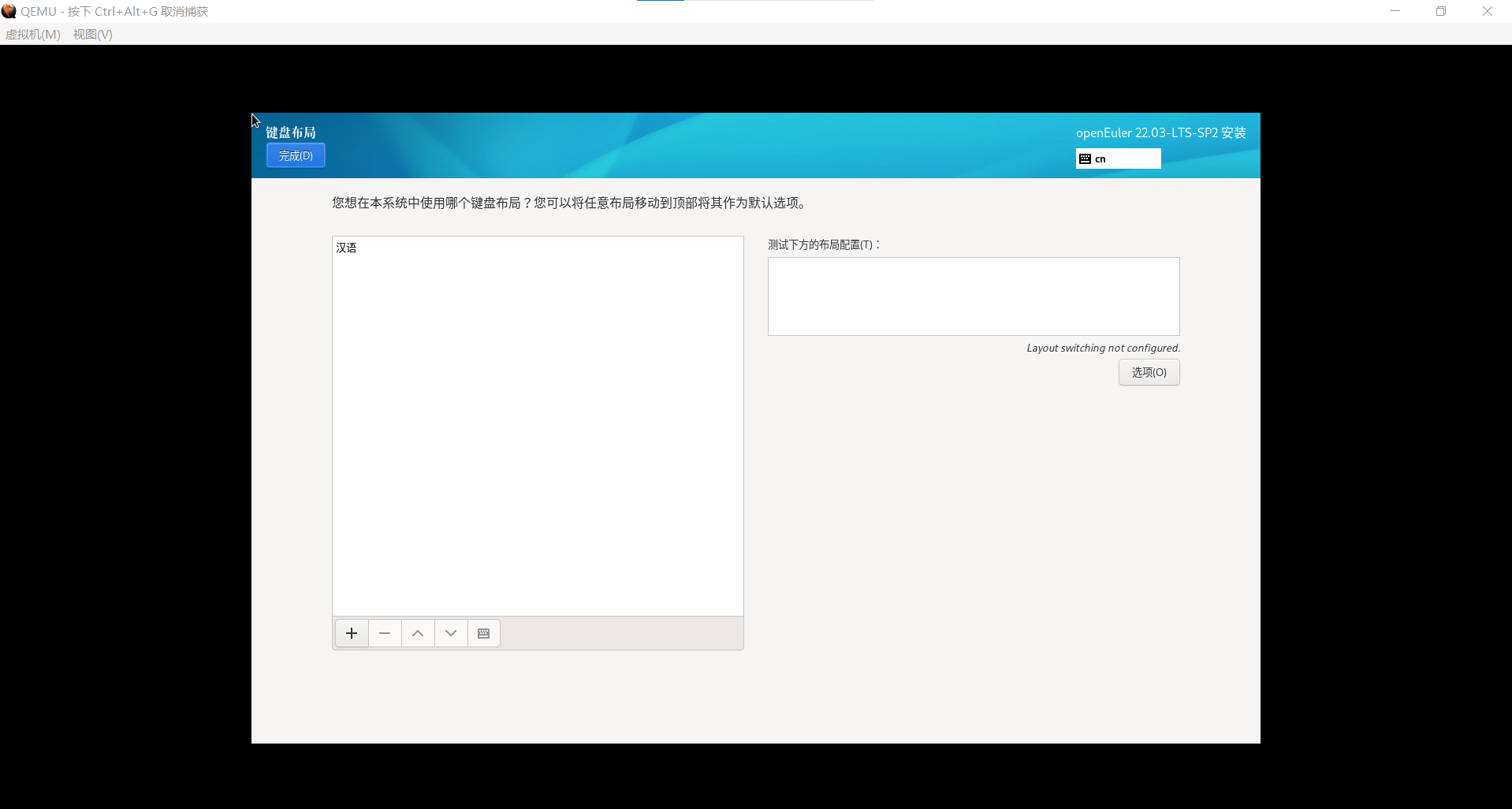
6)网络和主机名
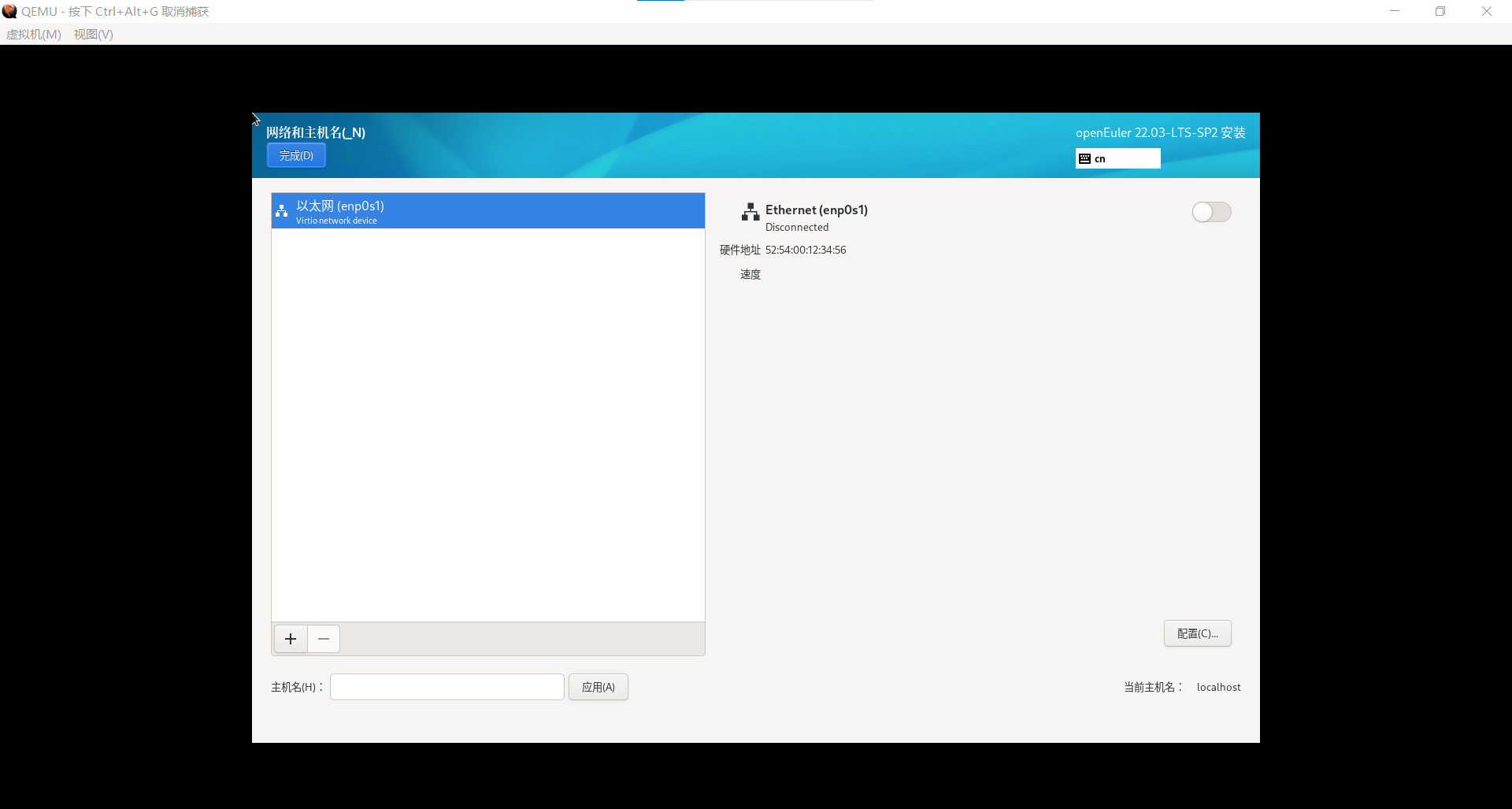
配置主机名,如:miracle (根据实际应用场景进行设置)
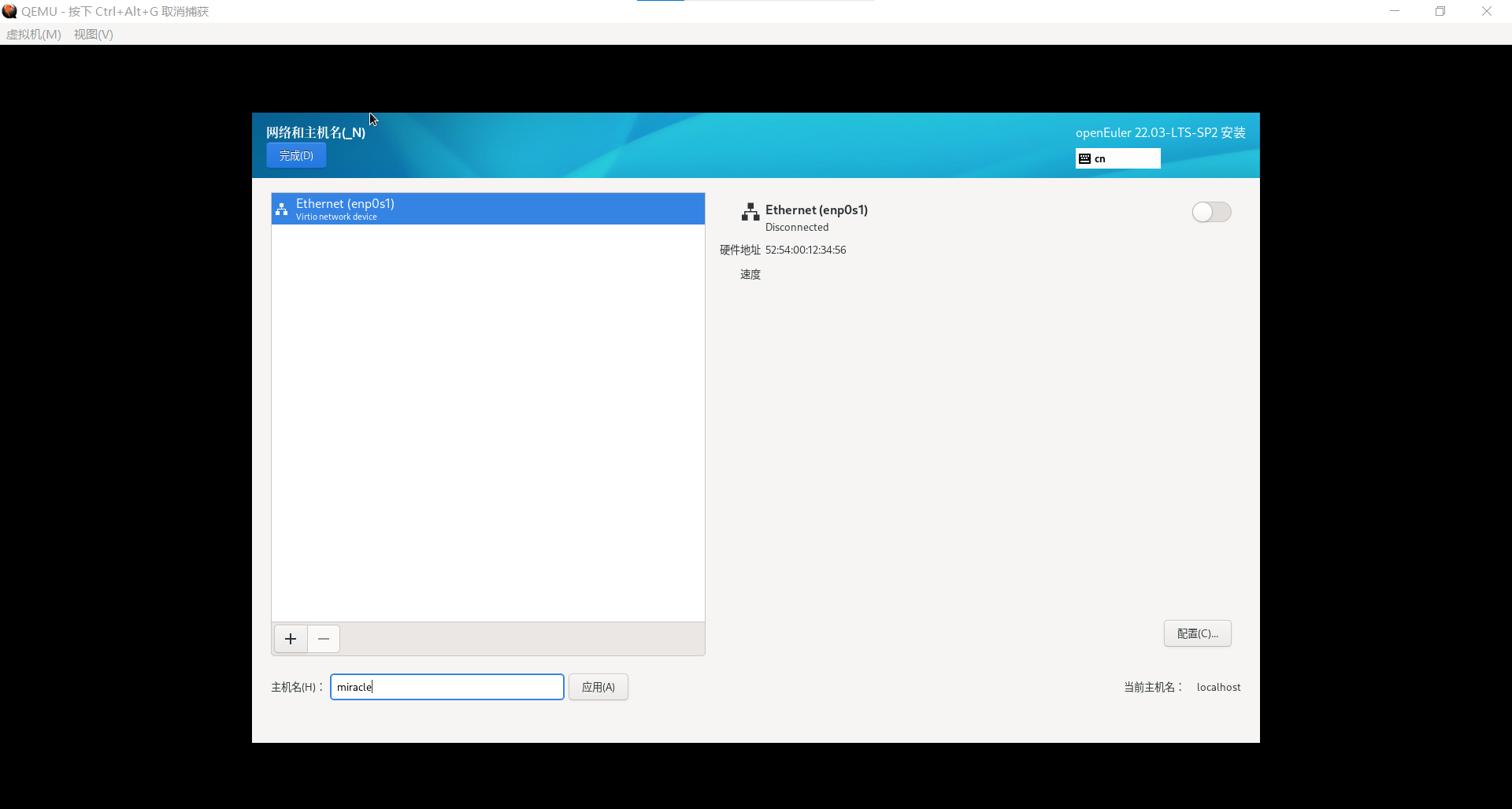
设置网络信息
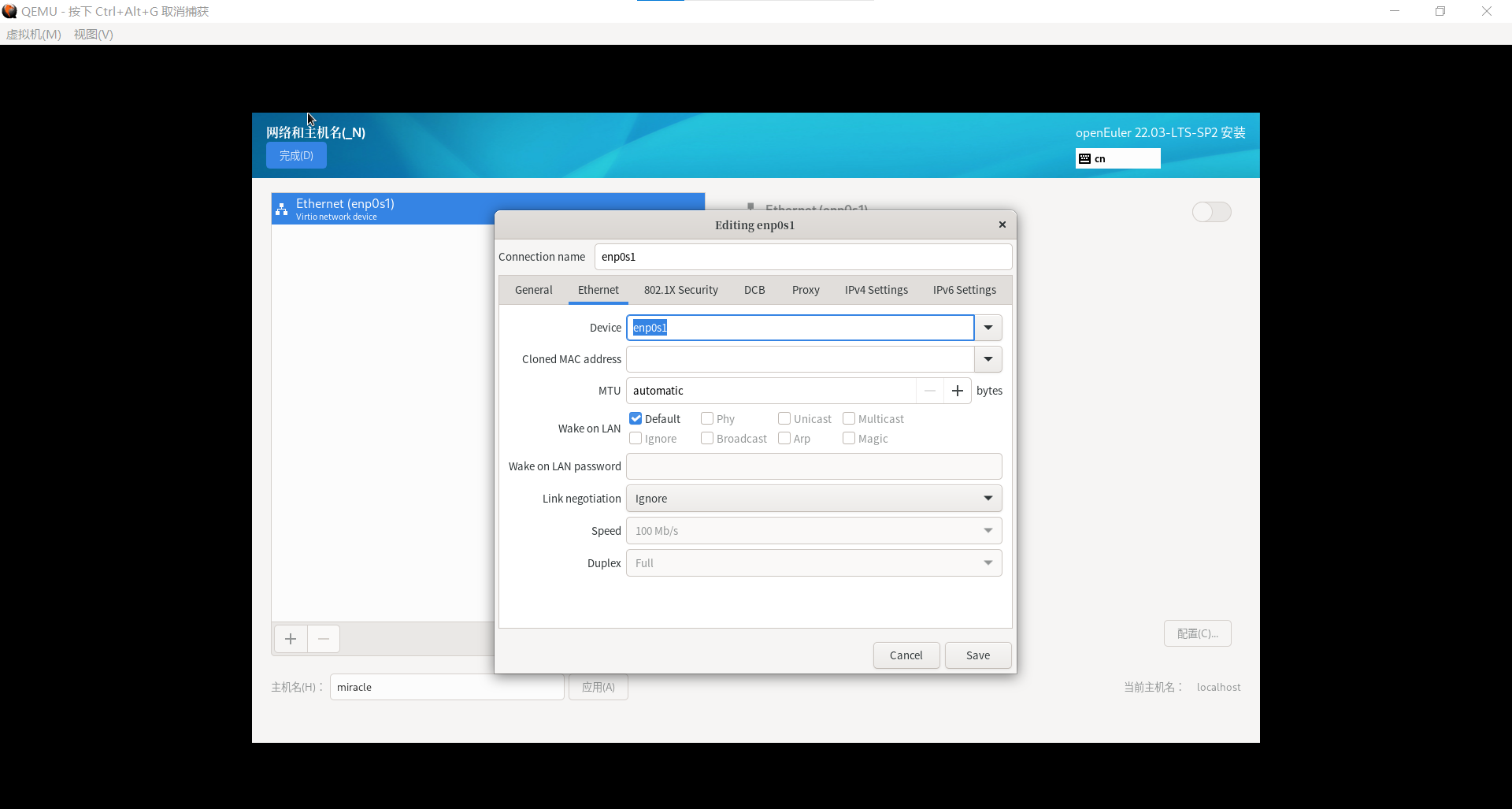
配置IPv4,method方式选择“Manual”(手动方式)
示例如下:
IP:192.168.137.38
Netmask:255.255.255.0
DNS servers:114.114.114.114
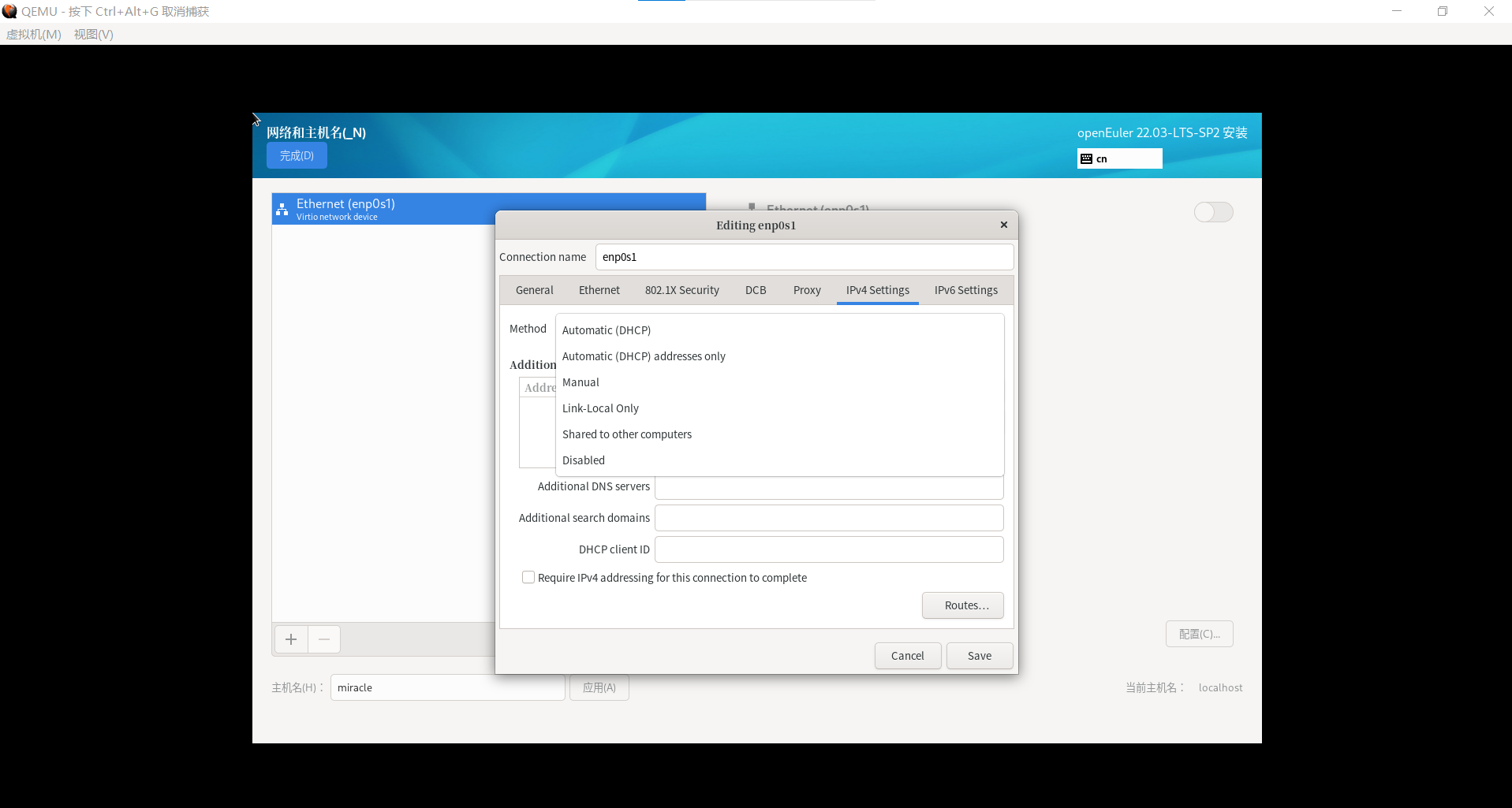
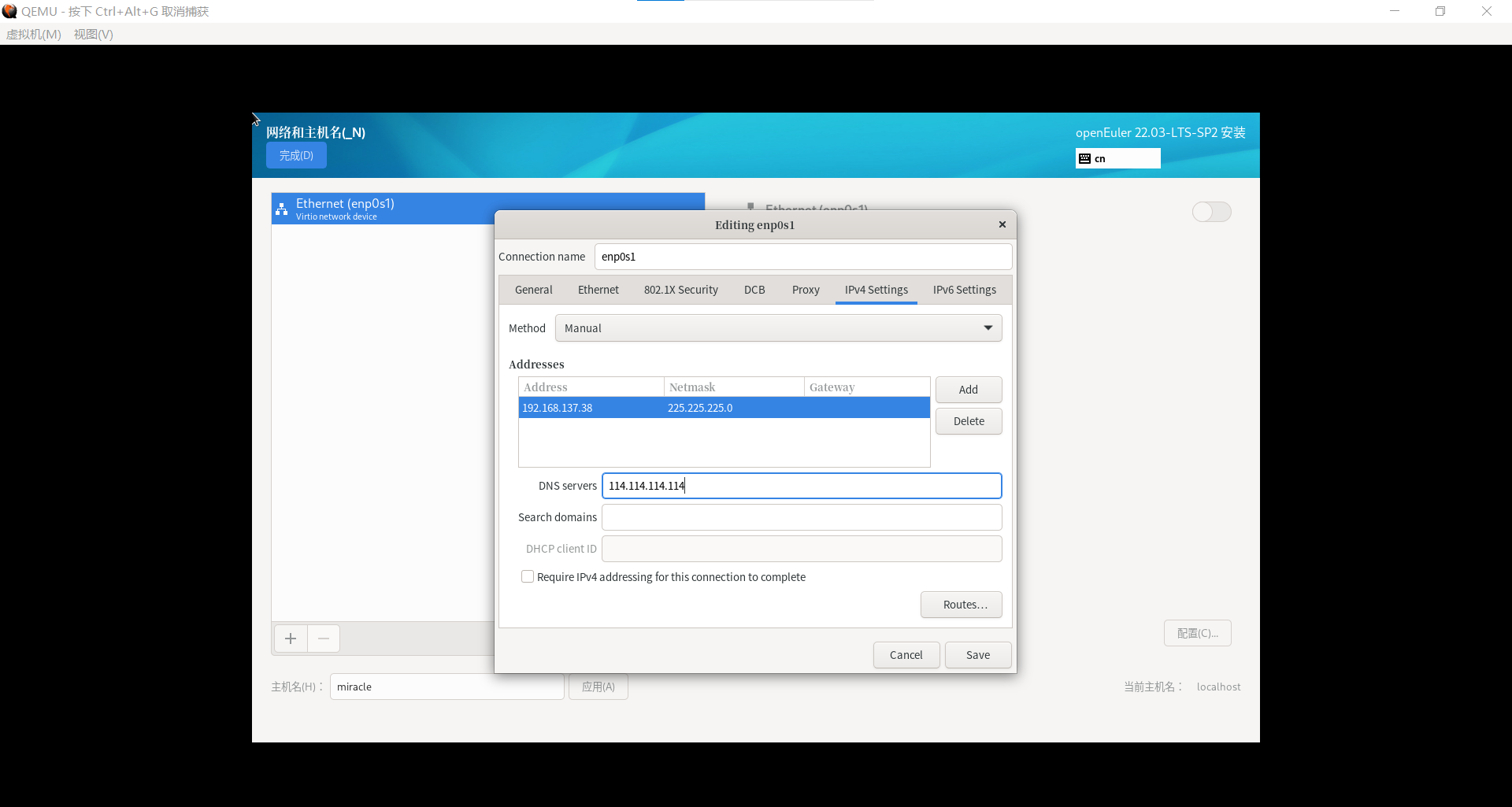
点击测试开关,测试网络信息配置的是否可用,状态为“Connected”,MAC、IP、DNS正常显示,则表示网络配置正常可用。
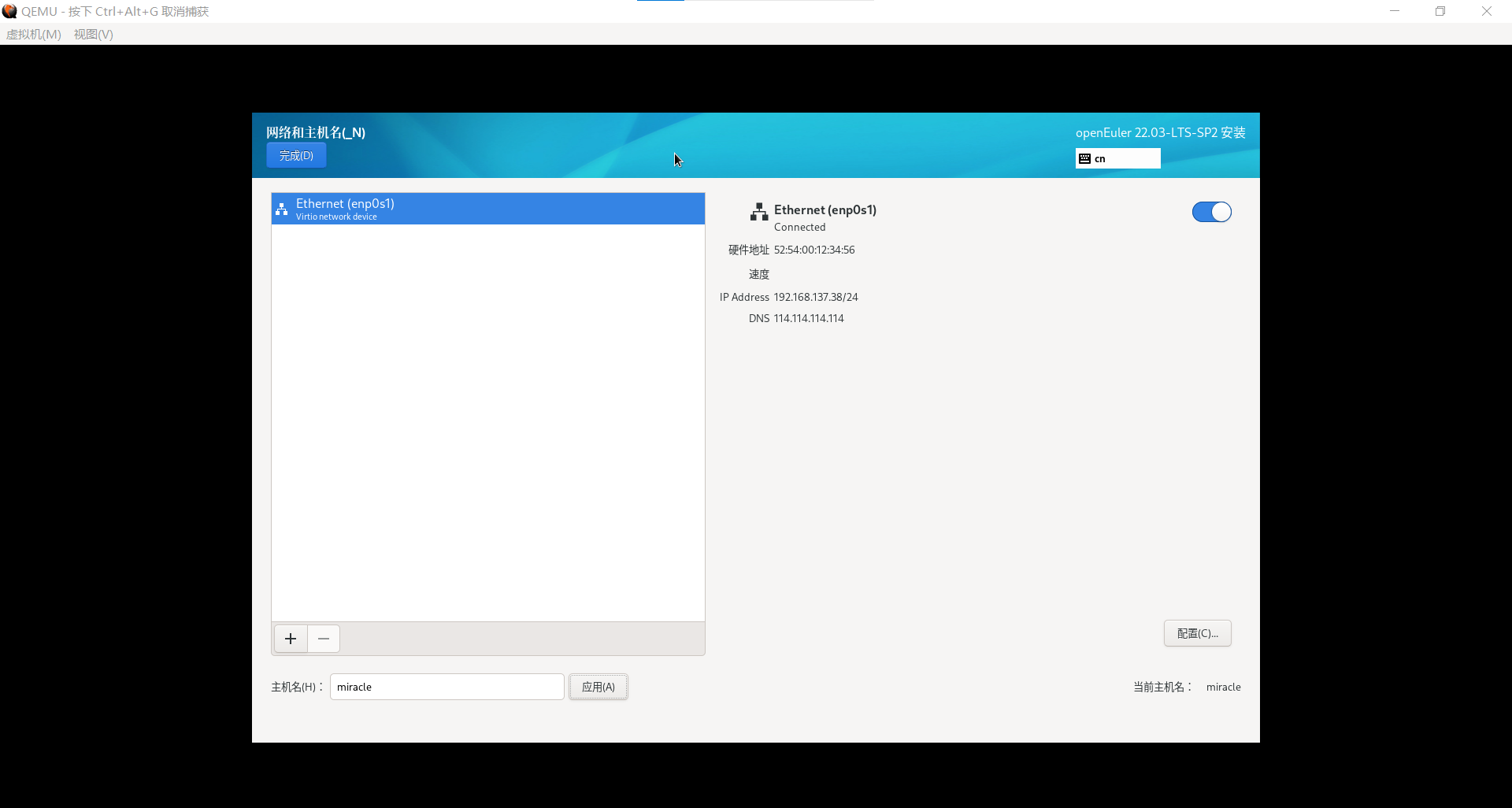
7)时间和日期
地区(R) 选择“亚洲”,城市(C)选择“上海”
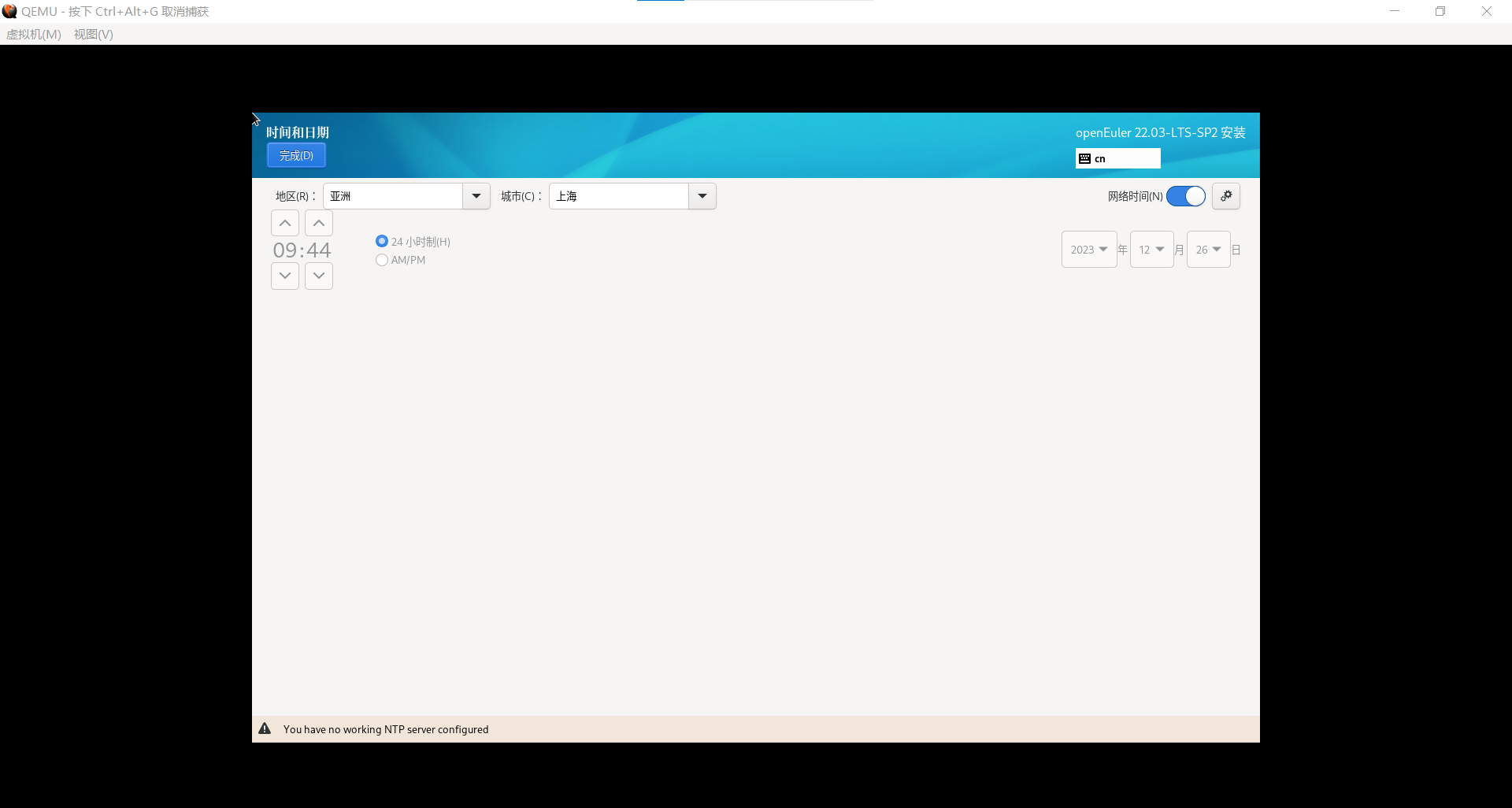
8)ROOT账户
设置 root 账户对应的密码,建议“字母大小写、数字、特殊字符”一起组合使用,如:P@ssw0rd 校验显示“Week”(弱),而 P@ssw0rd321 校验显示“Strong”(强)
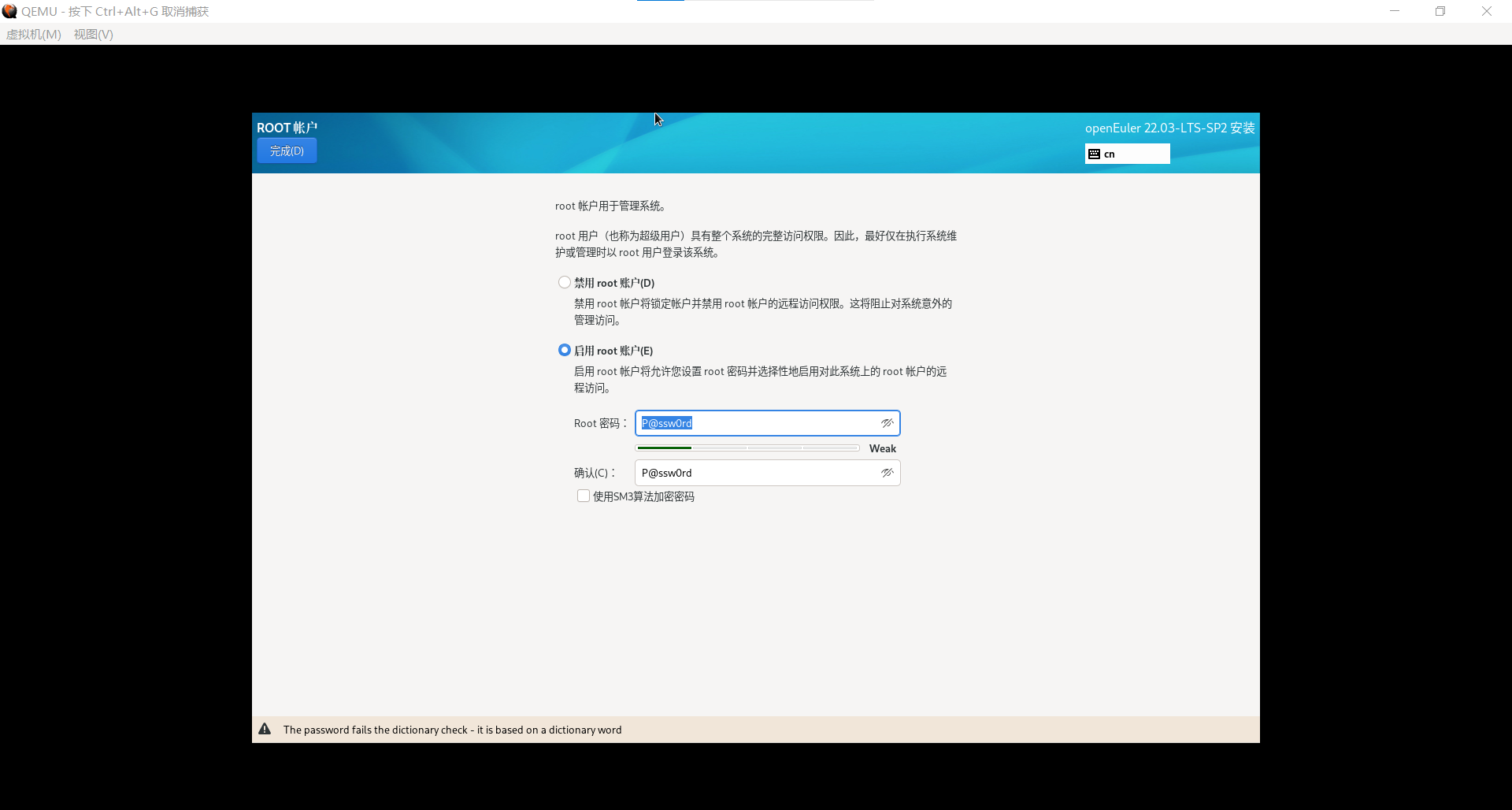
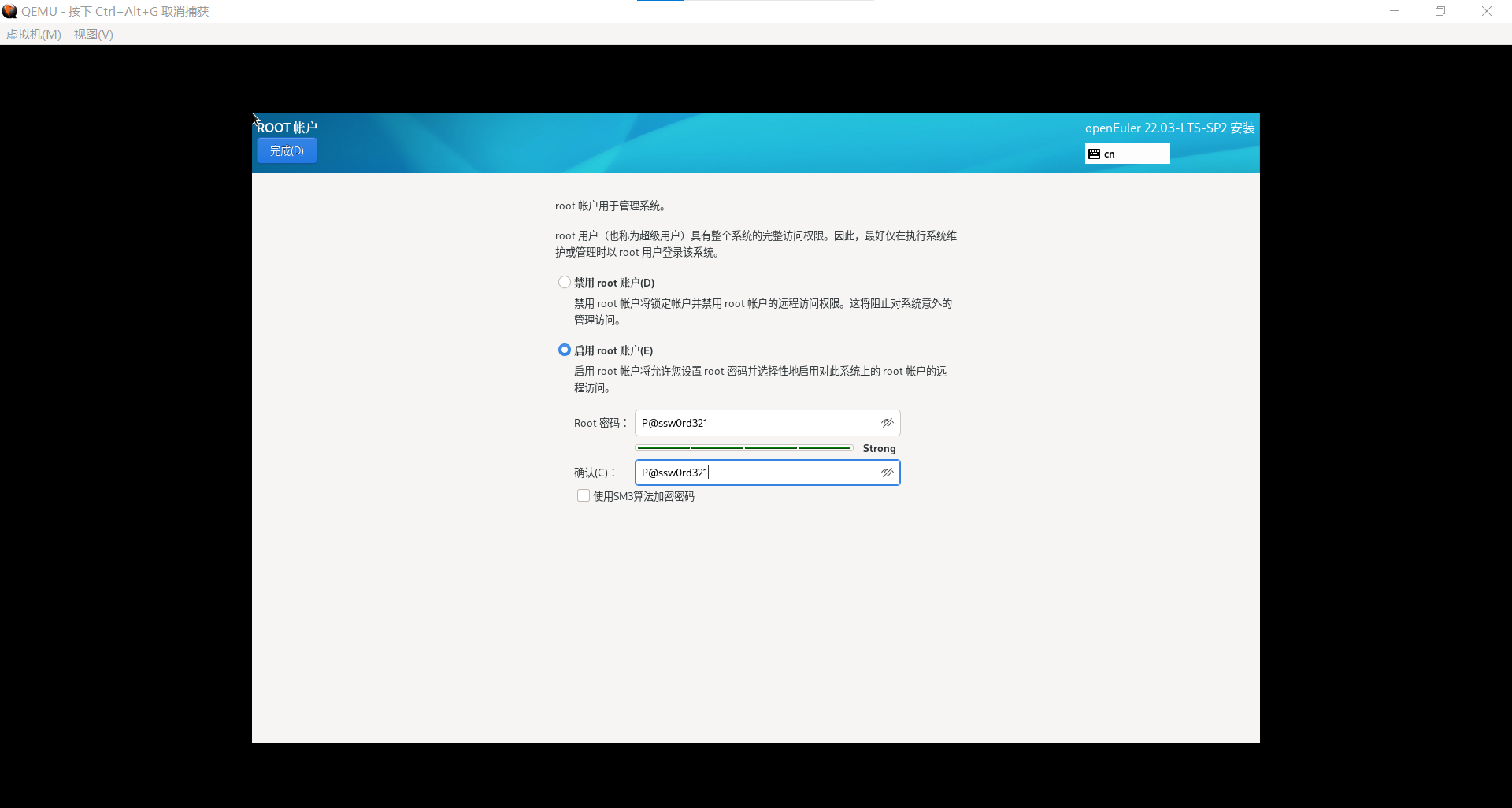
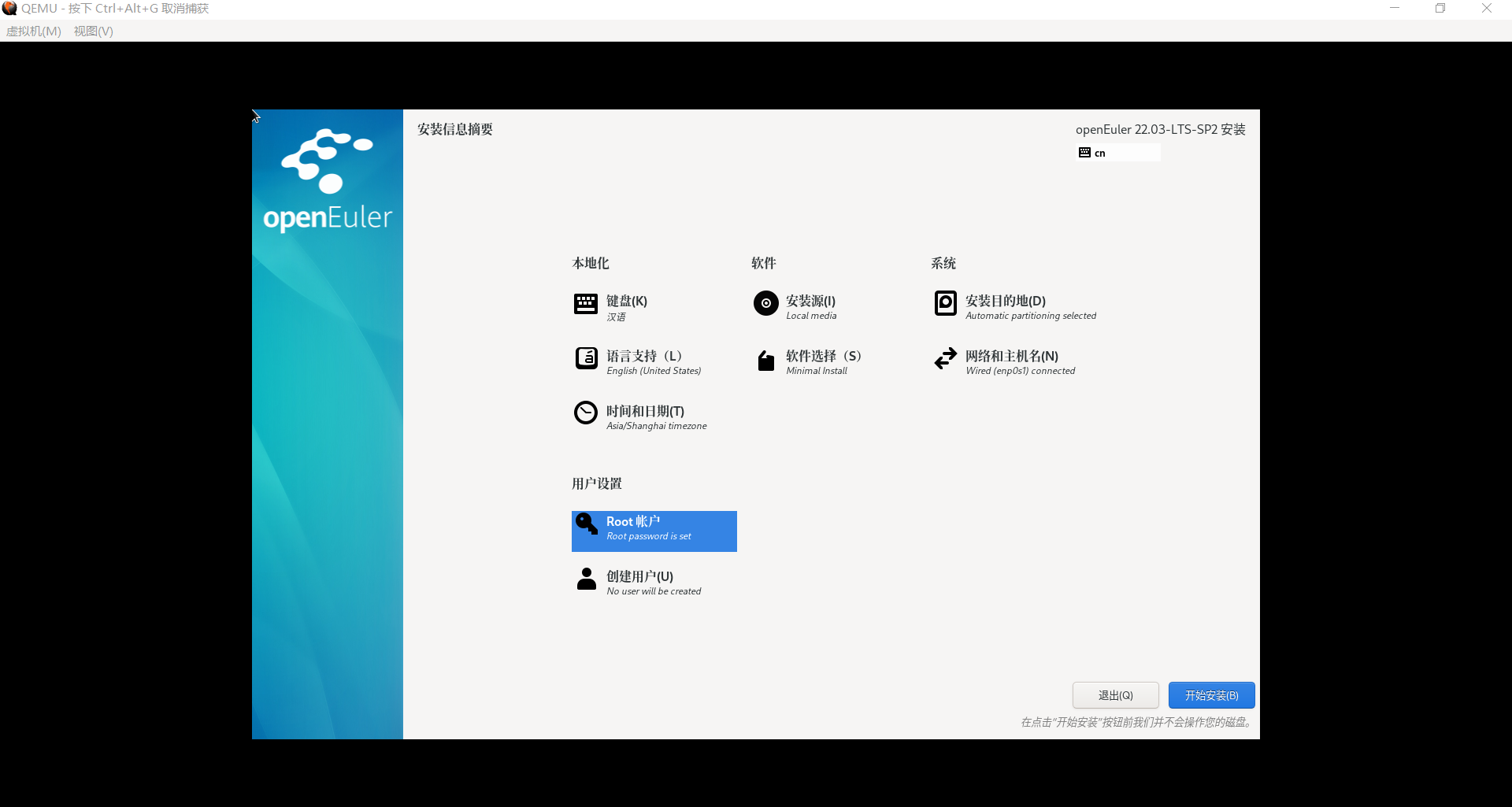
9)创建用户
除了 root 用户外,在操作系统安装阶段,可以单独创建个人账户,如:miracle,密码也设置为 P@ssw0rd321
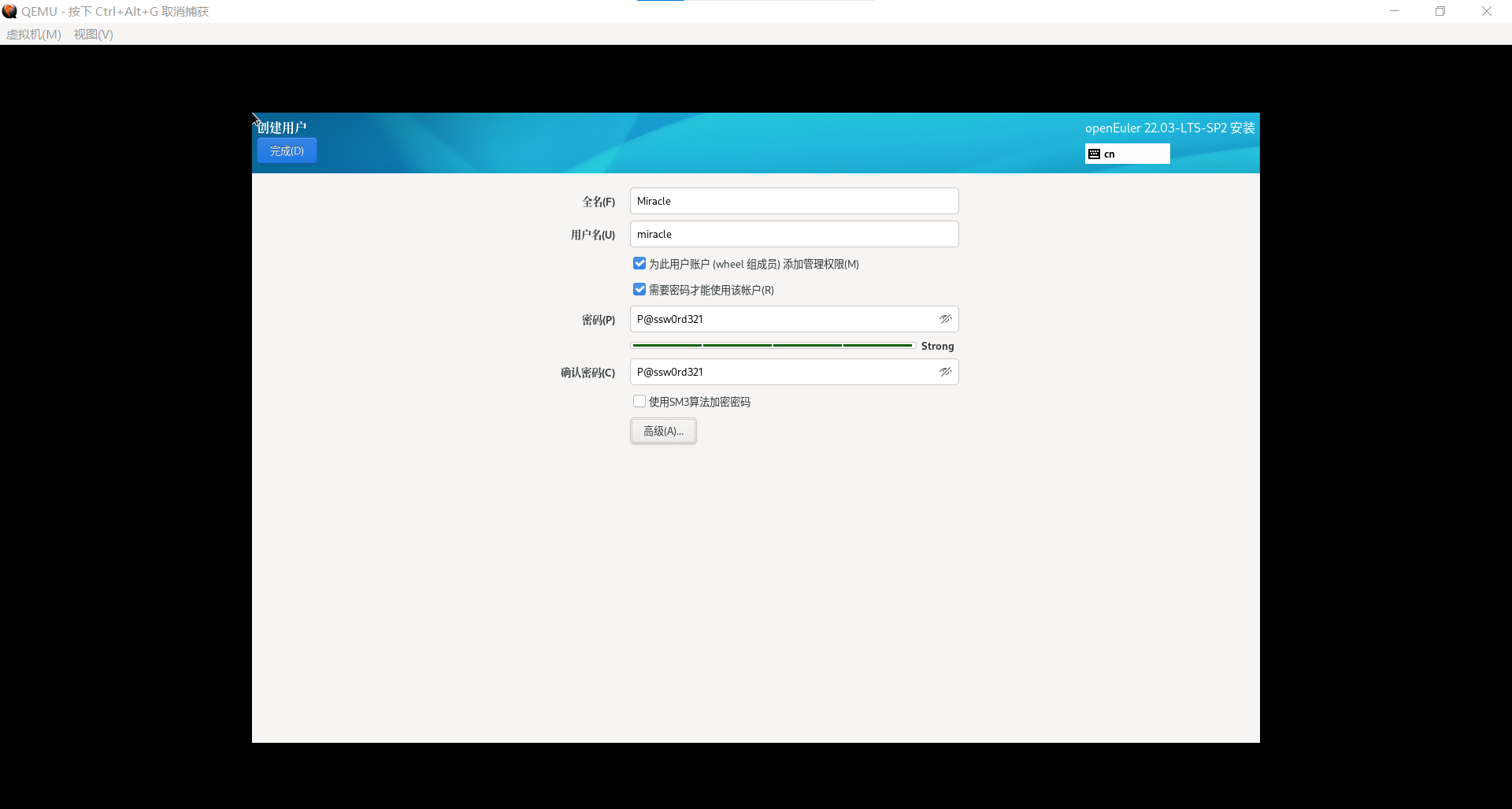
10)开始安装 openEuler 操作系统
此过程有点漫长,大概需要 30分钟~1小时(根据电脑或者服务器配置不同,安装用时略有差异),耐心等待...
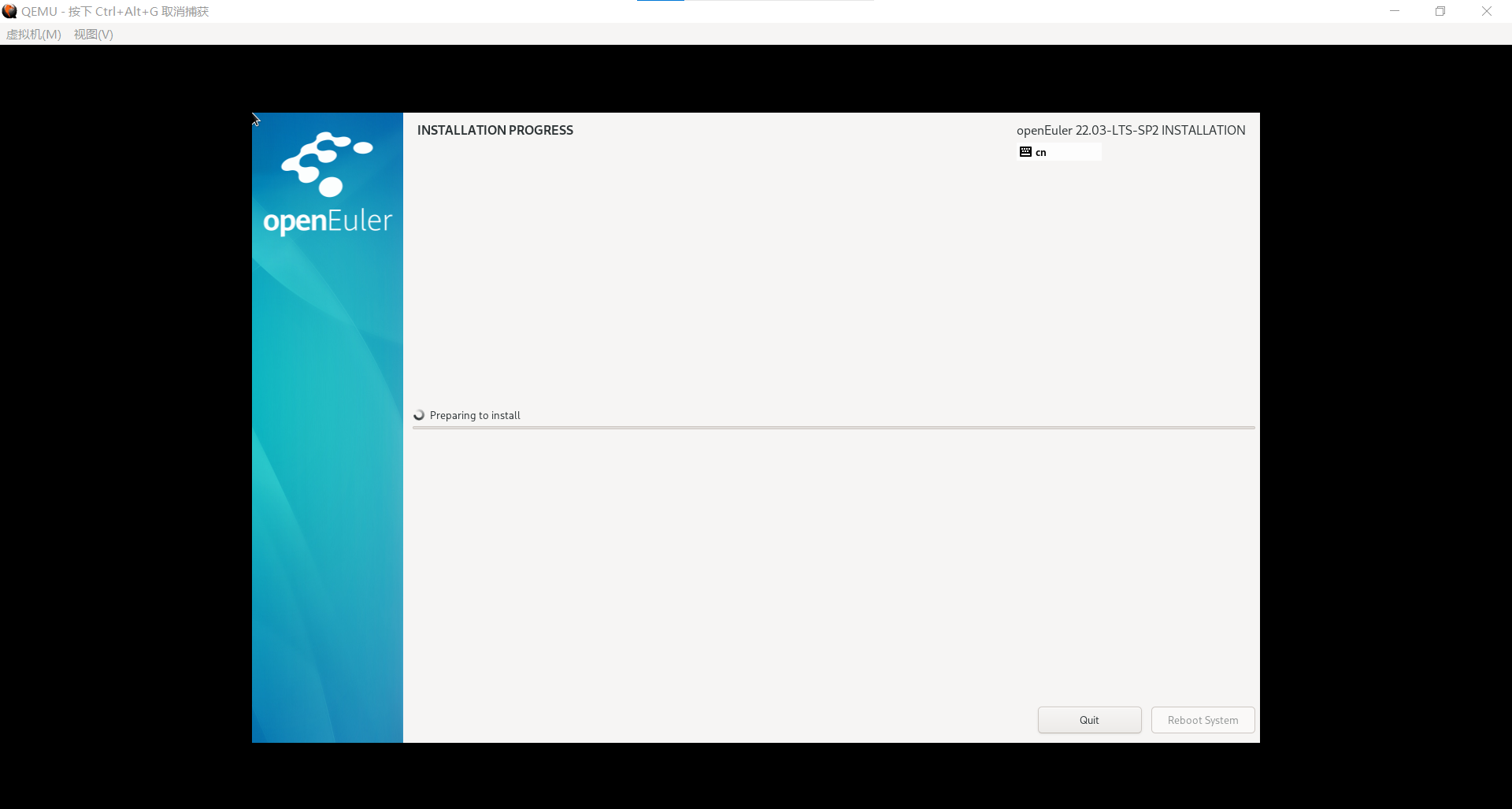
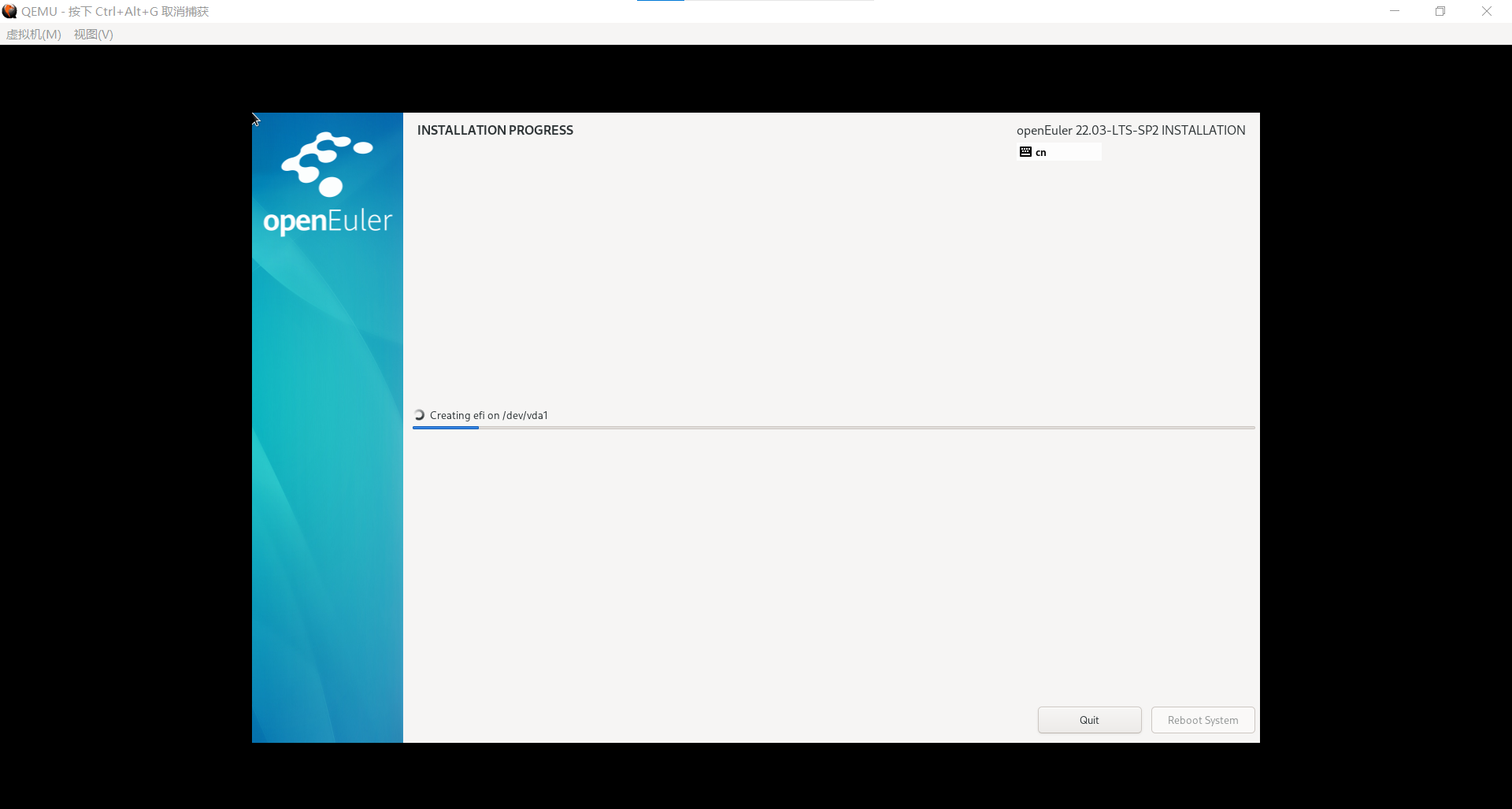
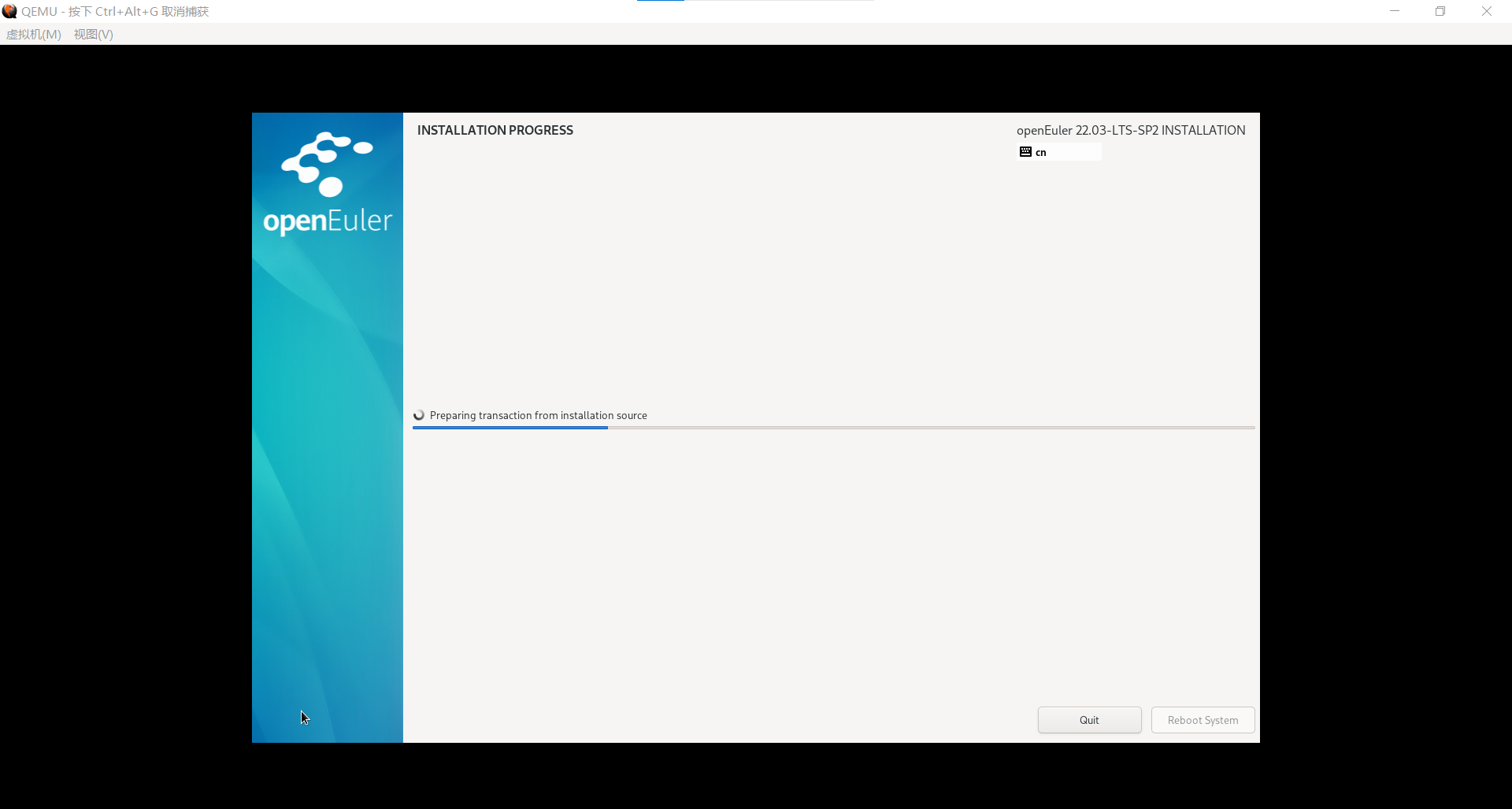
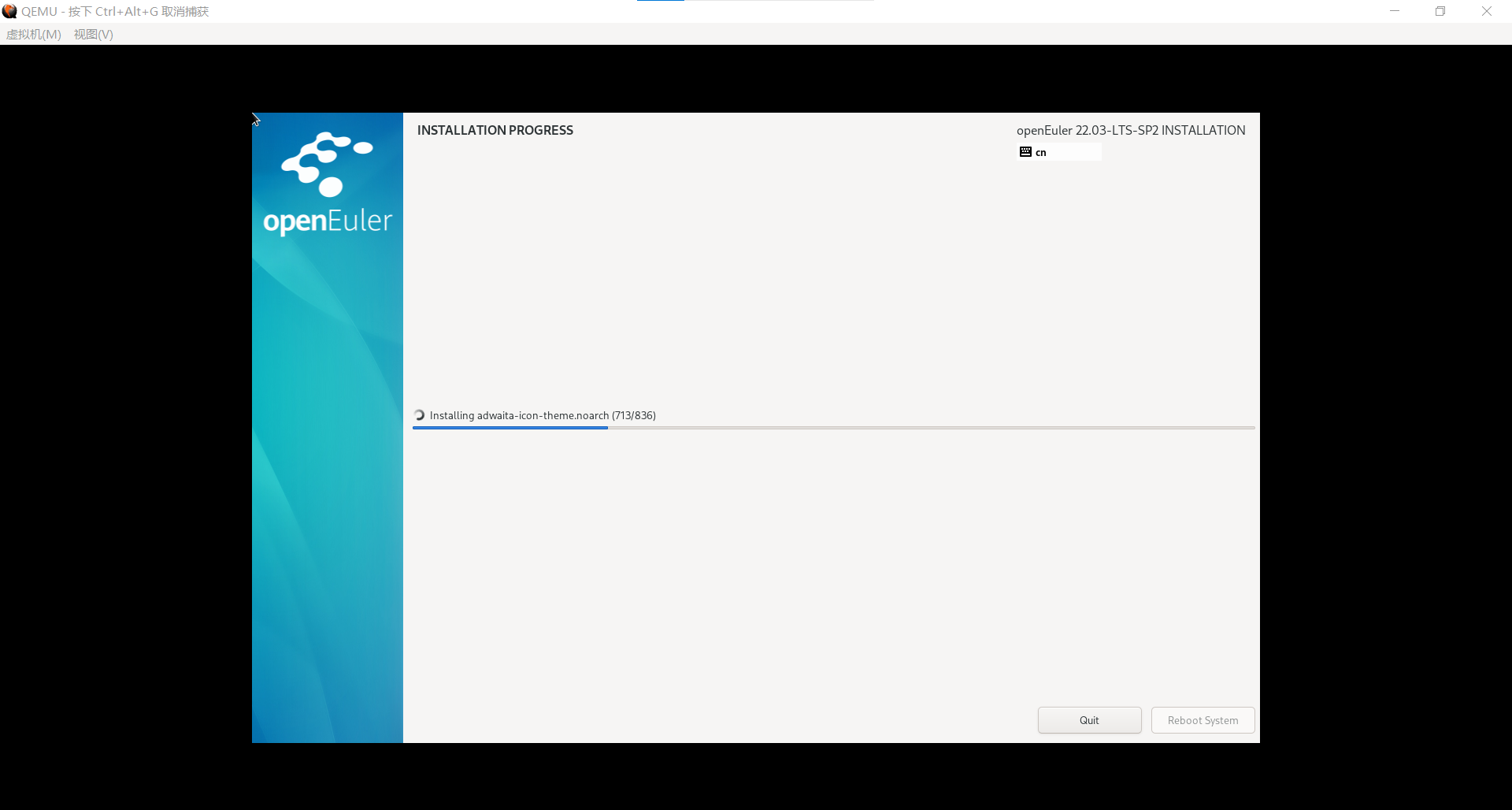
安装完毕,点击右下角的“Reboot System”按钮,重启操作系统。
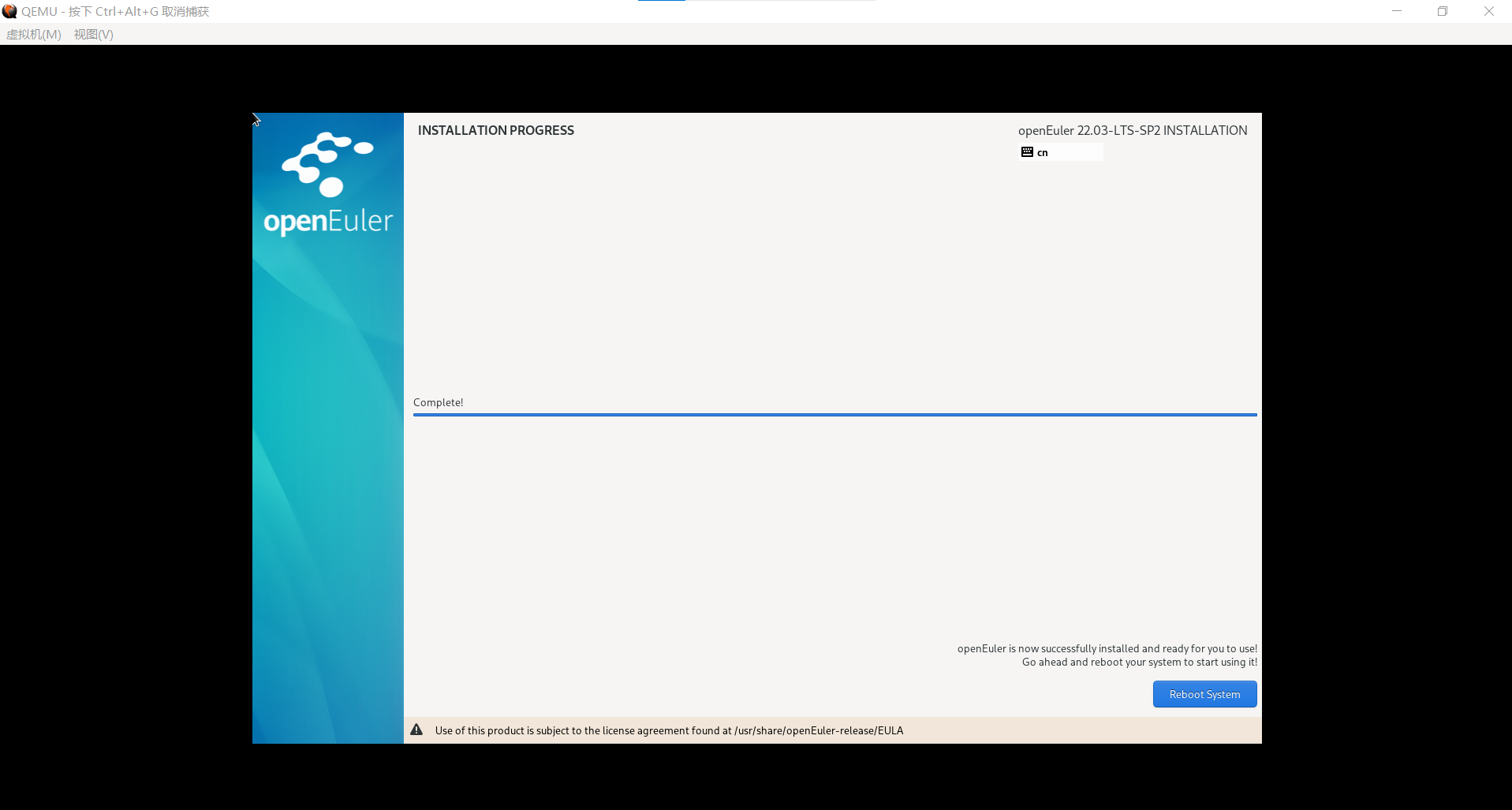
11)登录操作系统
个人设置的账号密码如下:
账号:miracle
密码:P@ssw0rd321
(说明:此处的账号和密码,根据实际安装过程中设置的进行输入)
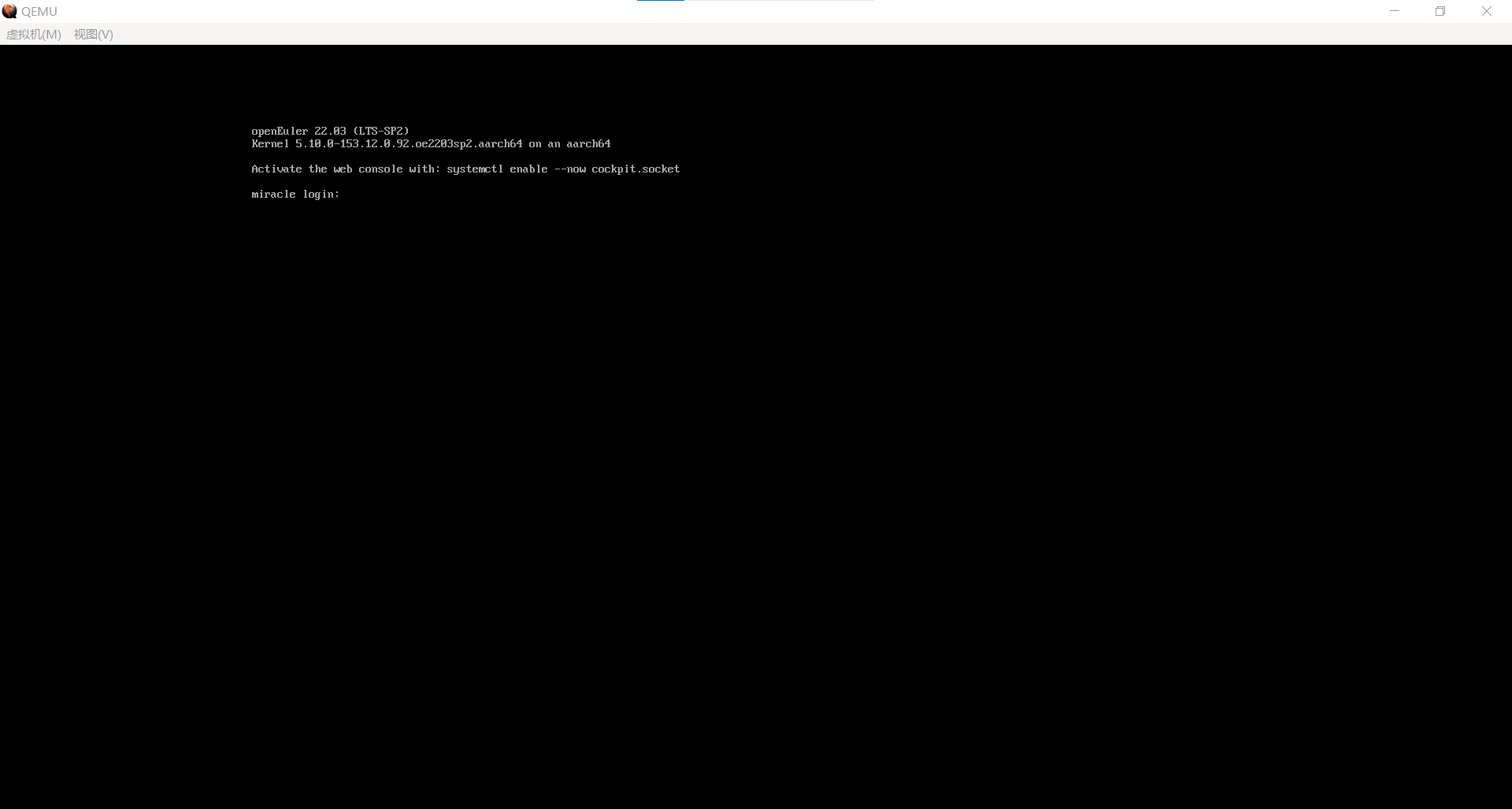
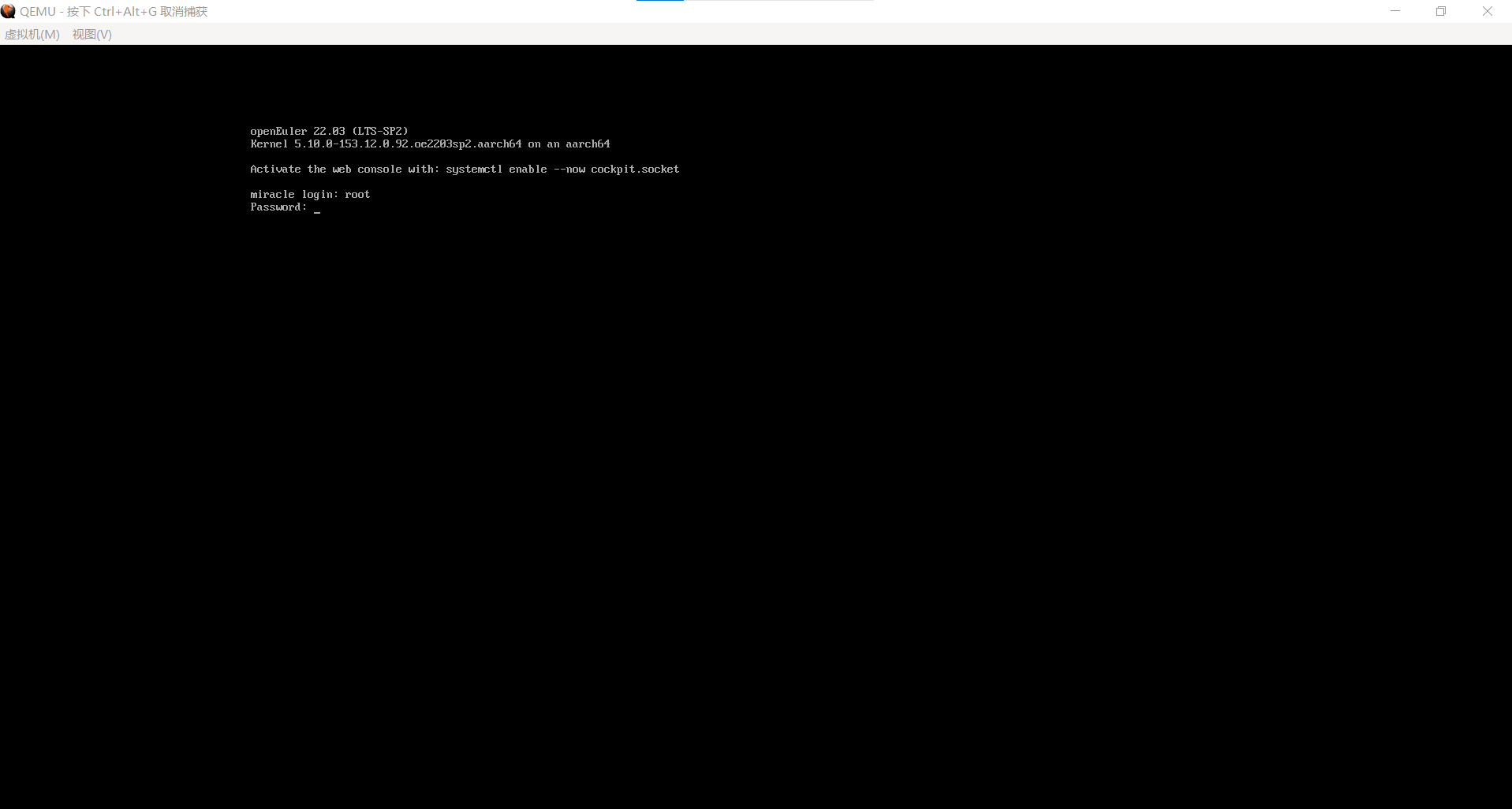
12)登录成功
查看操作系统的版本信息,命令如下:
cat /etc/os-release
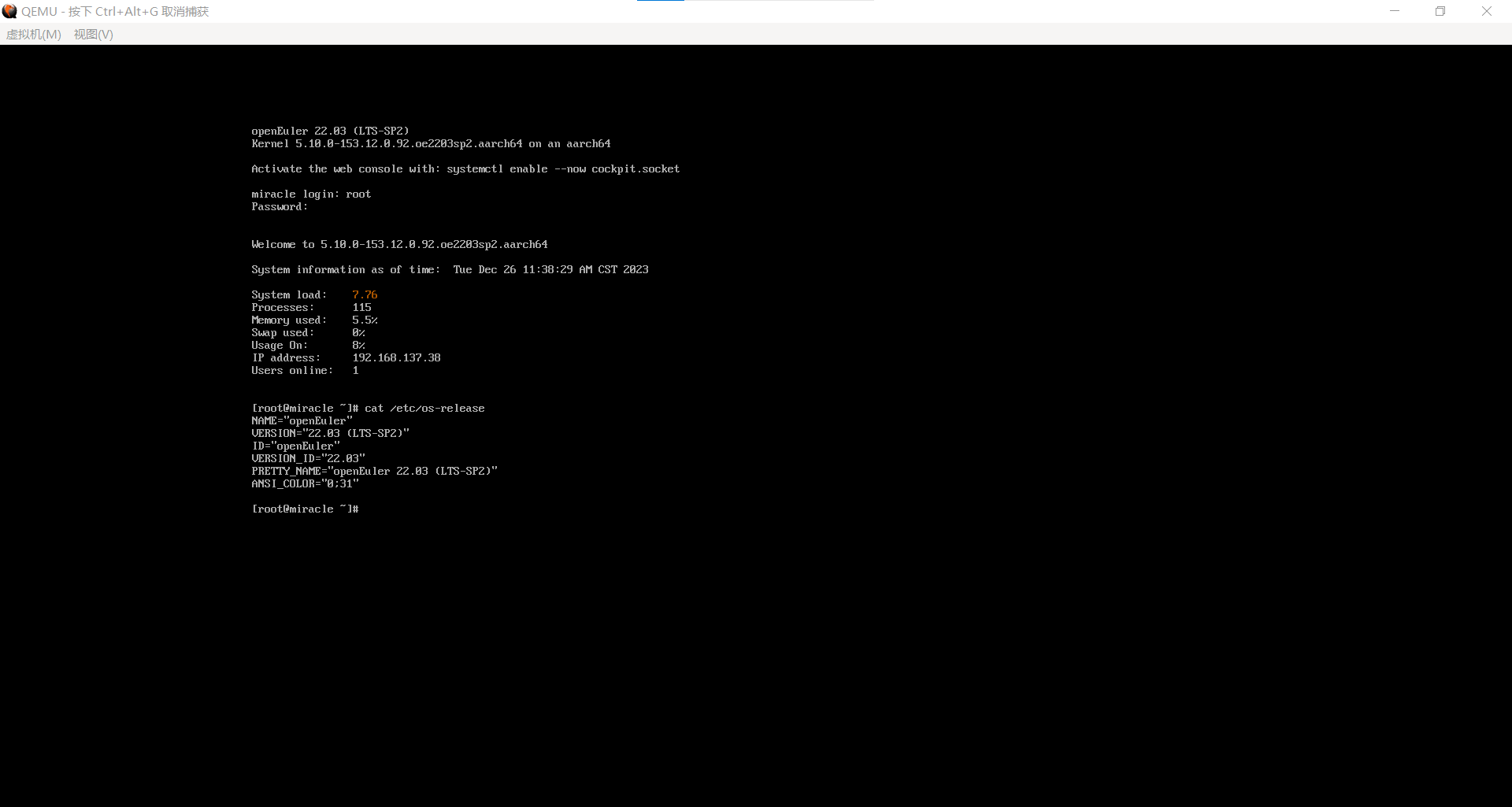
查看服务器的IP信息,命令如下:
ip addr | grep inet
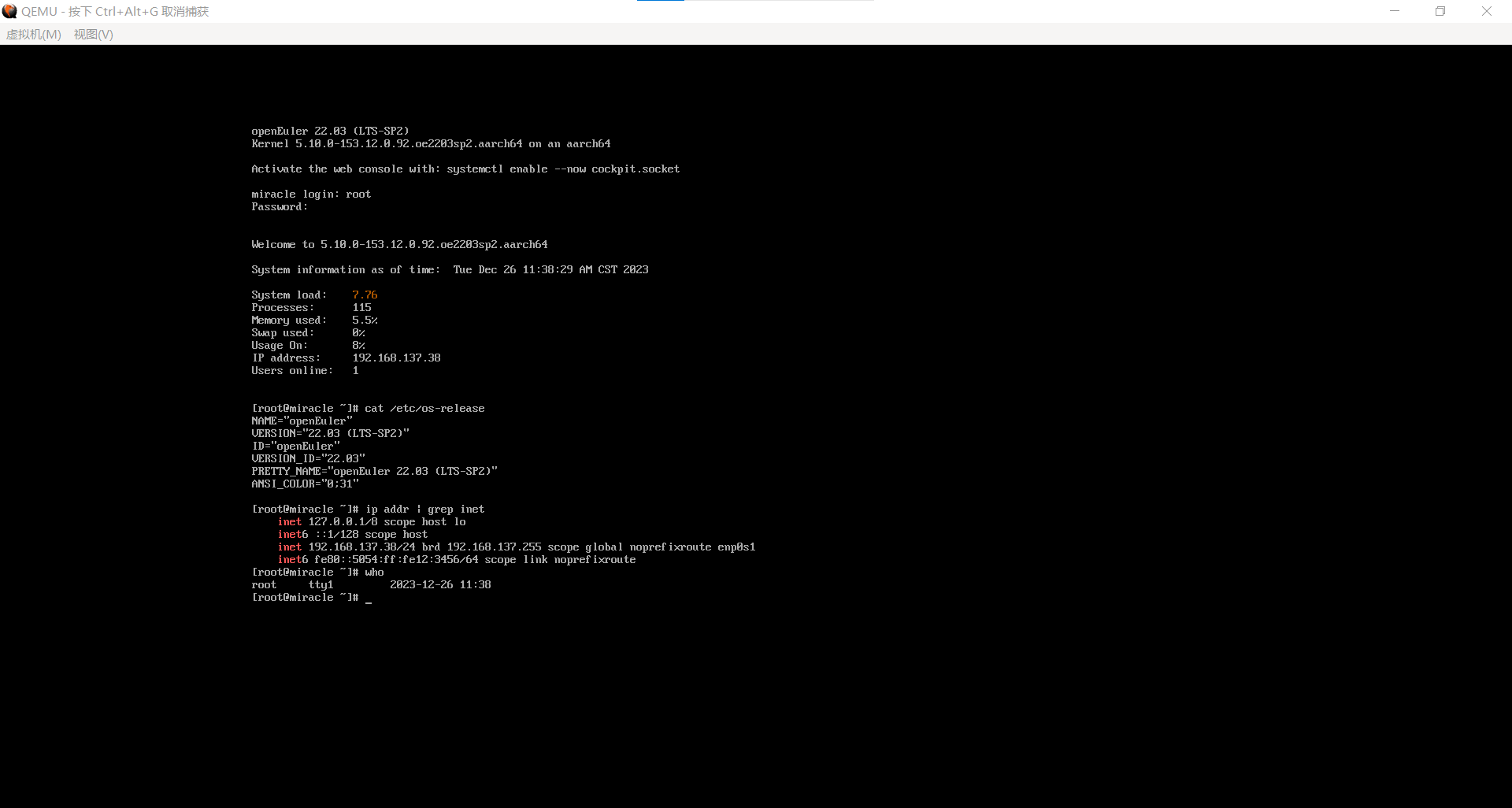
查看防火墙状态,命令如下:
systemct status firewalld
查看gcc版本信息,命令如下:
gcc -v
(说明:在安装阶段,如果基础环境中没有勾选“Development Tools”,此处会报找不到 gcc 命令的错误。
在无法联网的情况下,如果涉及到如:nginx,redis等需要源码编译安装的情况,则需要离线安装gcc,有点麻烦,如果不想找gcc离线安装包,也可以通过重装操作系统方式解决!!!)
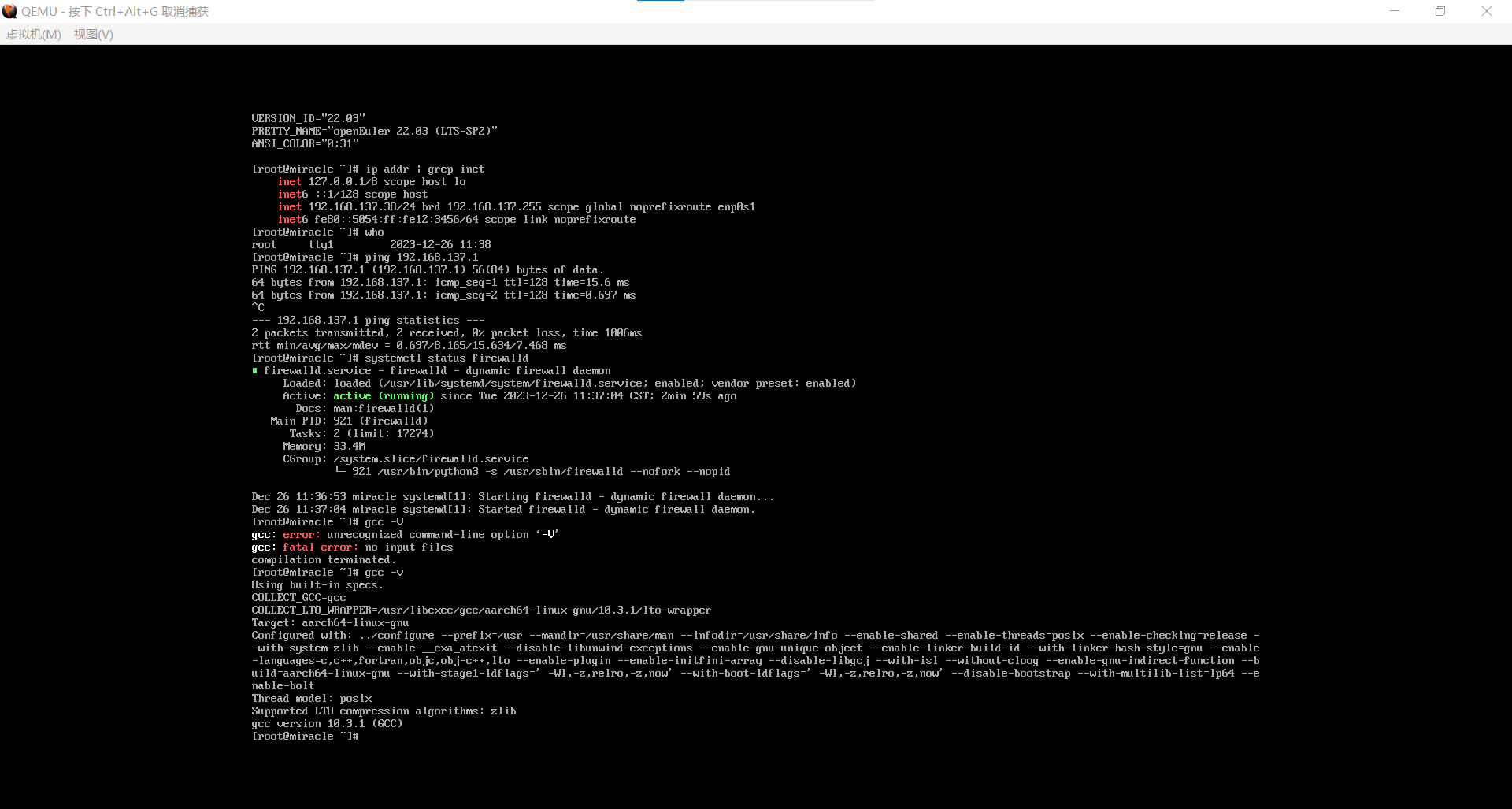
13)SSH客户端连接访问
可以通过 SSH神器(MobaXterm)进行连接服务器,进行相关的命令操作。
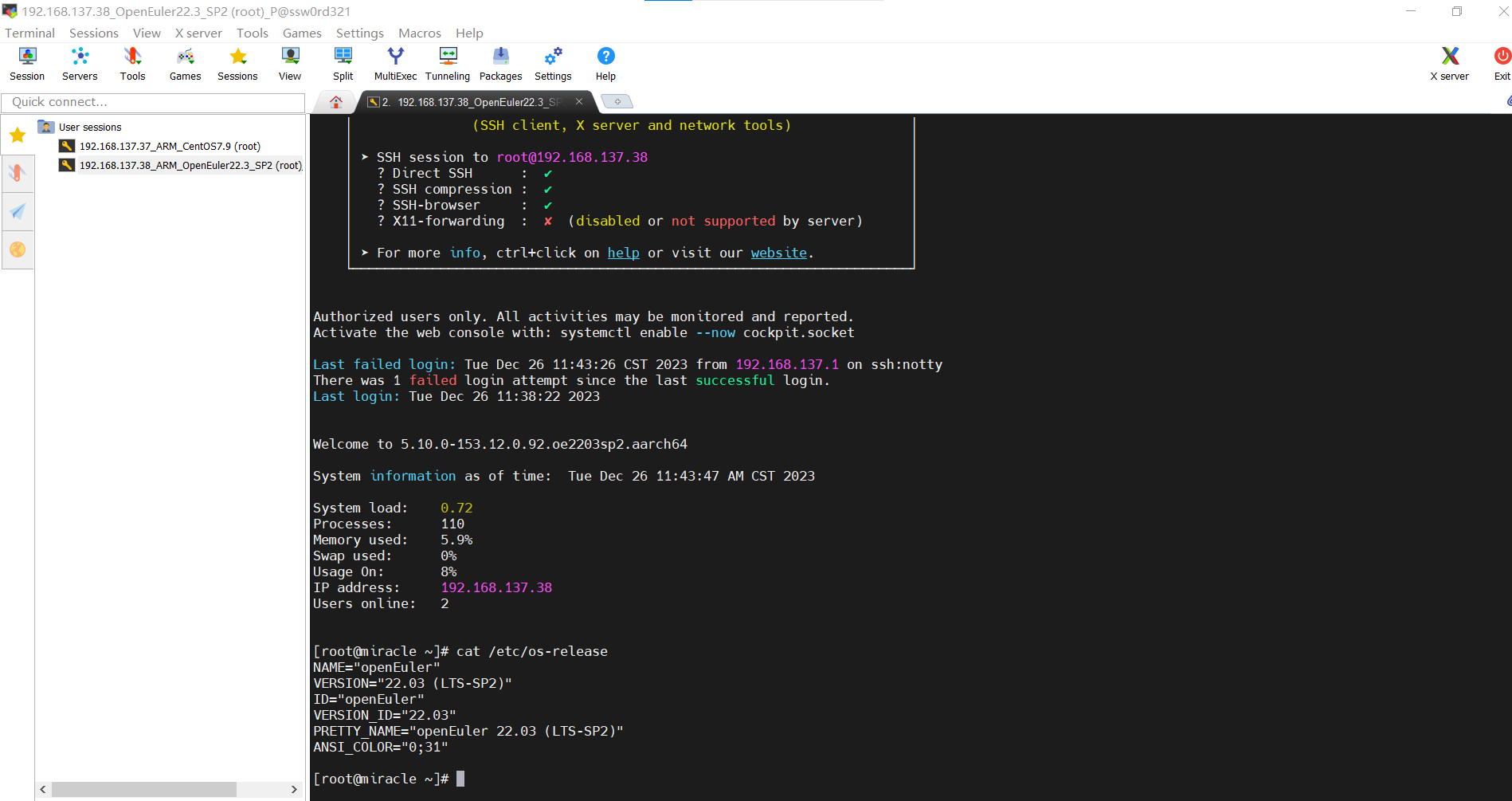
推荐本站淘宝优惠价购买喜欢的宝贝:
本文链接:https://www.hqyman.cn/post/7287.html 非本站原创文章欢迎转载,原创文章需保留本站地址!
休息一下~~



 微信支付宝扫一扫,打赏作者吧~
微信支付宝扫一扫,打赏作者吧~