ESXi8.0安装及硬件直通
推荐本站淘宝优惠价购买喜欢的宝贝:
本文链接:https://www.hqyman.cn/post/7217.html 非本站原创文章欢迎转载,原创文章需保留本站地址!
休息一下~~
 HQY 一个和谐有爱的空间
HQY 一个和谐有爱的空间 为何选择8.0
因为网卡支持
vmware.com/resources/compatibility/search.php" rel="nofollow" style="box-sizing: border-box; outline: none; margin: 0px; padding: 0px; text-decoration-line: none; cursor: pointer; background-color: transparent; color: rgb(78, 161, 219); font-synthesis-style: auto; overflow-wrap: break-word;">查询网卡是否支持,直接把型号关键字填入搜索,比如我的网卡是Intel I225,搜索Ethernet Controller I225-V (这个信息可以从Win10的设备管理或者任务管理器-性能页面查看)
搜索结果如下,尽量使用原生就支持的版本
下载
选择Download the hypervisor (vSphere ESXi Installable)下的VMware vSphere Hypervisor (ESXi ISO) image
参考下图
制作安装U盘
安装系统
我在安装过程中报错过(解压失败),进BIOS设置了内存频率3600,重新安装就没报错了,因为我插满了4根内存128g,4800频率能开机,但是不稳定
插U盘
重启电脑
进BIOS改启动顺序(F2或者DEL,华硕主板)
从U盘启动
然后就跟着安装界面一路下一步
记住自己设置的密码,账号默认是root
登录ESXi管理页面
在路由器查看ESXi的ip地址
访问https://192.168.x.x/
使用root+安装系统时设置的密码登录页面
创建虚拟机
填写名称及系统信息
选择存储,直接下一页
自定义设置
点击完成
选中虚拟机,点击打开电源
安装Win10系统
进系统确保系统没问题
建议安装VMware Tools
关闭虚拟机
选上预留所有客户机内存(需要硬件直通必须选上)
网络适配器选VMXNET3(此虚拟网卡为万兆,路由器也能直接分配IP给虚拟机)
CD/DVD 驱动器1修改为数据存储ISO文件,在打开的数据存储浏览器对话框中选择上载,上传本地的Win10系统镜像(没有镜像可以去这里下载),上传有点慢,耐心等待完成,进度在右上角(不建议使用企业版本Win10,没有浏览器,很不方便)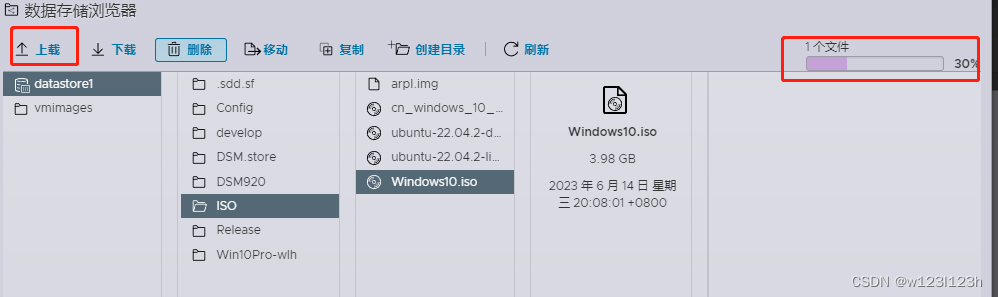

其他都根据自己硬件配置来分配
虚拟机选项-引导选项-是否为此虚拟机启用 UEFI 安全引导,取消勾选
具体操作不介绍了
虚拟机必须有CD/DVD 驱动器,ESXi是通过光盘的形式将VMware Tools发送给虚拟机的
操作见下图,操作-客户机操作系统-安装VMware Tools(如何打开这个页面?虚拟机列表页面,点击虚拟机的名称就会打开这个页面)
Win10
群辉7.1.1安装放到下一个教程
硬件直通
首先禁用ESXi输出
在pci设备页面,选中显卡(我的是6750xt),会自动选中多个pci设备(包含音频)
点击切换直通
点击重新引导主机类似重启的效果(你可以等所有设备都设置完,一次性引导)
编辑Win10虚拟机,选择添加其他设备-PC设备
点击保存
启动虚拟机
进入系统后,安装对应驱动
重启一下(虚拟机内操作重启)
显卡接上显示器,会有画面直接输出,直通成功
分2种情况
主机-操作-服务-启用Secure Shell
通过ssh登录主机(xshell/FinalShell),执行命令esxcli system settings kernel set -s vga -v FALSE
注意,需要添加2个pci设备(一个是显卡,一个是音频)
关闭虚拟机,EXSi页面启动虚拟机
进入虚拟机(win10系统)
查看设备管理器
无画面的解决步骤
尝试禁用一下VMware模拟的显卡,就是另外一个显示器适配器
BIOS里面设置legacy兼容
BIOS里设置优先使用独显输出(x670e的主板开启legacy兼容后,这个选项就消失了,不用设置)
显卡这里有感叹号,打开显示错误(43)
显卡这里显示正常
我的主板有多个USB控制器,我也不确定对应关系,随机找一个控制器(之后通过尝试确定哪几个usb口被直通到虚拟机),选中
点击切换直通
点击重新引导主机类似重启的效果(你可以等所有设备都设置完,一次性引导)
编辑Win10虚拟机,选择添加其他设备-PC设备
点击新PCI设备,下拉菜单选择USB controller
点击保存
启动虚拟机
进入系统后,usb插入鼠标(或者键盘),看看哪个usb可以控制虚拟机
启用ESXi的ssh登录
ssh登录主机,运行指令esxcli system settings kernel set -s vga -v FALSE
首先禁用ESXi的显卡输出
设置页面如下,主机-管理-硬件-PCI设备筛选支持直通
直通USB
直通显卡(独显)
不直通的情况下,使用USB设备(键盘、鼠标)
虚拟机设置页面添加USB 控制器
添加其他设备-USB设备
如下图,这样也可以将键鼠给虚拟机用,不需要直通
直通SATA硬盘或者M.2固态
方法和直通显卡、USB控制器一样,记得每次切换直通后都要重新引导主机
创建RDM磁盘
一定要在虚拟机关机状态下才可以编辑
因为群辉DS920+直通M.2硬盘后,只能作为缓存盘,不能直接作为存储池,因此将SSD作为RDM磁盘挂载到群辉
在ESXi管理页面-存储-datastore1获取位置信息,我们称为系统盘路径,复制备用(可以放到txt文档中)
存储-设备页面获取设备名称,很长的那个就是,点击名称,可以进去,复制备用(可以放到txt文档中),我们称为设备名称

主机-操作-服务-启动ssh
用ssh登录ESXi,我用的xshell(可以用finalshell等工具替代)
输入指令 cd 系统盘路径,这里的路径就是上面步骤获取的位置信息系统盘路径,一般是/vmfs/volumes/xxxx
输入指令 mkdir DSM.store 这里是创建文件夹,名字可以改成自己喜欢的(全英文)
输入指令 vmkfstools -z /vmfs/devices/disks/硬盘名称 系统盘路径/DSM.store/2t.vmdk 这里的硬盘名称就是上面步骤复制的设备名称(固态硬盘的设备名称)一般是t10.NVMe__xxxxxx,系统盘路径就是上面步骤获取的位置信息,这里的2t.vmdk是RDM硬盘名称,可以改成自己喜欢的(全英文)
编辑需要添加RDM的虚拟机,选择添加硬盘-现有硬盘,选择上一步创建的RDM硬盘文件(2t.vmdk)
保存
启动虚拟机可以看到新增加的RDM硬盘
推荐本站淘宝优惠价购买喜欢的宝贝:
本文链接:https://www.hqyman.cn/post/7217.html 非本站原创文章欢迎转载,原创文章需保留本站地址!

 微信支付宝扫一扫,打赏作者吧~
微信支付宝扫一扫,打赏作者吧~休息一下~~
沧海月明珠有泪,蓝田日暖玉生烟。
您的IP地址是:
