Windows10
win10自带的截屏包含矩形剪辑、任意形状剪辑、全屏剪辑三个功能,截屏后的图像会自动保存到剪贴板,要使用是直接复制ctrl+c即可。
连续多次截屏后,使用快捷键win+v调出剪贴板历史,调用需要的图像。只有打开了历史剪贴板,才能win10截屏实现该有的功能。
开启历史剪贴板的操作如下:

使用Win10系统的截图工具
按win键然后输入“截图工具”,点击新建便可进行截图操作。
快捷键如下:
print screen键:截取全屏幕并储存在剪切板中,ctrl+v到某一文件夹就可以获取截屏内容。
win+print screen:截取全屏幕并自动保存到”此电脑>图片>屏幕截图“目录下
win+alt+print screen:截取当前活动窗口并自动保存到”此电脑>视频>捕获“目录下
win+shift+s:进入截屏模式,用鼠标拖动任意大小进行截屏,截屏后储存在剪切板中,截屏点击弹窗可进入到截图和草图界面。
win+w:点击全屏截图,截取全屏幕并自动进入到截图和草图界面。
ctrl+alt+s:随意拉伸区域并录屏,录屏完毕可以选择目录保存文件。
macOS
全屏截图
Mac全屏截图快捷键【 ⌘ + Shift + 3】,截取的图片会不会找不到?别担心,Mac电脑会自动将截取的图片保存到桌面的!
局部截图
讲完全屏截图,接下来我们要说的还是咱们常见的Mac局部截图快捷键【 ⌘ + Shift + 4】。
截图功能开启,鼠标变成可移动的瞄点图标,按住框选需截图的地方即可!(截图保存在桌面)
不过,Mac局部截图,你也要了解一下这些内容:
按 esc 键:退出截屏操作
按 space 键 :可以移动选框,更改截取区域
按 shift 键 :可以锁住选框纵向或横向长度
按 option 键 :选框将从中心点向外扩展
窗口截图
窗口截图也可以使用局部截图快捷键,但是,来回用鼠标调节截图框,是不是有些小麻烦?
若你和小编有同感,那就不要迟疑,Mac电脑窗口截图也要记下:【 ⌘ + Shift + 4 ,按空格键】,此时,鼠标就会变成相机图标,移动鼠标选择需要截取的窗口后单击,图片会自动保存到桌面。
辅助截图
QQ截图
QQ的截图功能是很强大的,QQ登录后,使用快捷键Ctrl+Alt+A就可以在电脑的任何界面进行截图。
并且当我们框选好截图区域之后,下方的工具栏还支持线条、形状、文字等多种方式的标注功能。
截图完成后,可以直接保存到剪切板随时进行粘贴,也可以下载为本地图片。
同时,你还可以通过工具栏直接启用长截图、录屏、文字识别等功能,非常强大。
微信截图
微信登录后,按下【ALT+A】就是打开截图功能。
截图工具
FastStone Capture
是一款抓屏工具,体积小巧、功能强大,不但具有常规截图等功能,更有从扫描器获取图像,和将图像转换为 PDF文档等功能。
FastStone Capture支持不同的截图方式,可设定不同的快捷键进行操作。
支持屏幕录制、滚动截图、高清长图、图片编辑、图片转PDF格式、屏幕取色。
官网:https://www.faststonecapture.cn/
适配系统:Windows Vista/7/8/10,WinXP
功能特点

高清截屏,给您最清晰的表达
可抓取某窗口或对象图片,全屏或以矩形模式抓图,甚至可以按照手绘的任意形状抓图。
滚动截图,细节内容一览无余
选定某个窗口或对象区域,轻点鼠标即可进行滚动截图,获取高清长图。
屏幕录制,步骤操作细致流畅
屏幕录像机功能可以将窗口/对象、矩形区域或全屏区域的屏幕录制为高清晰视频。
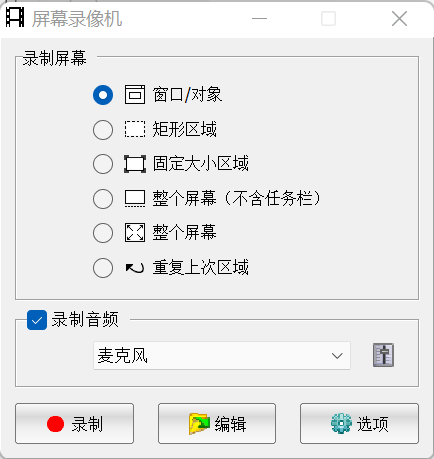
图片编辑,样式丰富应有尽有
所有主流图片格式,以其独有的光滑和毛刺处理技术让图片更加清晰,提供缩放,旋转,减切,颜色调整功能。
PicPick
一款全能的设计工具,并且这款工具适宜每个人使用
一个全功能的屏幕截图工具,直观的图像编辑器,颜色选择器,颜色调色板,像素标尺,量角器,瞄准线和白板等等。
PicPick是一款截取全屏、活动窗口、指定区域、固定区域、手绘区域功能,支持滚动截屏,屏幕取色,支持双显示器,具备白板、屏幕标尺、直角坐标或极坐标显示与测量,具备强大的图像编辑和标注功能的软件。
截图可以保存到剪贴板、自动或手动命名的文件(PNG / GIF / JPG / BMP)。
个人免费使用。
官网:https://picpick.app/zh/
适配系统:Windows Vista/7/8/10/11
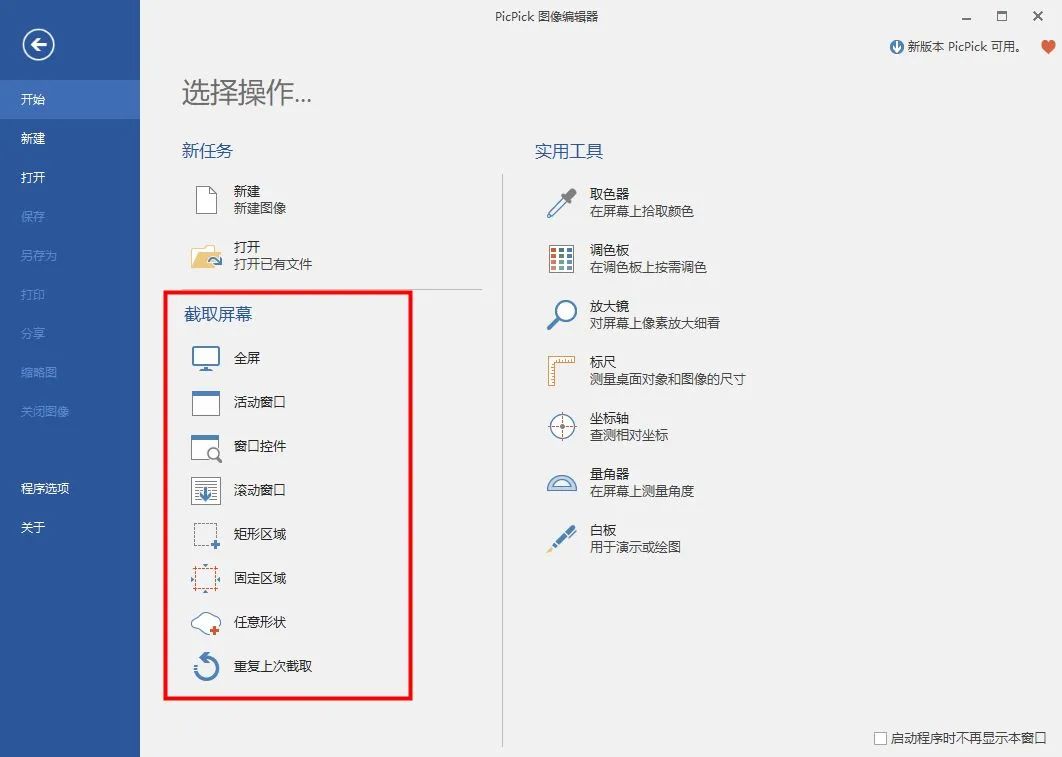
特色
截获任何截图
截获屏幕截图、活动窗口的截图、桌面滚动窗口的截图和任何特定区域的截图等等。
编辑你的图片
注释并标记您的图片:您可以使用内置图片编辑器中的文本、箭头、形状和更多功能,并且该编辑器还带有最新的 Ribbon 风格菜单。
增强效果
为你的图片添加各种效果:阴影、框架、水印、马赛克、运动模糊和亮度控制等等。
分享到任何地方
通过网络、邮件、ftp、Dropbox、Google Drive、OneDrive、Box、Evernote、Facebook、Twitter和其它更多方式来保存、分享或发送你的照片。
平面设计附件
各种平面设计附件包括颜色选择器、颜色调色板、像素标尺、量角器、瞄准线、放大镜和白板。
自定义设置
软件带有各种高级的设置,您可以自定义快捷键、文件命名、图片质量和许多其它的功能。
ShareX
屏幕截图、文件共享和生产力工具
ShareX 是开源的高级截图工具和屏幕记录器。使用 ShareX,只需要一个快捷键就可以保存截图到你的粘贴板,硬盘或者上传到 40 不同的文件存储服务上。ShareX 的插件还可以上传图片,文本文件和其他各种文件类型。
这是一款自由、开源、没有广告的截图软件。它的截图功能非常强大,支持多种不同模式的截图操作,同时还支持录屏截取动态图。
官网:https://getsharex.com/
适配系统:Windows 11、10、8.1 和 7
ShareX 宣称自己附带了一系列的「效率工具」,支持极其丰富的上传选项,就不列出来,除了上传图片,还能上传文件、文字,支持剪贴板、拖拽以及直接上传。所以,它还是一款截图软件么?并且还是开源的…截图之后的标注功能也不少,作为神器一般的存在,功能实在有些多…其实这是一款有年头的,由上传工具演变过来的截图与分享工具,等待你们去开发吧
主要功能如下:
颜色选择器 屏幕取色 图片编辑器 图像效果 Hash 哈希值检测 更换 DNS 自动将剪贴板内容生成二维码 尺子 类似 AHK 的自动化工具 索引文件夹(对文件进行统计大小) 图像合并 视频缩略图(会自动下载 ffmpeg) FTP 客户端 推特消息功能特色
录屏功能
支持许多方式来捕捉或记录你的屏幕。功能非常的强大,屏幕录制还可以选择是否生成gif动图模式,可以选择录像的编码格式与压缩等级。比一般的专业录屏软件也差不了多少了。
自动任务功能
捕获后(截图)的图片你都可以自动执行添加水印、复制到剪贴板、添加图片特效、打印图片、文本识别(ocr)、上传图片分享平台等自动化操作。这样的话你可以减少许多重复性的劳动工作,大大提升你的办公效率。
软件亮点
ShareX是一个截图类综合性工具,免费开源,里面的功能用及其丰富来形容毫不为过。
作为一个截图软件,最基本的全屏和区域截图以及自定义快捷键是基本操作,此外它还支持圆角正方形、椭圆形、三角形、多边形或者自定义的捕捉范围。
值得一提的是,此软件支持不怎么常见的滚动捕捉功能,也就是所谓的windows端长截图。
OCR功能识别效果也非常的精准。
接下来就是屏幕录制以及GIF录制,我们只需自定义录制的快捷键就可以自由录制屏幕了!
不仅如此,它还内置了拾色器、尺子、图像合并分割等功能。
初次使用可能有点陌生,但熟悉之后其实用程度还是很令人满意的,再加上此软件使用完全免费,无需注册登录,整体而言还是非常不错的。
主要捕获方法介绍
全屏、活动窗口、显示器、窗口菜单、区域(透明)、最后区域、自定义区域、屏幕录制、屏幕录制(gif)、滚动捕捉、网页捕捉、文本捕获(ocr)、自动捕捉等。
有许多可配置的屏幕捕捉设置,例如显示光标,透明窗口捕捉,延迟捕捉,具有不同形状的多区域选择等。
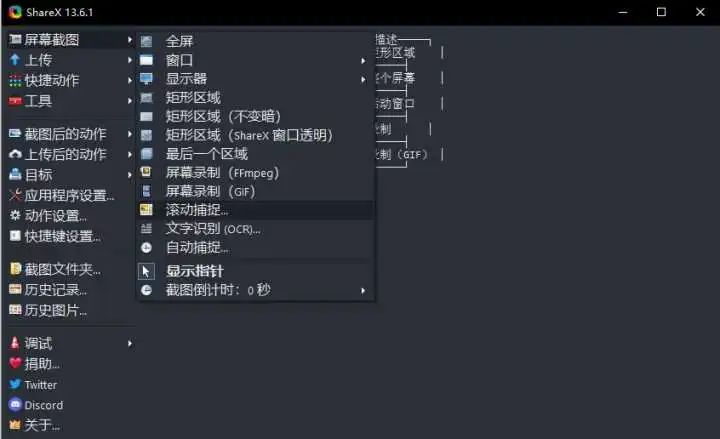
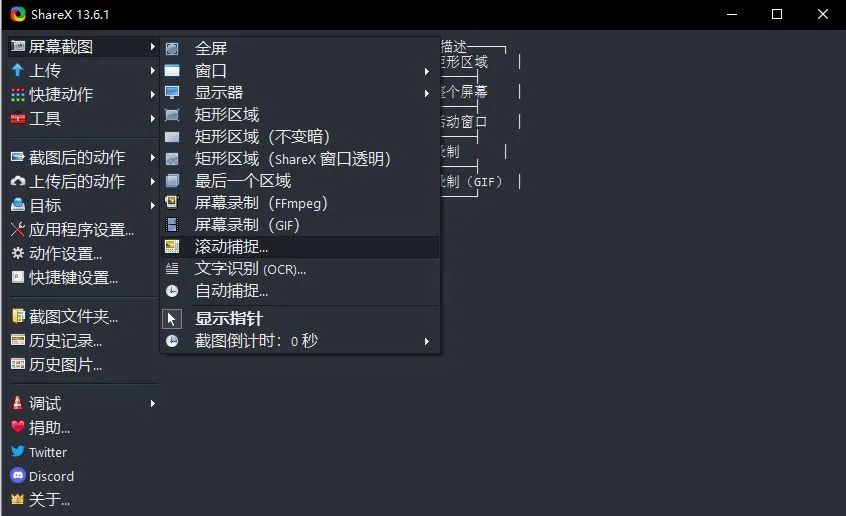
软件不仅支持对截图进行保存和管理,还可以设置导入编辑器、文字识别、扫描二维码等操作,都是很方便的功能。
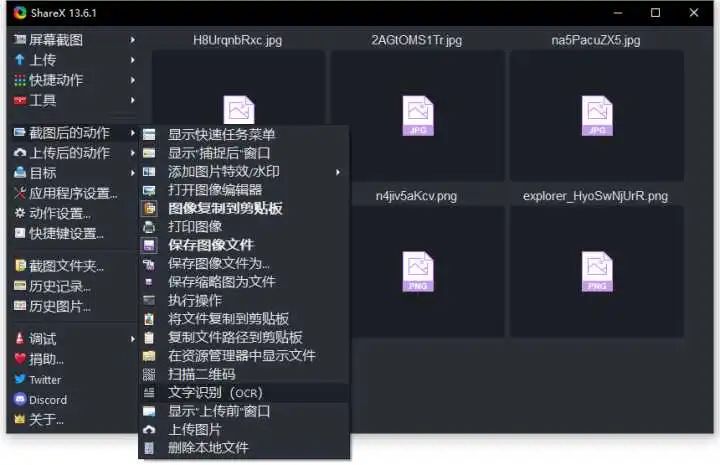
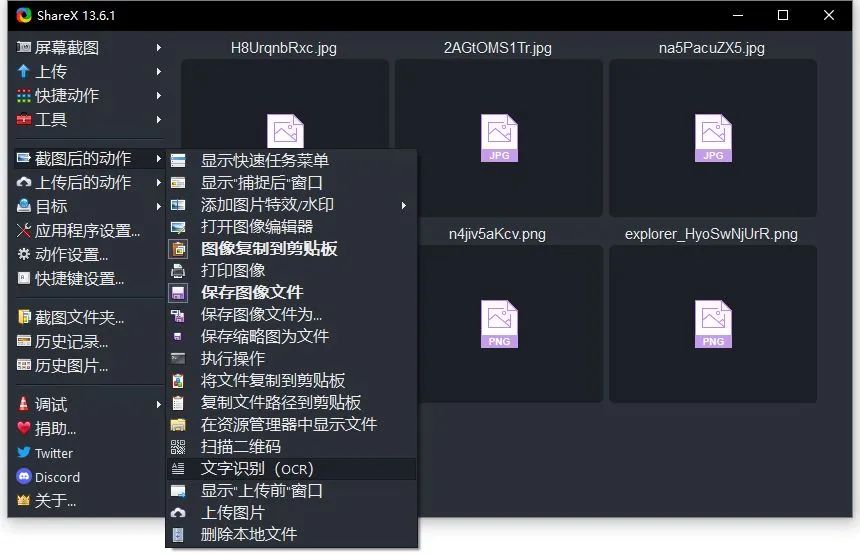
My Screen Capture
My Screen Capture 是一款简单的小软件,可帮助您截取 Windows 桌面的屏幕截图。
只需单击系统托盘相机图标或按 CTRL+F12,就会弹出一个透明的绿色窗口,让您可以截取屏幕任何部分的屏幕截图!
使用鼠标(或键盘)移动窗口并调整其大小,然后点击摄像头图像自动保存窗口下方的区域。
屏幕截图可以保存在剪贴板和/或磁盘上(png 或 jpg 格式)。
该软件对于保存嵌入在 Flash 画廊中的“无法保存”图片的图像非常有用。
官网:http://www.myportablesoftware.com/myscreencapture.aspx
适配系统:Windows Vista/7/8/10,WinXP

Snip
简单高效的截图工具,Snip是一款腾讯推出的一款截图工具,是Mac平台的截屏应用,支持自动识别窗口、图标标记再次编辑、关联QQ邮箱截屏、滚动截屏、邮件分享截图、支持Retina显示屏等。最新版为Snip2.0,运行环境:Mac OS X 10.6.8 或更高版本。
官网:https://snip.qq.com/
适配系统:Mac OS X 10.6.8 或更高版本

软件特性
◆ 滚动截屏,完美呈现
浏览的页面很长时,Snip 依然可轻松截取到整个页面。在【偏好设置】中启动滚动截屏,截屏时选定窗口区域后只需单击鼠标,整个页面便可完美呈现。
◆ 邮件分享,一刻都不能等
精彩的截图内容,经常要分享给好友。绑定QQ邮箱,你在截屏时可一键通过邮件来分享。让分享更快,更轻松。
◆ 支持 Retina显示屏
支持更高的分辨率,切实展现内容的每一处细节。在你的 Retina 显示屏上,Snip 让截屏保持“原汁原味”,提供极佳的观赏效果。
◆ 自动识别窗口
除了可以手动划选截屏区域,Snip 还可以自动识别桌面上的各个窗口。在截图过程中,当鼠标移动到窗口区域时,被识别的窗口会高亮显示。这时,您只需单击鼠标,即可完整选定被识别的窗口区域。
◆ 可重复编辑的丰富标记
Snip 提供丰富的标记功能,包括矩形、圆形、箭头、文字以及涂鸦。这些标记都可以选用不同的粗细和颜色。不仅如此,在您做好标记后若觉得不满意,还可以再次对该标记进行更改,调整他们的位置、大小和颜色,直至您认为满意为止。
◆ 与QQ邮箱关联
Mac OS 下使用QQ邮箱也可以使用截屏功能了!您只需要在 Snip 的设置面板中勾选“与QQ邮箱关联”这一选项,Snip 即会为您安装相应的浏览器插件。
iShot
截图、长截图、全屏带壳截图、贴图、标注、取色、录屏、录音、OCR一个顶九个,样样皆优秀!
iShot是Mac上一款优秀、功能全面的区域截图、窗口截图、多窗口截图、长截图、带壳截图、延时截图、快速标注、贴图、取色、屏幕录制、录音、OCR工具。
官网:https://www.better365.cn/ishot.html
适配系统:macOS
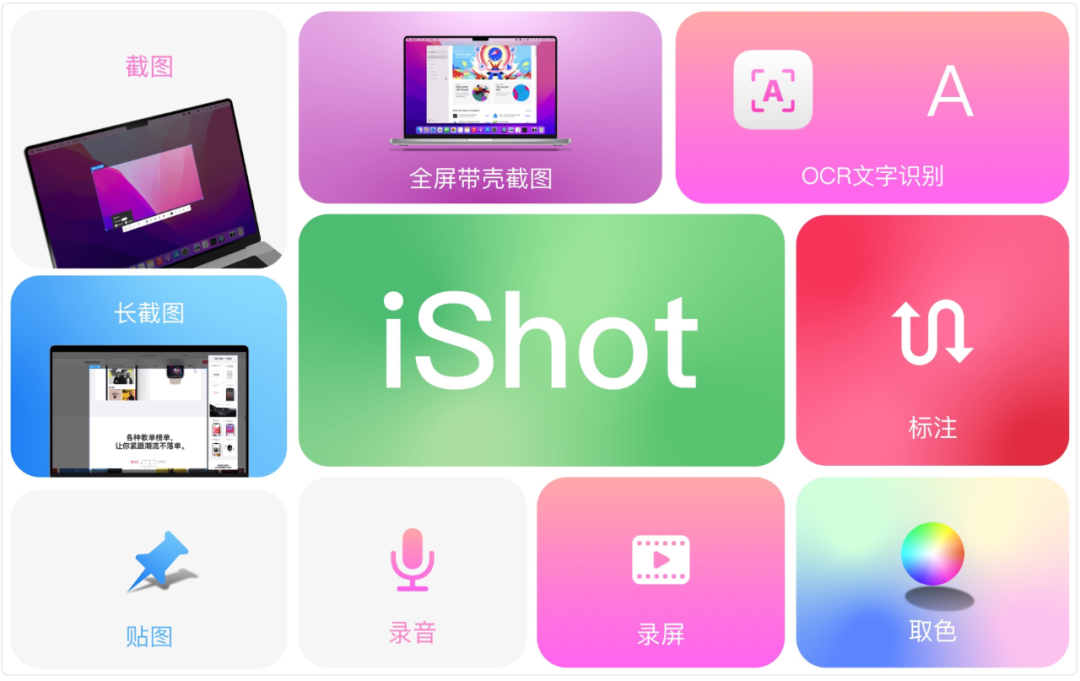
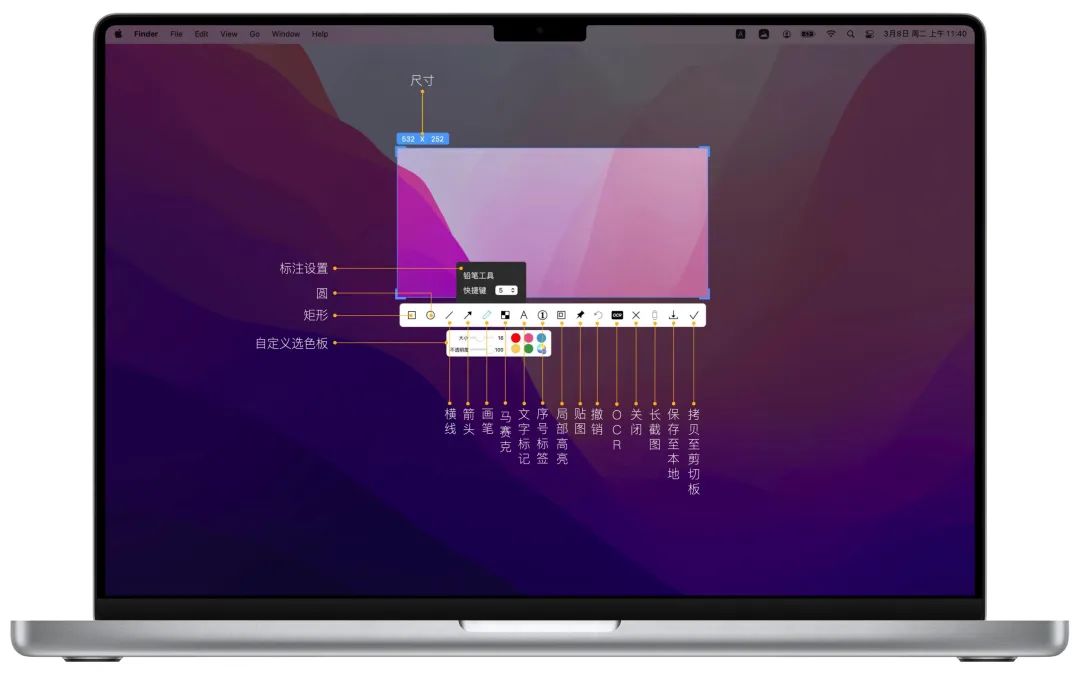
功能如下:
一、截图
①:区域截图、窗口截图
支持框选截图、智能识别窗口截图,自定义截图快捷键。
②多窗口截图
按下截图快捷键,再加Shift,点选多个窗口,进行多窗口截图。
③:延时全屏截图
延时全屏截图,支持倒计时声音播放,用来截取不易选取的窗口。
④:截图上一次截图区域
使用快捷键,快速截图上一次框选截图的区域。
⑤:截图光标下窗口
使用快捷键,直接截图当前鼠标下的窗口,无需激活该窗口。
⑥截图导圆角、阴影效果
支持截图自动导圆角、截图阴影可进行颜色、大小调节,让你的截图更优雅。
⑦截图快速打开
完成截图后可通过双击Option,使用自定义的App打开图片,让你的截图、编辑无缝衔接。
默认为使用“预览”打开图片,也可以设置为使用别的App打开;另外,当选择访达时,是打开截图保存的访达位置。
● 支持保存到剪切板、保存到本地
● 支持保存到剪切板的同时保存到本地
● 支持单次另存为,自定义存储名称和格式
● 支持高清、标清两种图像质量
● 支持jpg、png、tiff截图保存格式
二、长截图、滚动截图
● 选择滚动截图区域,然后按“S”快捷键,向上滑动截图区域,即可开始长截图,长截图长度不限。
● 支持长截图自动滚动图片。
三、带壳截图
全屏截图后,为你的图片配上漂亮的Mac外壳模型,高端优雅。
四、贴图
● 支持框选区域后,点击贴图按钮贴图;
● 贴图库会将贴图的记录存储,支持使用快捷键“option+s”打开贴图库,选择贴图库的图片进行贴图;
● 支持贴图后右击,标注、修改贴图图片。
● 支持贴图调节透明度,圆角
● 支持按快捷键影藏/显示全部贴图窗口
五、快速标注
iShot为每个标注功能都提供了快捷键,而且是单按键的快捷键,使用快捷键,可直接切换标注工具,无需点下面的标注按钮。另外还可根据个人习惯更改标注快捷键。
①标注功能:
矩形、圆形、横线、箭头、画笔、马赛克、文字标记、序号标签、局部高亮;
②快速调整标注尺寸、透明度
● 标注后,选中标注图案,鼠标置于图案上,滚动鼠标滚轮或双指在触控板上下滑动,调节透明度;
● 标注后,选中标注图案,鼠标置于图案外,滚动鼠标滚轮或双指在触控板上下滑动,调节粗细。
③丰富的标注样式
箭头、马赛克等标注工具,提供多款样式选择,让你的标注丰富多彩。
六、取色功能
● 按下截图快捷键时,放大镜将显示当前光标下颜色名称,按下R、G进行RGB、HEX色码拷贝,并支持自定义颜色代码,功能强大。
● 支持原生、普通RGB、SRGB、Adobe RGB、P3多种色域标准
七、录屏功能
● 支持多种清晰度、多种FPS的录屏;
● 支持录制系统内部声音;
● 支持录制鼠标点按、光标显示;
● 支持视频输出为为mp4、gif格式
八、录音
● 支持录音功能,随时随地录音,商务人士的好帮手。
● 支持录制系统内部声音
九、OCR
● 选择文件截图区域后,点按OCR按钮,进行文字识别,方便好用
● OCR功能支持二维码识别,并优先识别二维码
VeryCapture
verycapture是一款综合性的截图工具,起因某次截图不想打开聊天工具,发现其他截图工具,没有 很好支持二次编辑,于是verycapture诞生了,希望也能在工作生活中帮到你。
一款集合众家之长的一款截图软件:VeryCapture。这个截图软件在功能上更是强大,除了基本的截图功能之外,更是承包了录屏、贴图、文字识别、GIF录制等一批软件的功能。当然对于很多白嫖党更为开心的是,这个软件不仅功能非常的强大,更为重要的:免费!免费!免费!
官网:https://verycapture.com
适配系统:Windows Vista/7/8/10,macOS
主要功能有:
多种形式截屏
贴图功能
GIF/视频录制功能
OCR
翻译功能

Snipaste
截图+贴图 免费.免安装.可个性定制。Snipaste是一款历经三年才打造完成的产品,所有的功能都为截图而生。Snipaste 是免费软件,它也很安全,没有广告、不需要安装,不写入注册表,而且不联网,是一款令人放心的绿色免费软件。不仅如此,Snipaste不仅可以支持Windows操作系统还可以支持MAC操作系统满足你的所有工作环境。
官网:https://zh.snipaste.com/
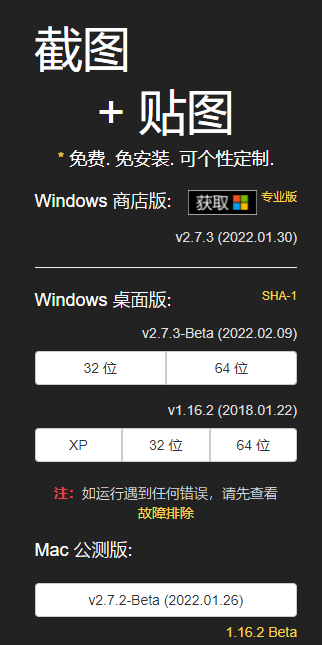
适配系统:Snipaste目前支持Windows(从XP起)、Mac两大系统,Linux版本还在开发的路上。
截图:精确的窗口检测和边缘控制
Snipaste 首先是一个快速截图工具。当它在托盘运行时,我们可以通过两种方式激活截图工具,分别是:默认快捷键 F1 或单击托盘图标。
这款软件是一个很强大的截图软件,它可以对截图区域进行精确地识别,读取每一个边缘进行准确截图。
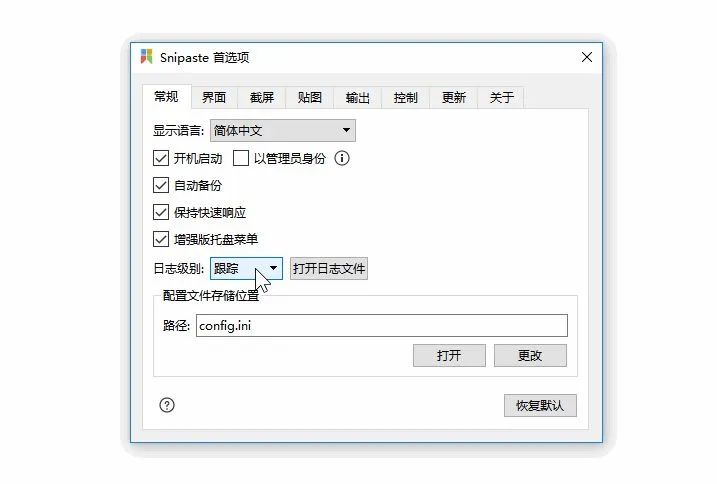
并且软件拥有丰富的标注功能,支持文本、形状、画图、马赛克等多种标注编辑方式,并且可以在标注的时候,同样也可以精确地识别每一个元素所在的区域,非常方便。
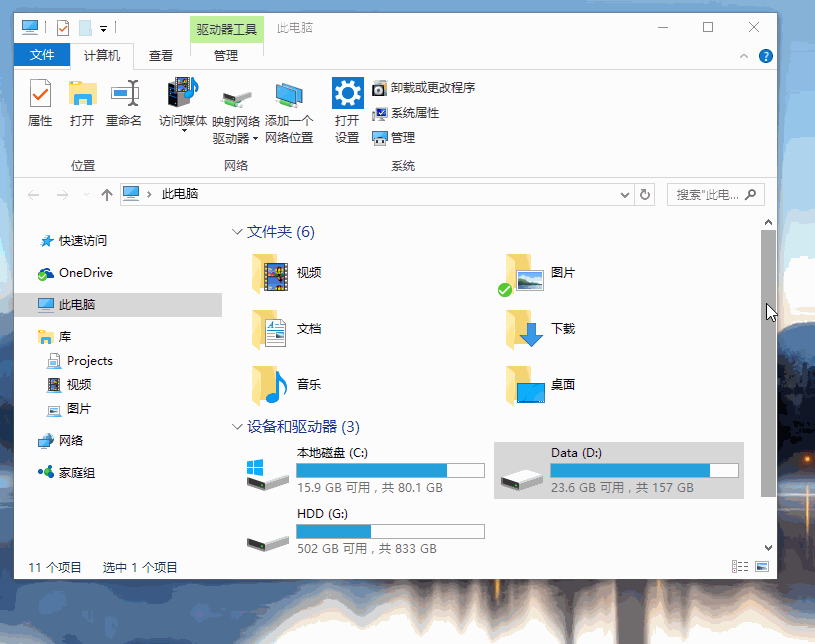
使用截图工具的原因是只想获取屏幕局部的图像。自动检测功能固然方便,但许多时候我们可能会需要一个自定义范围的图像。此时,精确控制截图边缘变得十分重要。
Snipaste 做到了边缘像素级控制。当你拖动外框时,会自动出现放大镜。而点击截图框外的某一点可以迅速调整图框范围。另外,使用键盘的方向键也可以像素级调整图框的位置。
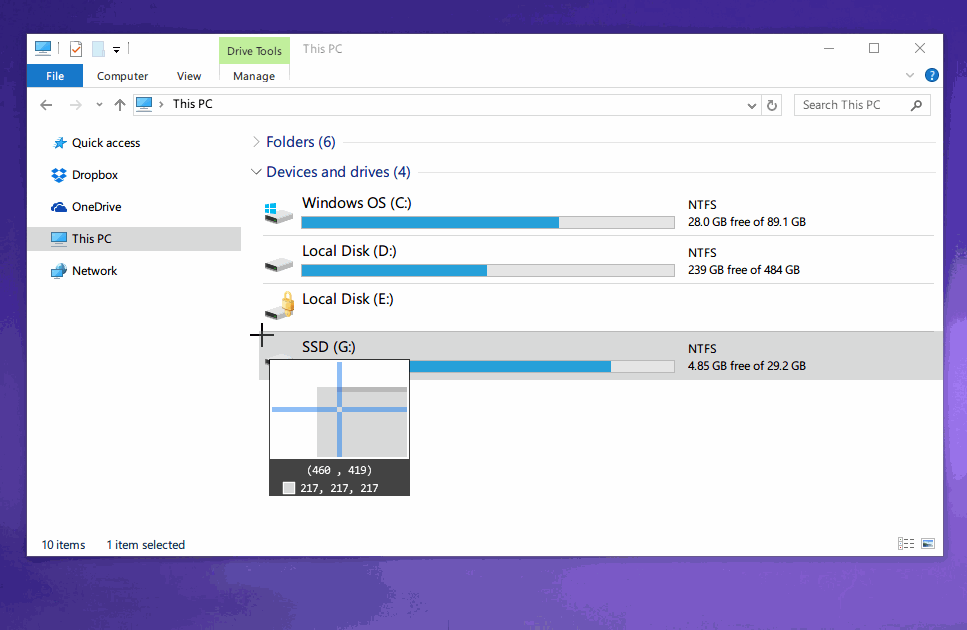
Snipaste 在截图后提供的标注工具算得上全面而且强大,首先它提供了非常丰富的标注类型,包括方框、椭圆框、连续线段、箭头、画笔、记号笔、文本、马赛克、模糊等 9 种工具
而且这 9 种工具都有丰富的自定义调节选项:
所有的工具标注之后,可以二次变形。
带线段的工具都可以调节粗细、颜色。
标注区域的工具都提供了边框和色块两种效果
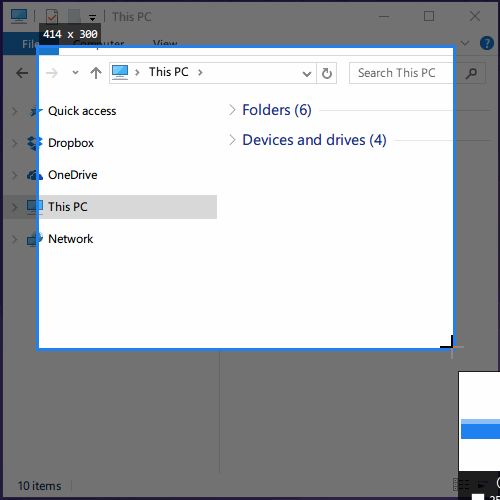
而上面的自定义选项在有了一个全功能调色板之后,可玩性更加丰富。Snipaste 标注工具的调色板可以选择任意颜色,并且可以调节透明度。因为可以调节透明度这个特性,我们可以实现诸如下面这样的效果。
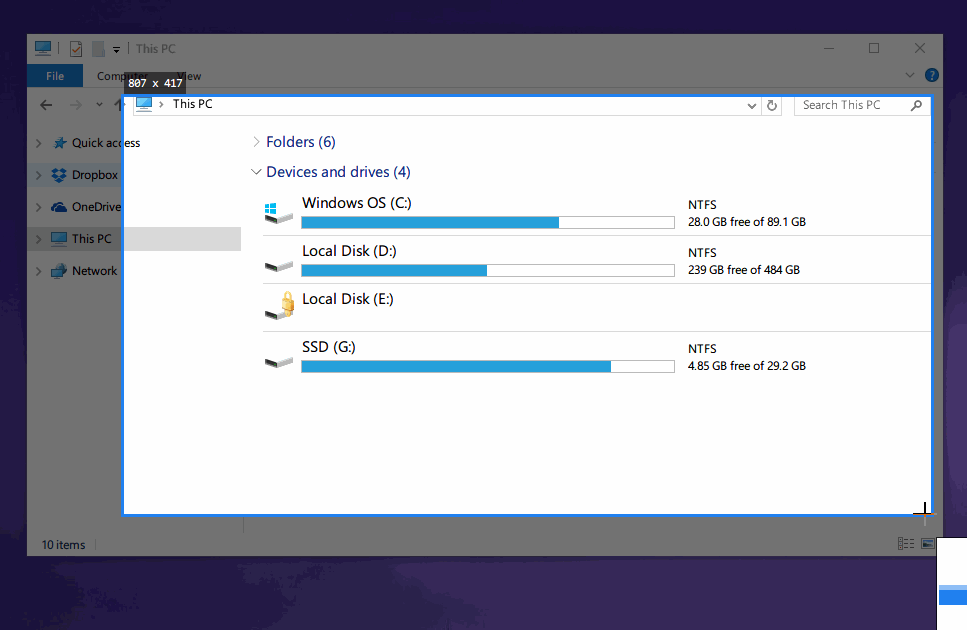
贴图:这才是本体
按照开发者 levie 的说法,「虽然截图很好用,但是这软件的本体真的是贴图」,而 Snipaste 的名字也来源于:Snip + Paste ,截图 + 贴图。
贴图,顾名思义是将一张图片贴到屏幕上。Snipaste 中的贴图工具可以让你:
将刚刚截下并标注好的图重新贴到屏幕上。(默认快捷键 F2)
支持自动将剪切板里的图像、纯文本、HTML 文本、颜色信息、文件路径等转化成图片贴到屏幕上。
特别地,可以贴 GIF 动图。
Snipaste 可不只是让你在屏幕上贴一张图,对于这些贴图,Snipaste 还支持:
缩放图像,或者调节 GIF 图片速度。(鼠标滚轮 或者 +/-)
旋转图像。(数字键 1/2)
设置图像透明度。(Ctrl + 鼠标滚轮 或者 Ctrl + +/-)
鼠标穿透:贴图放在固定位置,鼠标可以继续其他工作。(默认快捷键 F3)
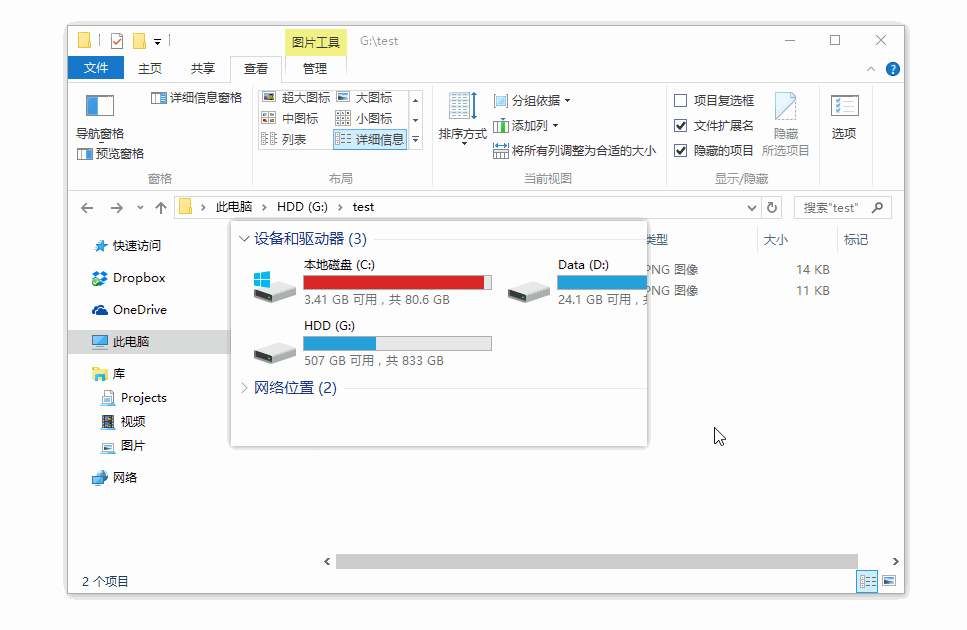
特别值得一提的是,所有的贴图都可以使用完整的标注功能。另外,你不仅可以贴多张图,还可以将其分组管理。像是对贴图的删除等其他操作都可以通过鼠标右键调出。
其它
除了上面的三个主要功能之外,Snipaste 还有几点不得不说的特色小功能:
历史记录。Snipaste 支持截图过程中的历史记录回放,不仅可以后退还可以前进。既可以回到编辑的任意一步重做。
取色器。之前,我想查询屏幕中某一点的颜色是将图片截取下来,放到 Photoshop 中查询,而现在可以使用 Snipaste 的快捷键完成。Snipaste 支持将屏幕任意点的颜色记录下来,并且可以将颜色信息贴出来。我相信这会是设计师的最佳伴侣。
支持多屏使用和高分辨率屏幕。我相信贴图和多屏简直绝配。
LightShot
Lightshot 是一个轻量级的屏幕截图工具,功能有限但有用。用户可以使用这款工具截屏然后拖选出合适的区域大小。拖选完成后,可以使用浮动工具对图像进行注释。功能相对全面,有图床功能。
官网:https://app.prntscr.com/zh-cn/index.html
适配平台:Windows/Mac, Chrome, Firefox, IE & Opera.
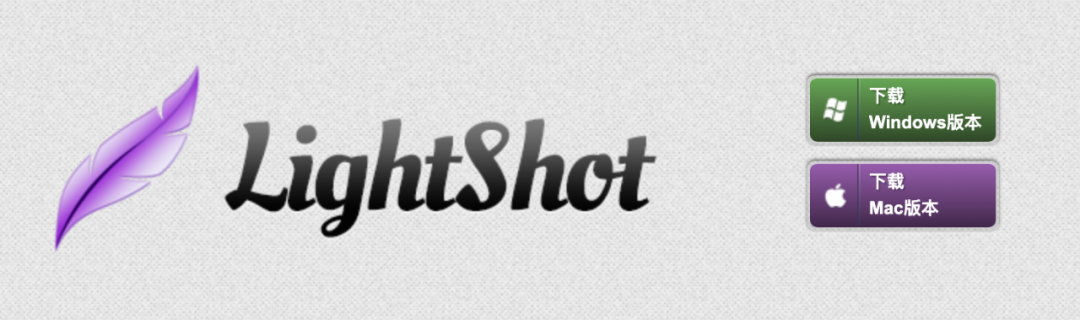
获取自定义截图的最快方式
迅速截取所选区域
我们的应用允许你选择你桌面上的任何区域并通过两次鼠标点击截图。
易用的应用程序
我们的应用的简单的界面、它有用的特性和轻量化使你的工作快捷而愉悦。
通过网络分享截图
上传你的图像到服务器并立即获取短连接。
强大的编辑器
在截图完成后,你可以立即或稍后使用强大的在线编辑器编辑截图。
相似图像搜索
搜索相似的图像。选择你屏幕上的任何图像,找到很多相似的图像。
多平台
Lightshot可用于 Windows/Mac, Chrome, Firefox, IE & Opera.
推荐本站淘宝优惠价购买喜欢的宝贝:
本文链接:https://www.hqyman.cn/post/7093.html 非本站原创文章欢迎转载,原创文章需保留本站地址!
休息一下~~



 微信支付宝扫一扫,打赏作者吧~
微信支付宝扫一扫,打赏作者吧~