为什么要创建Win10恢复分区?
微软表示Windows 10不用再需要单独的创建恢复映像。不可否认的是它使大多数用户从中受益,并为计算机节省了磁盘空间,用户也不用担心计算机出现故障后无法还原。因为您可以使用内置工具“重置此电脑”恢复您的Windows 10系统。似乎您不需要再在Win10中创建恢复分区。
如果您有这种想法那就错了,这已经开始误导了一部分用户。Windows 10重置功能只能将您的tutorials/dell-factory-reset-windows-10-6540.html" target="_blank" style="box-sizing: border-box; color: rgb(36, 158, 252); text-decoration-line: none; margin: 0px; padding: 0px; cursor: pointer; line-height: 20px; position: relative;">系统恢复到出厂设置,表示您的Windows 10会变成和重新安装时一样,您在计算机使用过程中添加的软件都将消失。
而系统恢复分区会在电脑出现故障时允许您点击“修复计算机”进入到修复环境。然后您可以选择“系统还原”、“启动修复”等选项来恢复电脑。大多数用户后悔没有提前创建Win 10恢复分区以便在还原的时候还可以拥有熟悉的软件以及保存的数据。
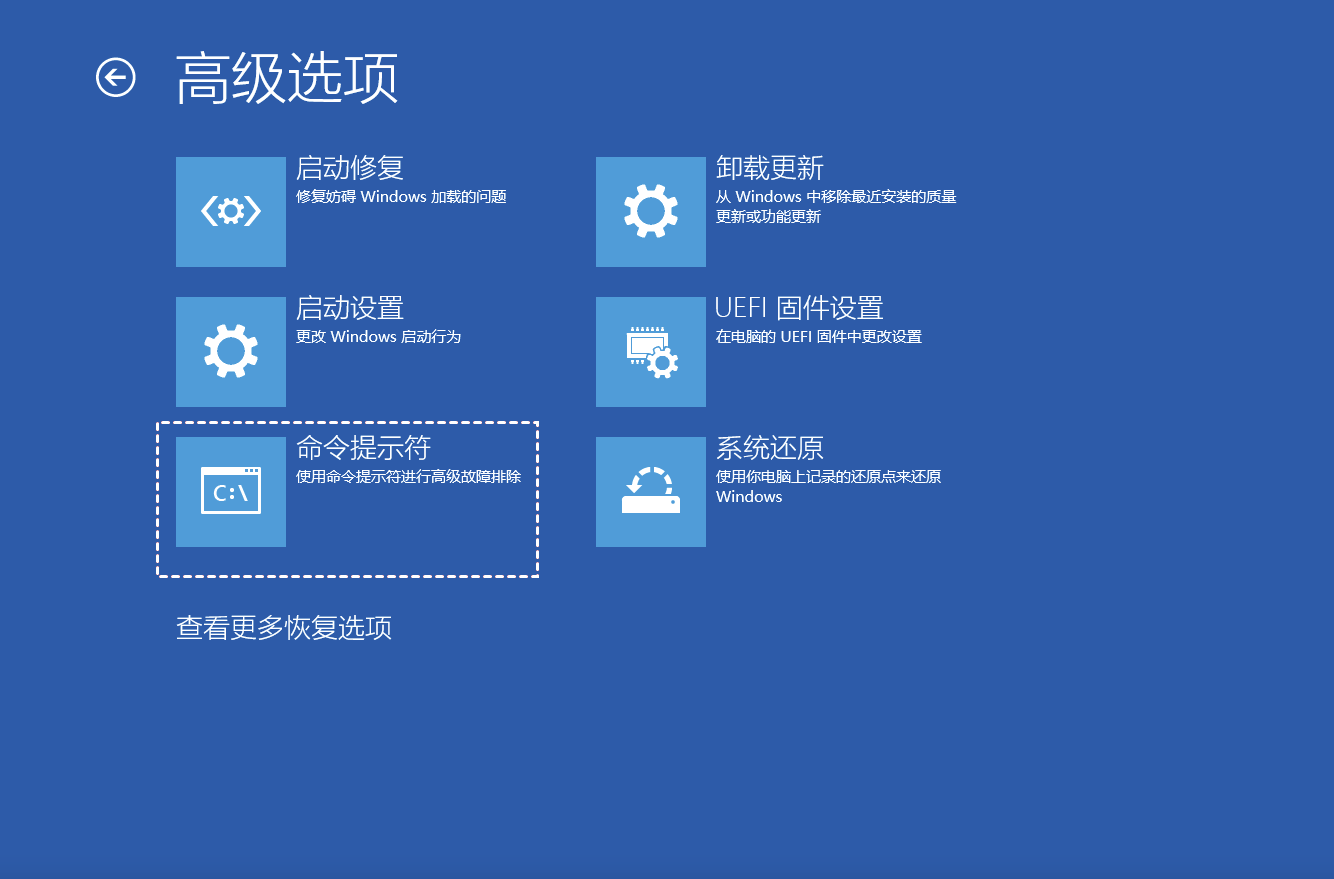
然后,你可能会想知道在Windows 10中如何创建恢复分区。在这篇文章中,我将向你介绍2种方法来帮助Win10创建恢复分区,你可以使用内置工具或第三方工具。
如何在Windows 10中创建恢复分区以及还原?
这一节将向您展示使用Windows的内置工具创建恢复驱动器以及恢复系统的过程。
✔ 第1部分:使用Windows内置工具创建恢复驱动器
想要在Windows 10中创建恢复U盘而不是CD/DVD?以下是为您提供的完整的操作指南。
✎ 准备工作:
• 准备一个至少16GB的U盘。
• 如果U盘上有重要的数据,请提前创建备份。在此过程中,U盘上数据都将被删除。
详细步骤:
步骤1. 将U盘连接到您的计算机并确定它可以被检测到。
步骤2. 在搜索框中键入“恢复驱动器”,然后在列出的结果中选择“创建一个恢复驱动器”。
步骤3. 在弹出窗口中,选中“将系统文件备份到恢复驱动器”选项,然后单击“下一步”。
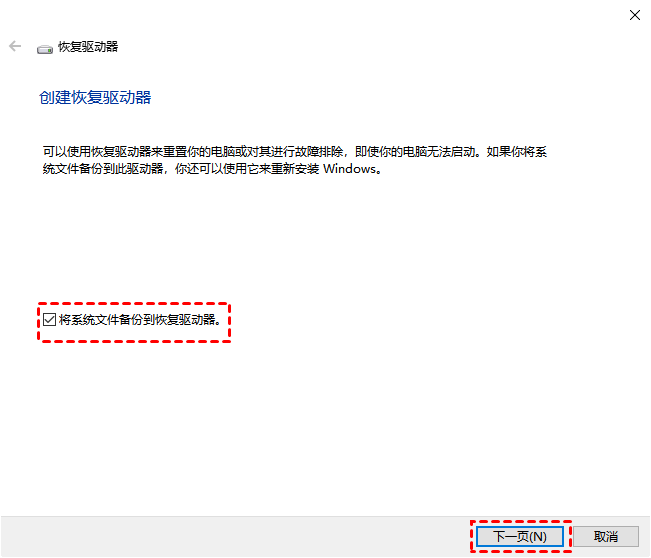
注意:“将系统文件备份到恢复驱动器”选项非常有用,尤其是当您无法对计算机进行故障排除时。它使您有机会重新安装计算机。
步骤4. 然后选择之前连接的U盘,点击“下一步”继续。
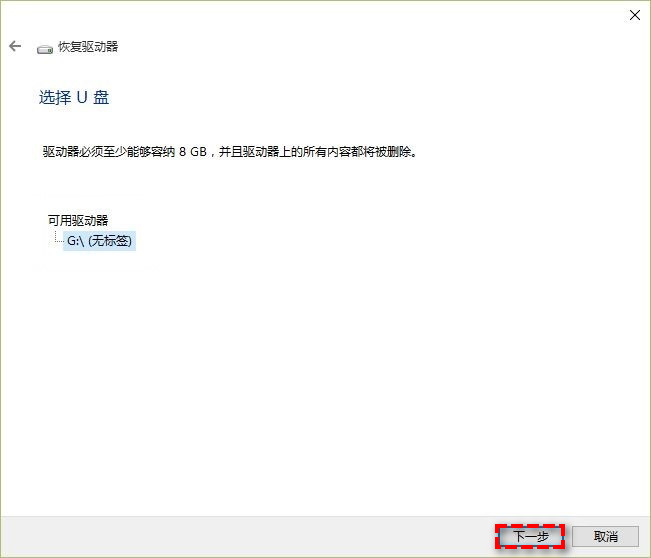
步骤5. 单击“创建”开始创建恢复驱动器。
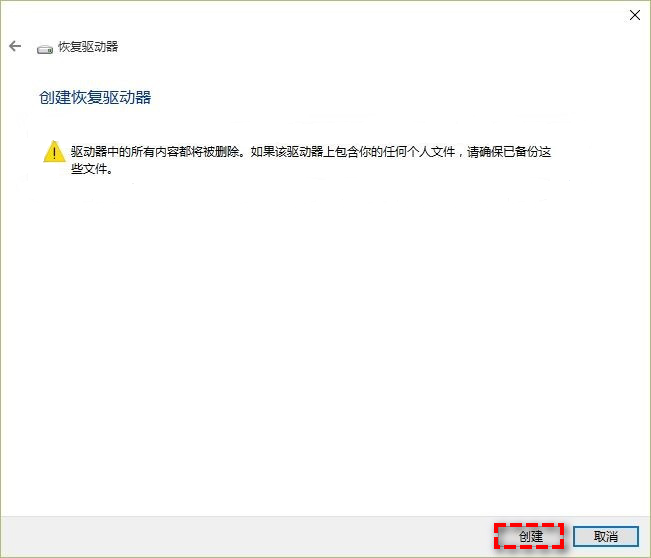
✔ 第2部分:使用内置恢复驱动器恢复系统
步骤1. 从Windows 10恢复U盘启动。
步骤2. 选择键盘布局。
步骤3. 选择“疑难解答”。
步骤4. 选择“从驱动器恢复”,然后等待您收到类似“一切准备就绪”的消息,直到出现下一个窗口。
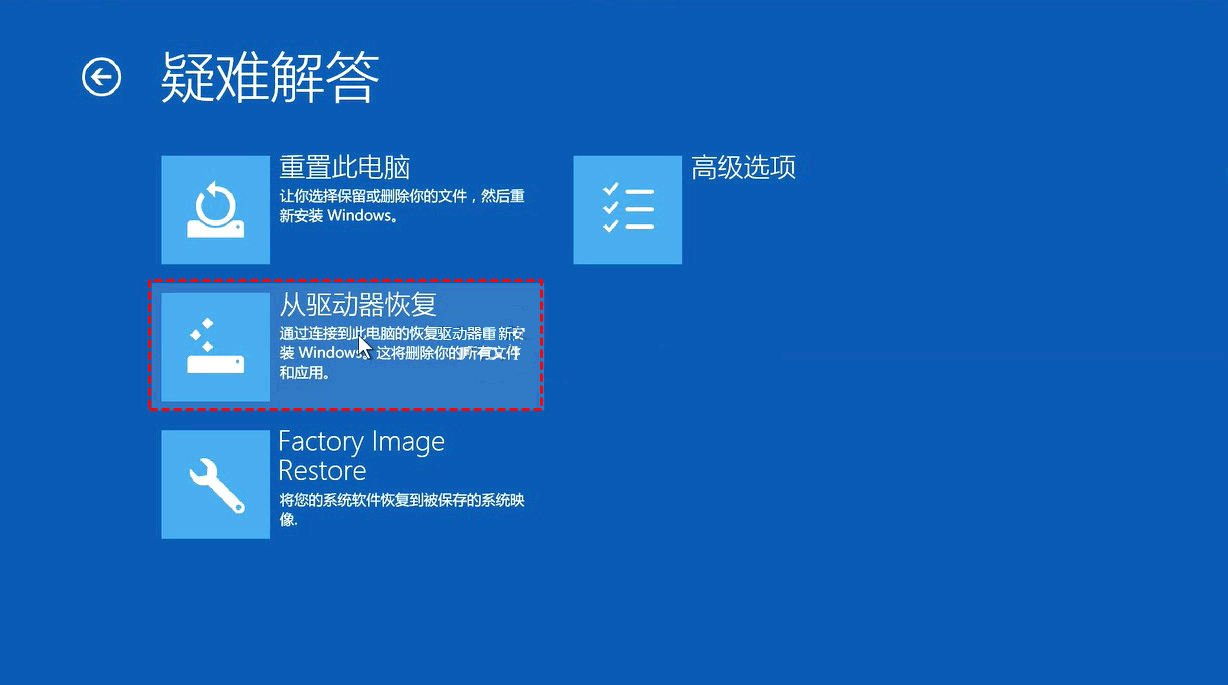
步骤5. 单击“保留我的文件”或“删除所有内容”。
步骤6. 单击“恢复”开始此过程。这将需要一段时间,具体取决于您的硬盘的大小,然后您的电脑将重新启动。
步骤7. 按照提示或说明设置您的Windows 10。
推荐本站淘宝优惠价购买喜欢的宝贝:
本文链接:https://www.hqyman.cn/post/6804.html 非本站原创文章欢迎转载,原创文章需保留本站地址!
休息一下~~



 微信支付宝扫一扫,打赏作者吧~
微信支付宝扫一扫,打赏作者吧~