青龙面板需要在Docker容器中运行,Docker容器我个人的理解,可以比喻成一台虚拟出来的“手机”,青龙面板就是一个“手机操作系统”,拉取的任务脚本就是这台“手机”上的软件,这样子就可以在上面模拟软件使用、操作做任务了。
安装Docke容器有三个方案:
(1)使用宝塔面板的插件安装Docker容器,可以直接在宝塔操作容器(推荐);
(2)没有宝塔面板直接安装Docker容器,外加安装可视化管理工具Portainer,可以方便操作容器。
(2)服务器安装的是Docker镜像,则本文可以忽略,直接去看第四章拉取青龙面板。
一、宝塔面板安装Docker容器
宝塔面板切换到软件商店,搜索应用:Docker ,在下面就可以看到Docker管理器了,这个是免费的,点击安装,等待它安装完成,容器会比较大,安装时间稍慢,耐心等待即可,这也取决于你服务器的宽带大小,安装完成后把在首页显示点上。

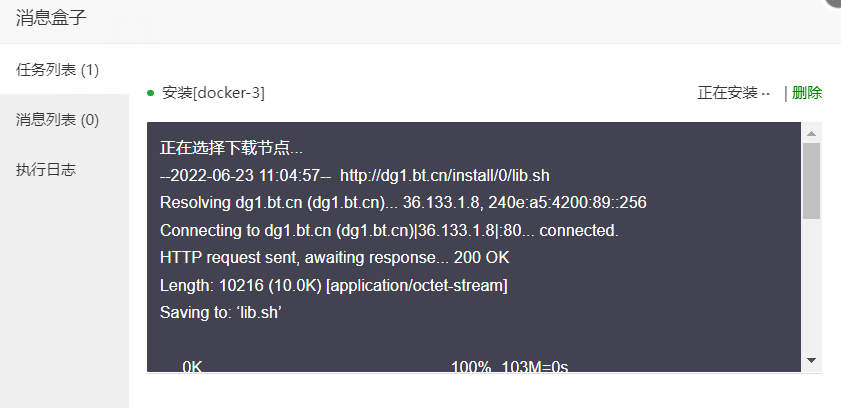
安装好之后,我们去首页查看就有了一个Docker管理器了。

除此之外,在宝塔面板 7.9.26版本以上已经支持Docker集成模块,在面板设置中的菜单隐藏栏开启docker模块即可使用,但是官方说了这个集成模块是VIP用户专享,目前只是开放公测使用,以后应该会收费的。
官方公测结束后这里就不能使用了,到时候只能付费开通或者使用首页的免费版本,趁着现在免费可以用一下,功能上都差不多,但既然这个是收费模块,应该有不一样的特点。
二、无宝塔面板直接安装Docker容器
打开SSH连接工具,连接到服务器,复制下面代码回车运行,然后耐心等待就行了,如有提示是否确认安装(y/n),回复y再回车即可。安装需要点时间,中途会有那么几下不动没反应的,是在下载资源,直到出现下面提示,跳到[root@localhost~]#+光标就是安装完成了。
curl -fsSL https://get.docker.com | bash -s docker --mirror Aliyun
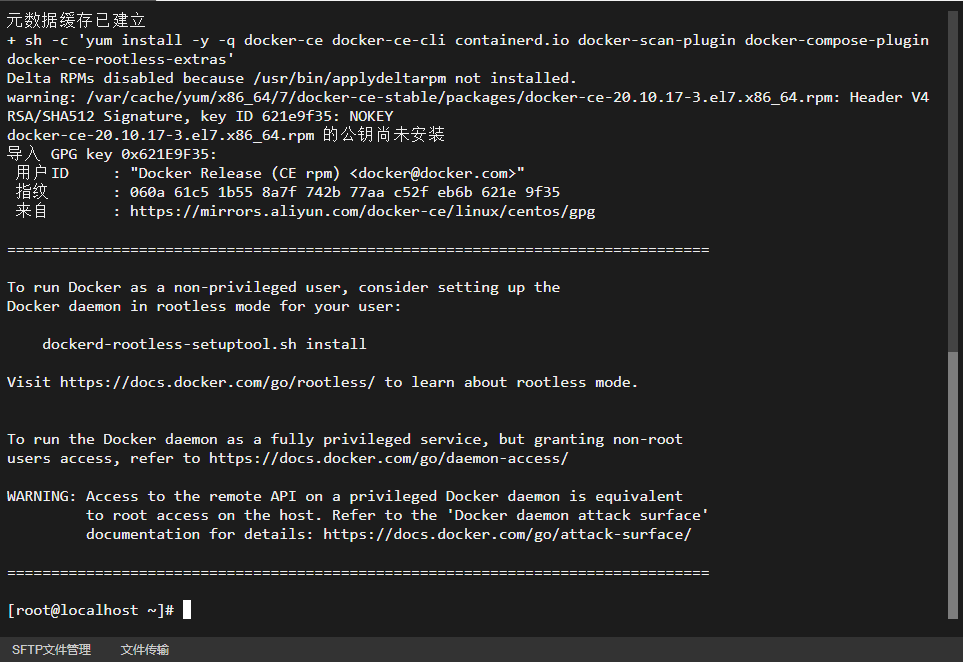
启动Docker(第一行),设置Docker开机自启(第二行),停止Docker命令是systemctl stop docker,这里是CentOS系统的操作命令,其他的可以百度,大同小异。
#启动Docker,停止是systemctl stop docker systemctl start docker #设置Docker开机自启 systemctl enable docker

接下来安装一下Portainer,实现图形化界面操作容器。
#创建Portainer容器 docker volume create portainer_data #安装Portainer,并配置端口、路径,默认是9000,可以自己改成其他的,只需要改-p后面的端口(记得放行对应的端口) docker run -d -p 9494:9000 -v /var/run/docker.sock:/var/run/docker.sock -v portainer_data:/data portainer/portainer

浏览器访问一下,IP:端口号,我用的是9494端口。安装默认是英文版,我们可以使用浏览器的翻译功能把网页汉化,初始化管理账号,然后选择管理本地Docker环境即可。
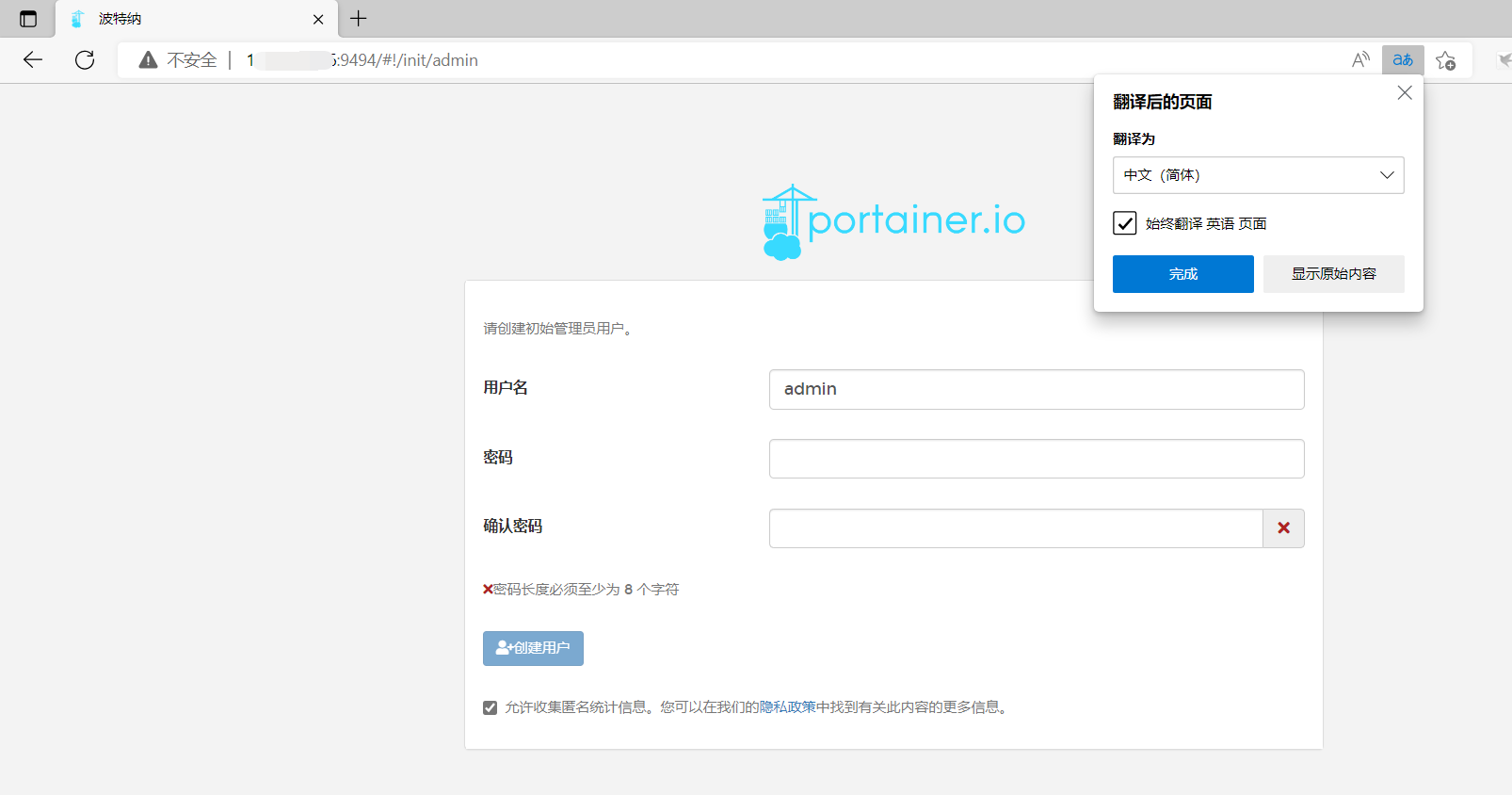

测试过网上几个汉化包大多数都失效了,汉化后不是白屏就是其他问题,而且不是100%的完全汉化,还是有一些小问题的,建议用浏览器翻译功能即可,如有需要汉化,这里我也找到了一个目前还能用的版本。
百度网盘:https://pan.baidu.com/s/116JhH0EtDrvbuJQEkF57ww?pwd=lfei 提取码:lfei
如果已经安装上面的英文版本,则需要先删除一下,如果没有的此步忽略,运行以下命令。
#把所有容器杀死 docker kill $(docker ps -a -q) #删除所有docker容器 docker rm $(docker ps -a -q) #删除所有docker镜像: docker rmi $(docker images -q)
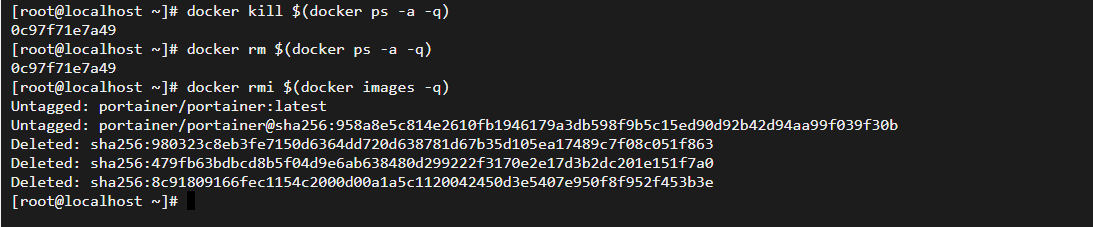
把汉化包上传到root目录下,然后解压,使用unzip命令解压,如果说找不到unzip命令,是因为没有安装,先安装一下。
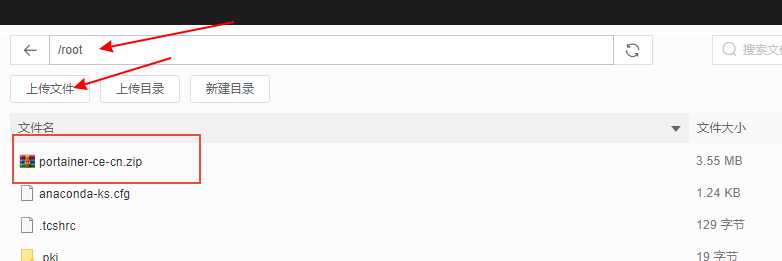
#安装unzip解压工具 yum -y install unzip zip
然后解压汉化包,刷新下面的文件就可以看到public文件夹了。
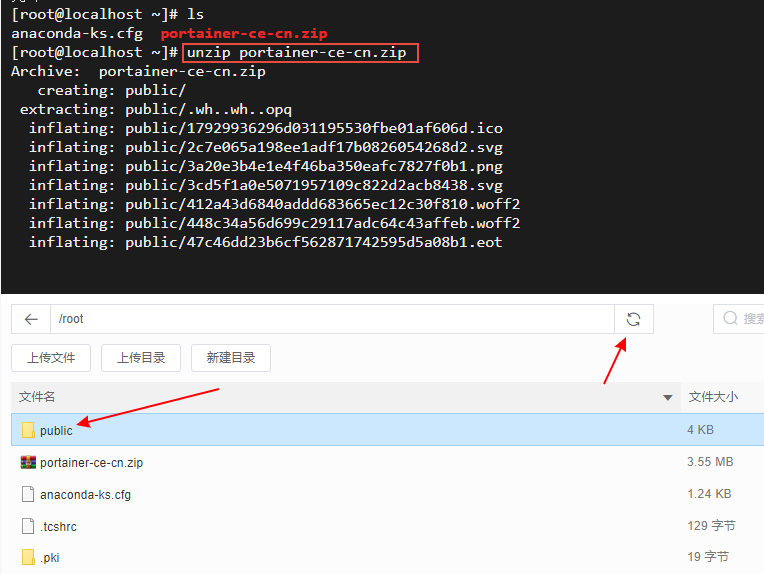
接下来开始安装Portainer+汉化包
#创建Portainer容器 docker volume create portainer_data #安装Portainer,并配置端口、路径,默认是9000,可以自己改成其他的,只需要改-p后面的端口(记得放行对应的端口) docker run -d -p 9494:9000 --name portainer --restart always -v /var/run/docker.sock:/var/run/docker.sock -v portainer_data:/data -v /root/public:/public portainer/portainer-ce
再打开Portainer看看,这时候不用浏览器翻译了,全是中文,右上角有个汉化包的作者链接。本汉化包作者:ysp,感谢作者的付出。
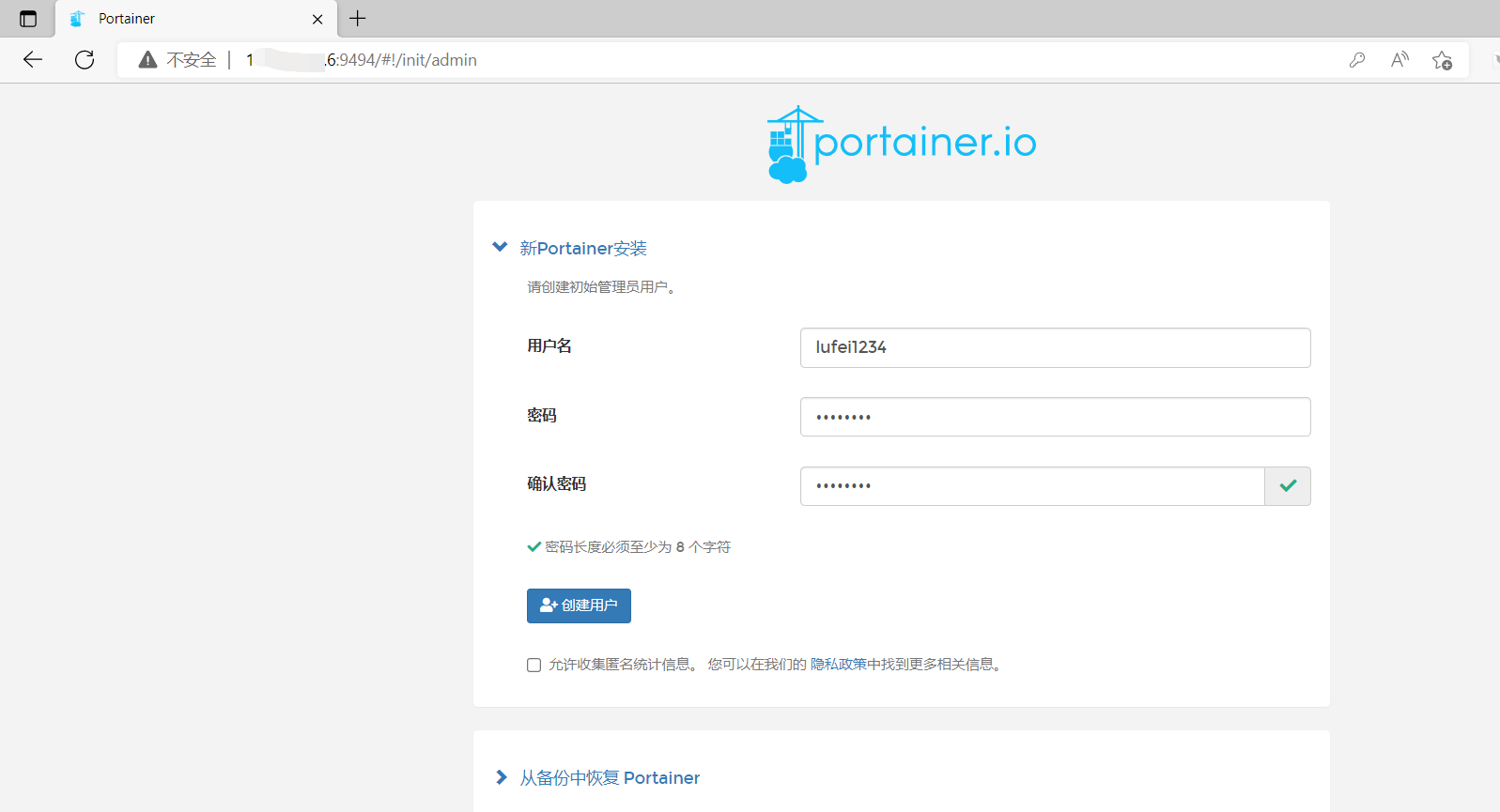

如果安装后发现访问不了,或者有其他问题,就是汉化包失效了,建议安装回英文版,用网页翻译吧,其实只是挂青龙的话,也不需要操作什么,基本上用不到,新手更加不懂了。
推荐本站淘宝优惠价购买喜欢的宝贝:
本文链接:https://www.hqyman.cn/post/6746.html 非本站原创文章欢迎转载,原创文章需保留本站地址!
休息一下~~

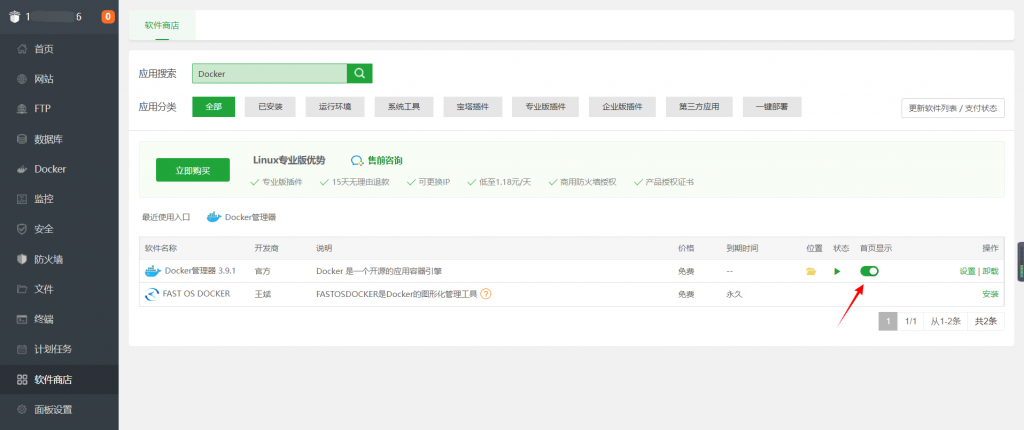





 微信支付宝扫一扫,打赏作者吧~
微信支付宝扫一扫,打赏作者吧~