我们知道vCenter Server是连接在网络上的多个ESXi主机的中央管理员,vCenter链接模式是vSphere 4之后添加的功能之一,它打破了安装和管理方面的一些限制。
那么vCenter中的增强链接模式是什么呢?在以前,vCenter链接模式仅适用于Windows vCenter。在vSphere 6.0发布之后,新的vCenter增强链接模式(ELM)可以使用一个或多个平台服务控制器连接多个vCenter Server(在Windows上运行的vCenter Server和vCenter Server设备)。
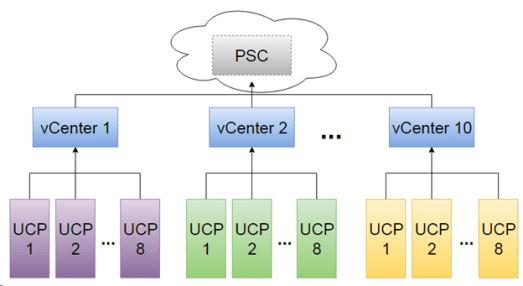
vCenter增强链接模式使您能够查看和搜索所有链接的vCenter Server系统,并复制角色、权限、许可证、策略和标签。更具体地说,您可以:
从任何单个实例查看和管理组中所有vCenter Server系统的资源清册。
在单个vSphere单一登录域中加入上限15个具有增强链接模式的VCSA部署。
在部署vCenter Server设备(VCSA)期间创建vCenter增强链接模式组。
通过将vCenter Server从一个vSphere域移动或重新初始化到另一个现有域,加入vCenter增强链接模式组。
vCenter增强链接模式原理是什么?
vCenter的增强链接模式原理是怎样的呢?增强链接模式(ELM)在vSphere单一登录(SSO)域中的多个vCenter服务器之间提供了一个单一窗格。启用后,作为SSO域一部分的所有vCenter的清单将以增强链接模式进行链接。它们的可访问性将通过单个Web客户端界面进行管理。
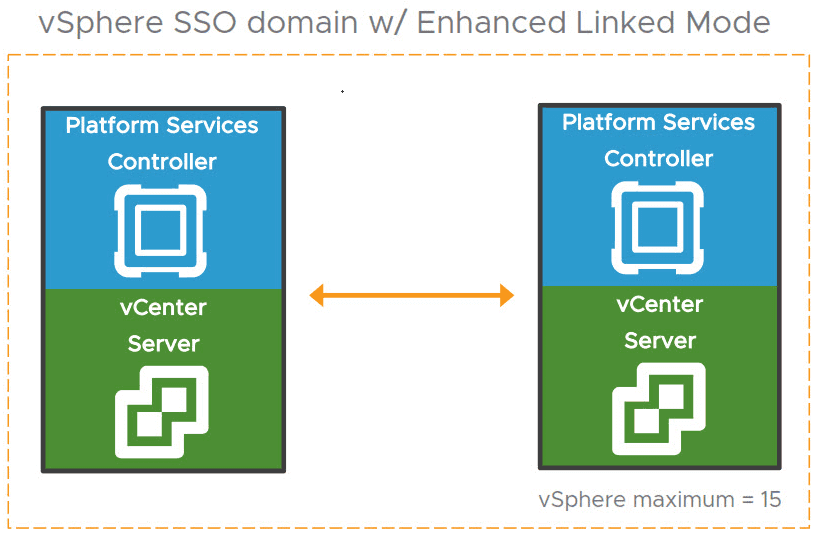
早在vSphere 6.0中,平台服务控制器(PSC)就被引入为用于单个vCenter Server的嵌入式PSC和用于管理多个vCenter Server的外部PSC。但从vSphere 6.5 U2和vSphere 6.7起,外部PSC已被弃用,建议使用嵌入式PSC来管理多个vCenter Server,并部署具有嵌入式PSC的VCSA。
具有外部或嵌入式PSC的链接模式的限制是不同的:
对于带有外部PSC的vCenter Server部署,您可以在单个SSO域中加入多达10个外部PSC和15个vCenter Server系统。
对于带有嵌入式PSC的vCenter Server,您可以在一个SSO域中加入15个节点。
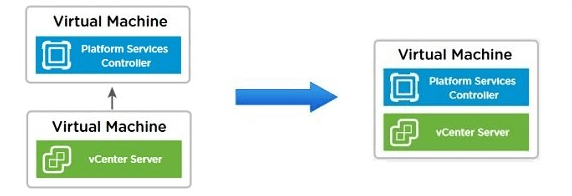
在安装vCenter Server期间,您可以选择是创建vCenter单一登录域还是加入现有域。如果您已经安装或部署了PSC实例并创建了vCenter SSO域,则可以选择加入现有域。执行此操作时,将复制现有平台服务控制器和新平台服务控制器之间的基础结构数据。
vCenter增强链接模式要求是什么?
对于vCenter增强链接模式原理之后,让我们继续来看看它的要求有哪些吧。
vSphere Web Client支持增强链接模式。它不适用于标准vSphere客户端。
增强链接模式需要vCenter Server Standard许可级别,vCenter Server Foundation或vCenter Server Essentials不支持增强链接模式。
要以增强链接模式加入vCenter Server系统,请将它们连接到同一vCenter SSO域。
增强链接模式(ELM)需要不低于2个vCenter Server系统,上限需要15个。
所有vCenter Server需要运行相同的版本。
由于vCenter 7中不推荐使用Windows vCenter和外部Platform Services Controller,因此在升级过程中,您可以将所有配置和历史数据迁移到VCSA,并使用vCenter 7.0升级UI中内置的聚合工具将外部PSC整合到嵌入式模型中。
如何为VCSA设置vCenter 7增强链接模式?
那么我们该如何设置vCenter增强链接模式呢?要配置增强链接模式,您需要已经拥有一个具有现有SSO域的vCenter Server。因此,如果您正在部署新环境,则可以正常执行安装vCenter Server的步骤,并在此过程中创建新的SSO域(默认情况下)。
注意:在进行操作之前我们建议您先对vCenter备份,以防您之后想要恢复它们。
在开始之前,我们该怎么检查是否已经启用了增强链接模式呢?比较明显的标识符是,使用增强链接模式的vCenter Server将在vSphere资源清册中列出2个或多个vCenter Server。或者您也可以在vSphere Client中选择vCenter Server->单击链接的vCenter Server系统选项卡(如果没有此选项,请单击…图标将其展开)->检查链接的vCenter服务器系统的列表,如果为空,则它不处于增强链接模式。
经过检查之后,如果不处于增强链接模式的话,则可以按照以下流程逐步进行操作。
阶段1:部署VCSA
这个阶段是在ESXi主机上部署vCenter Server设备并分配IP地址和名称的阶段。
步骤1. 将VCSA ISO作为虚拟DVD驱动器安装在您的计算机或任何其他可以通过网络访问将要安装VCSA的ESXi主机的计算机上。导航到VCSA ui installer\win32目录并找到installer.exe,右键单击它并选择以管理员身份运行。
步骤2. 在vCenter Server安装程序应用程序界面上,单击“安装”开始安装新的vCenter Server。
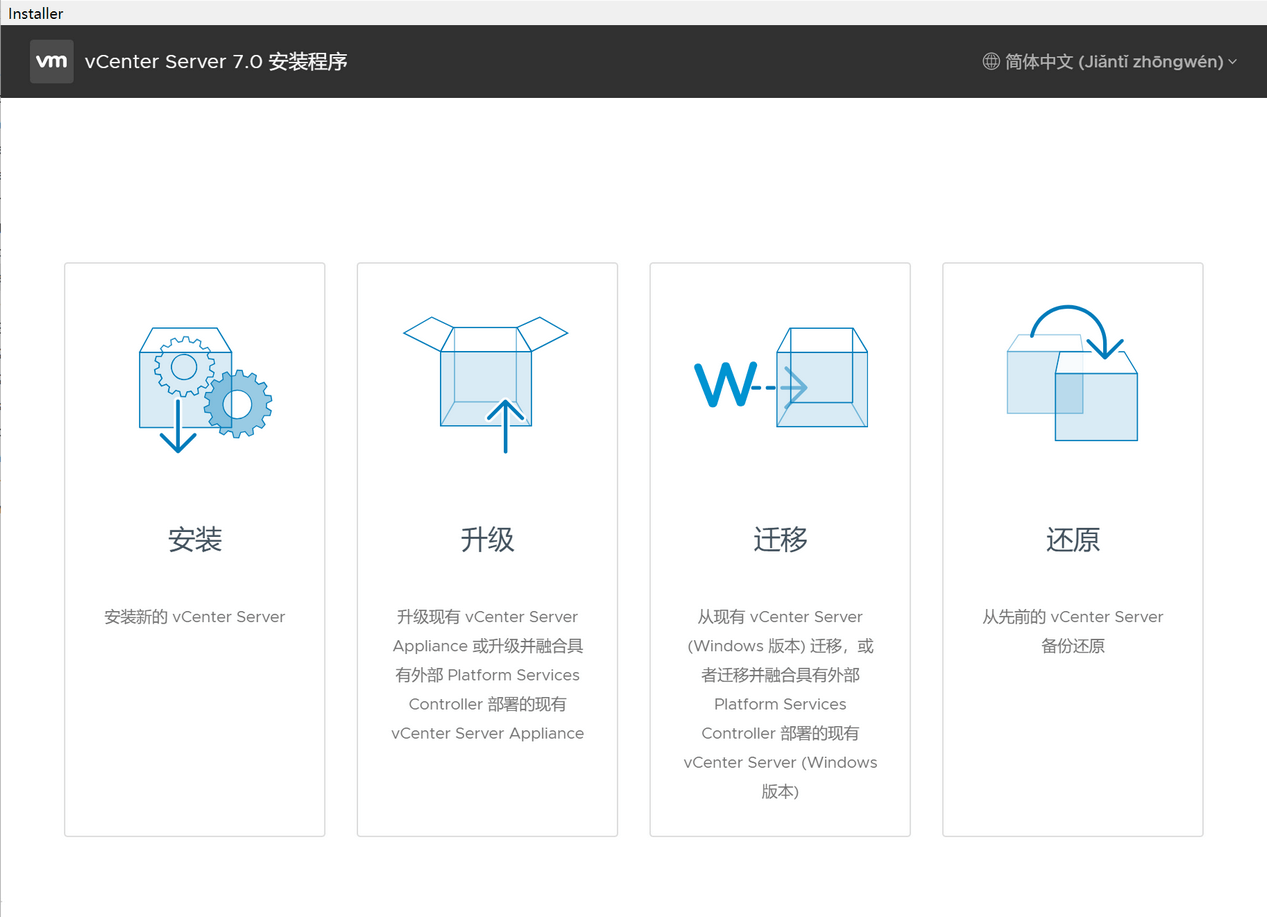
步骤3. 按照向导接受用户许可协议(EULA)的条款,然后点击“下一步”。
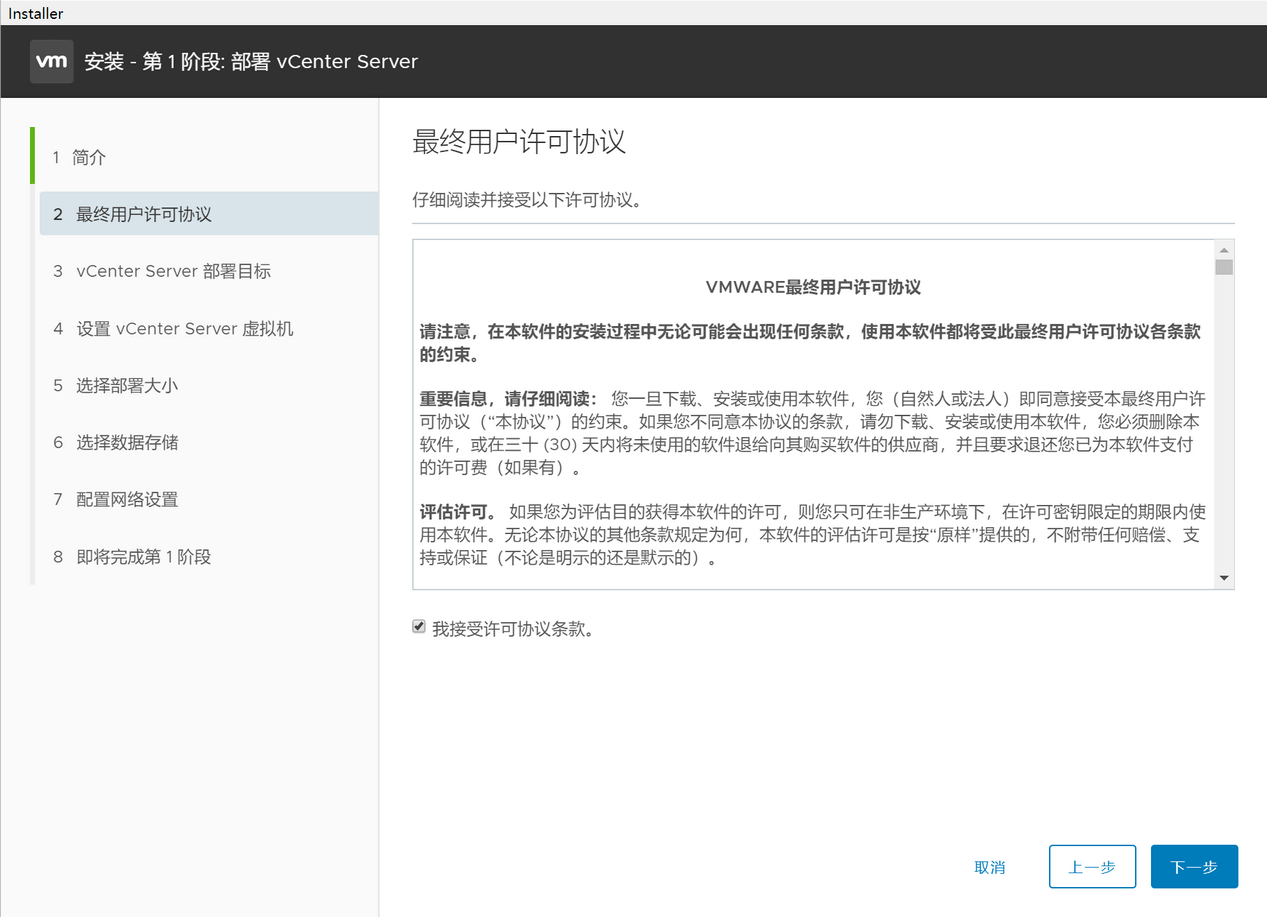
步骤4. 指定vCenter Server部署目标设置(vCenter Server将部署在何处),然后点击“下一步”。
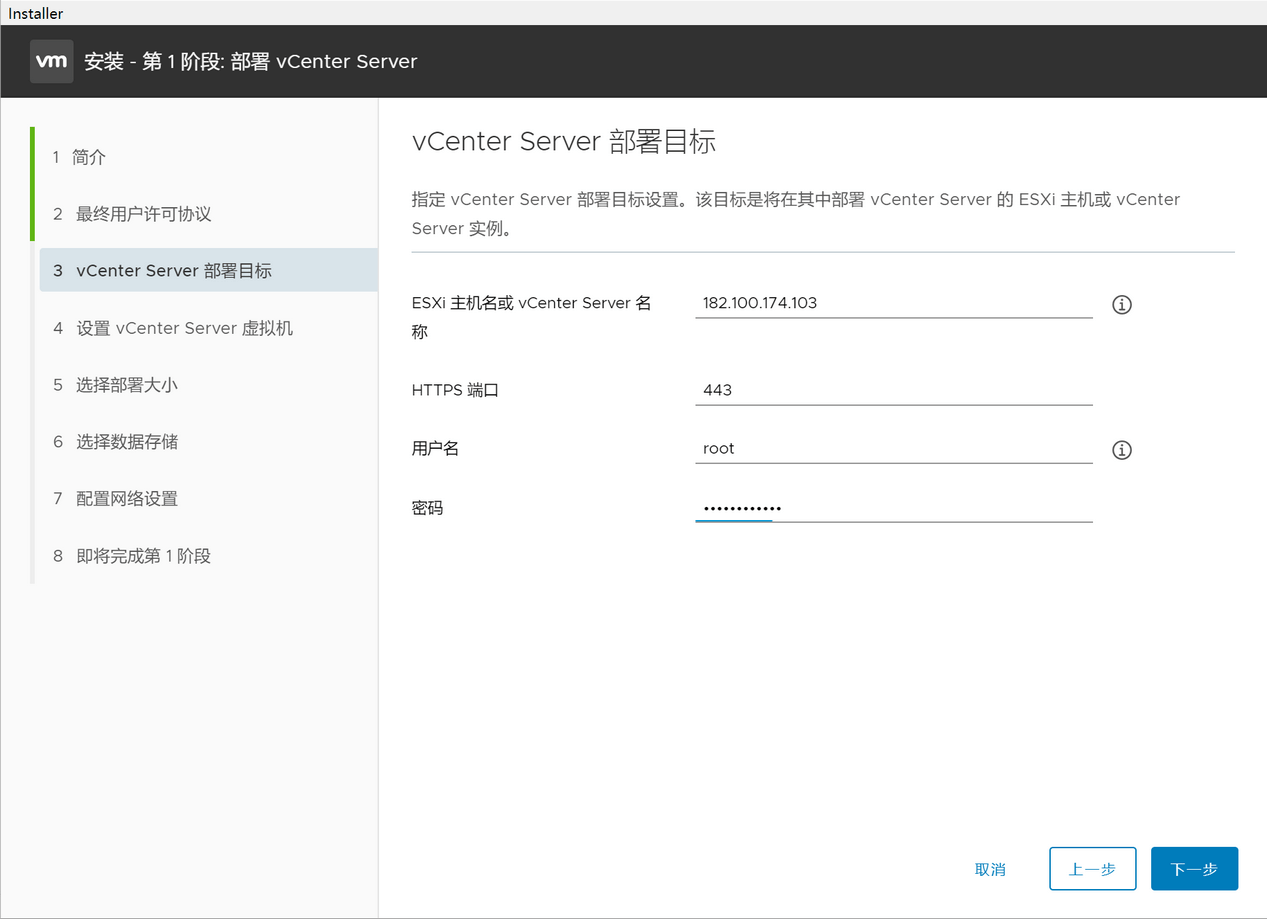
步骤5. 设置新的vCenter Server虚拟机,然后点击“下一步”。
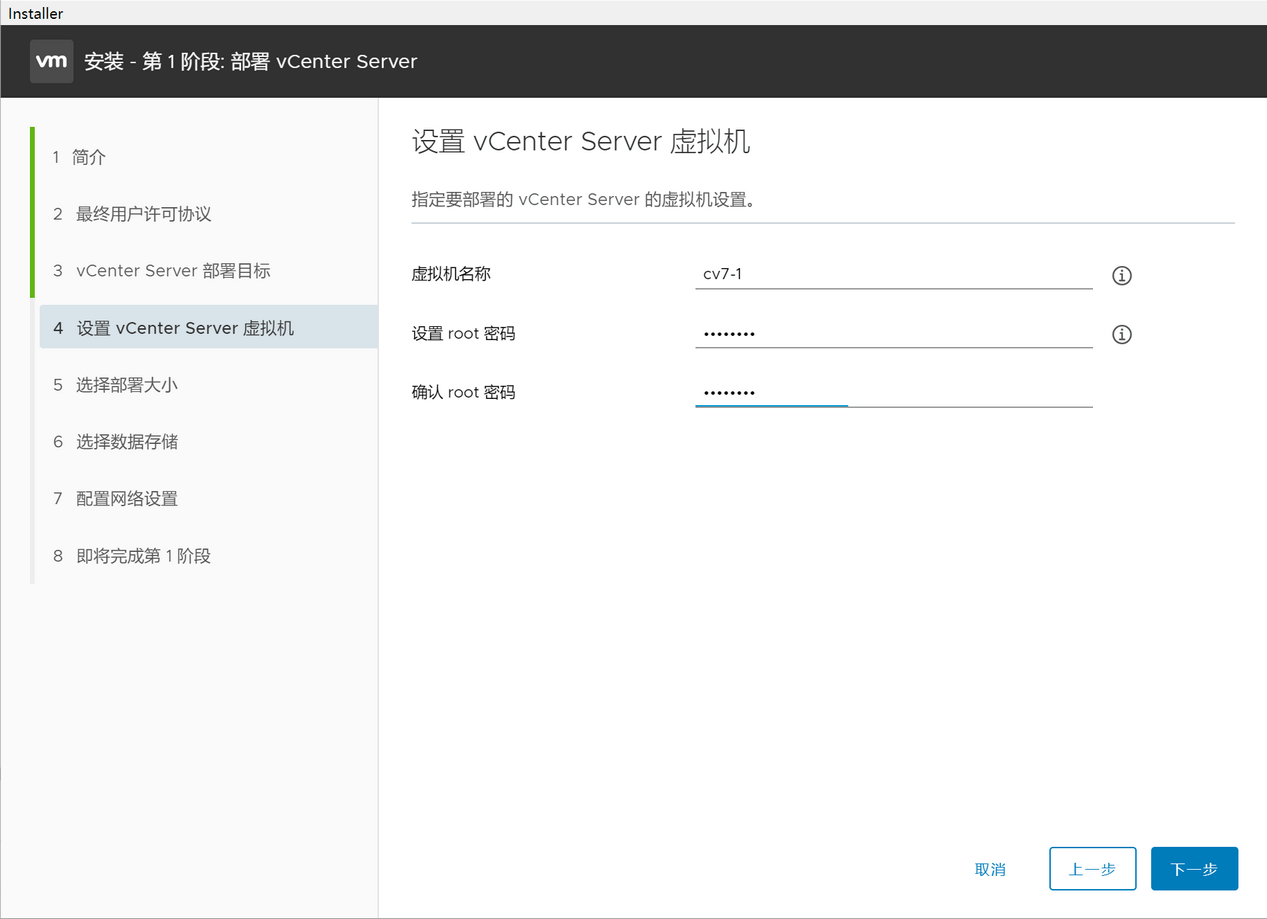
步骤6. 选择vCenter Server的部署大小,然后点击“下一步”。
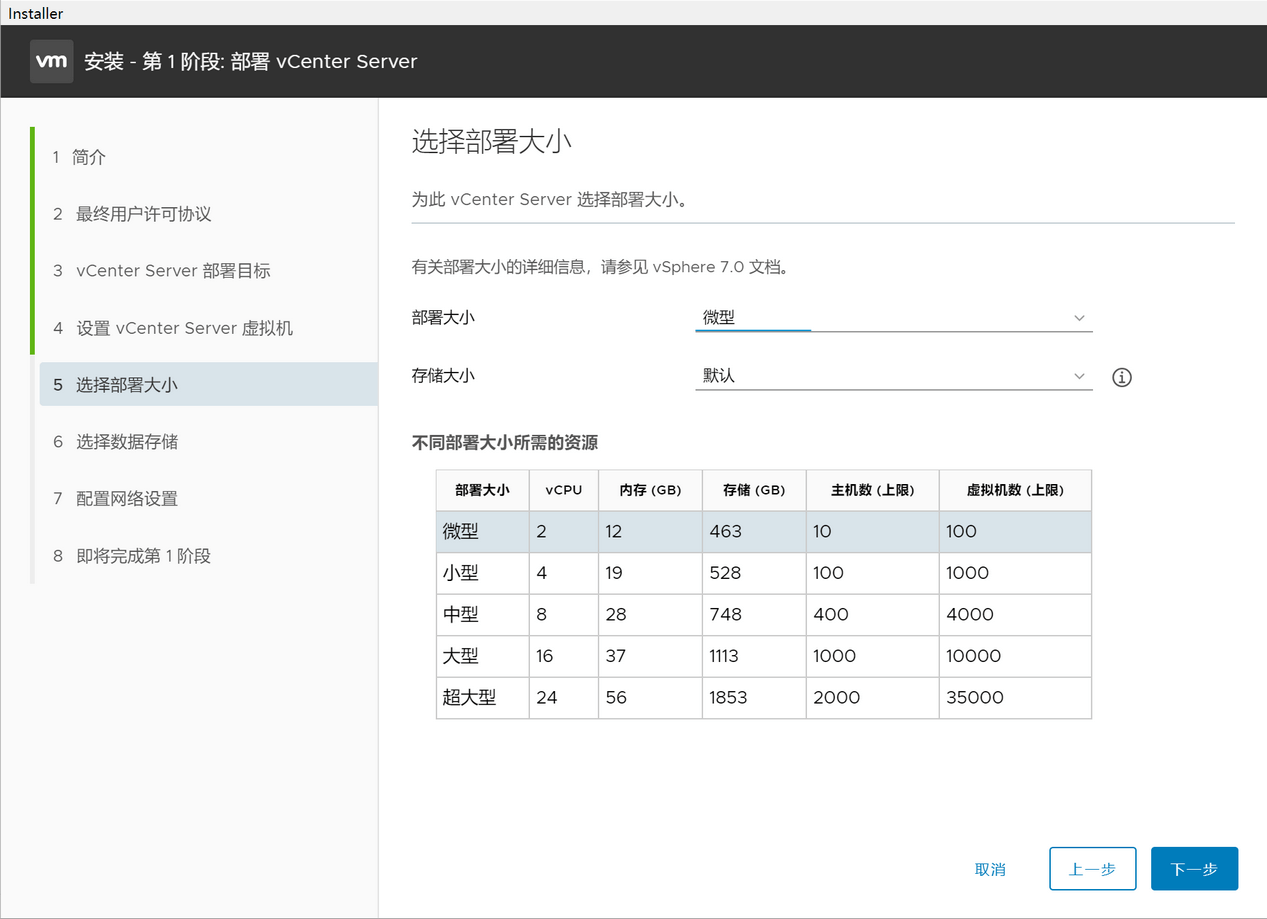
步骤7. 选择vCenter Server的数据存储,然后点击“下一步”。
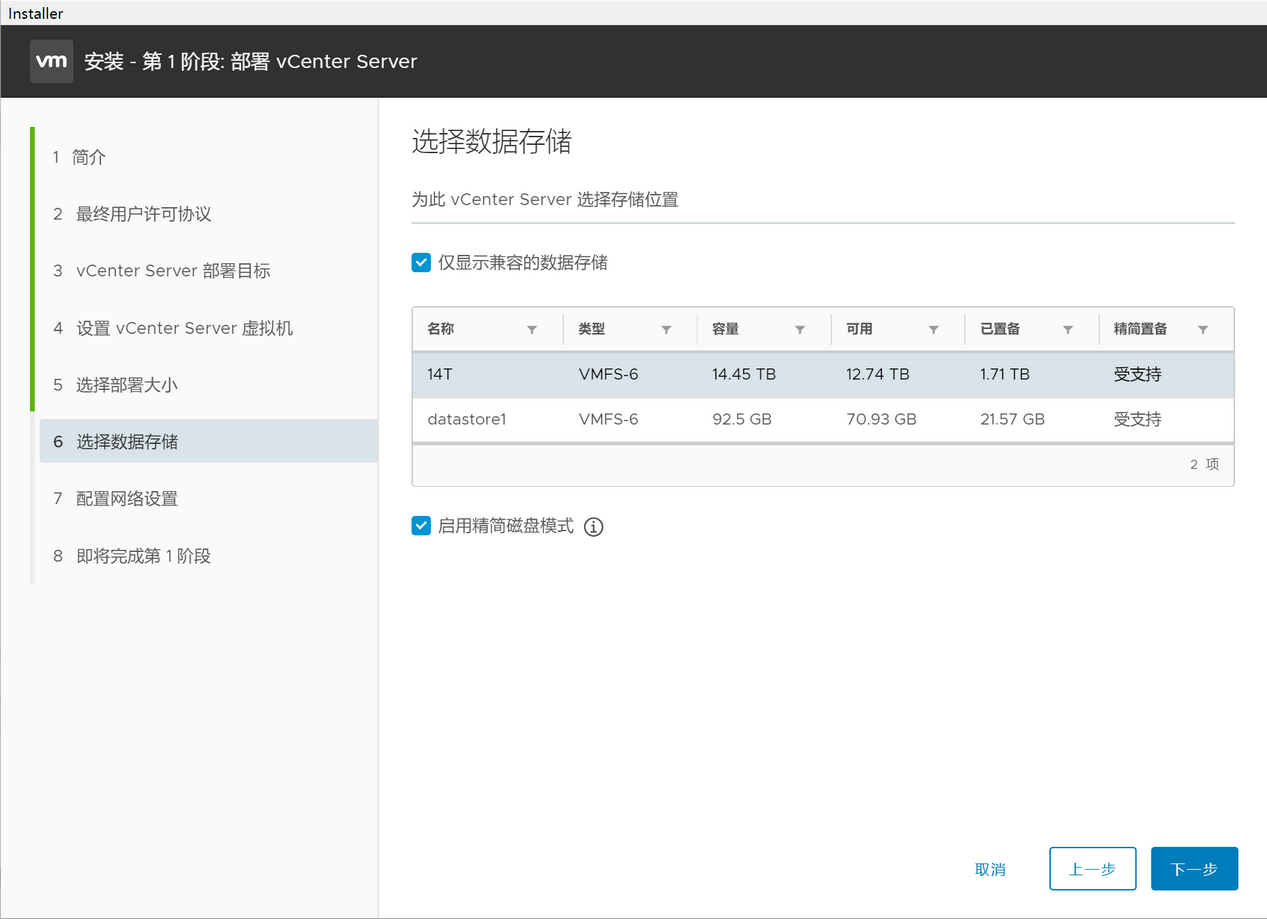
步骤8. 确认各项设置无误之后,点击“完成”即可完成1阶段的部署。
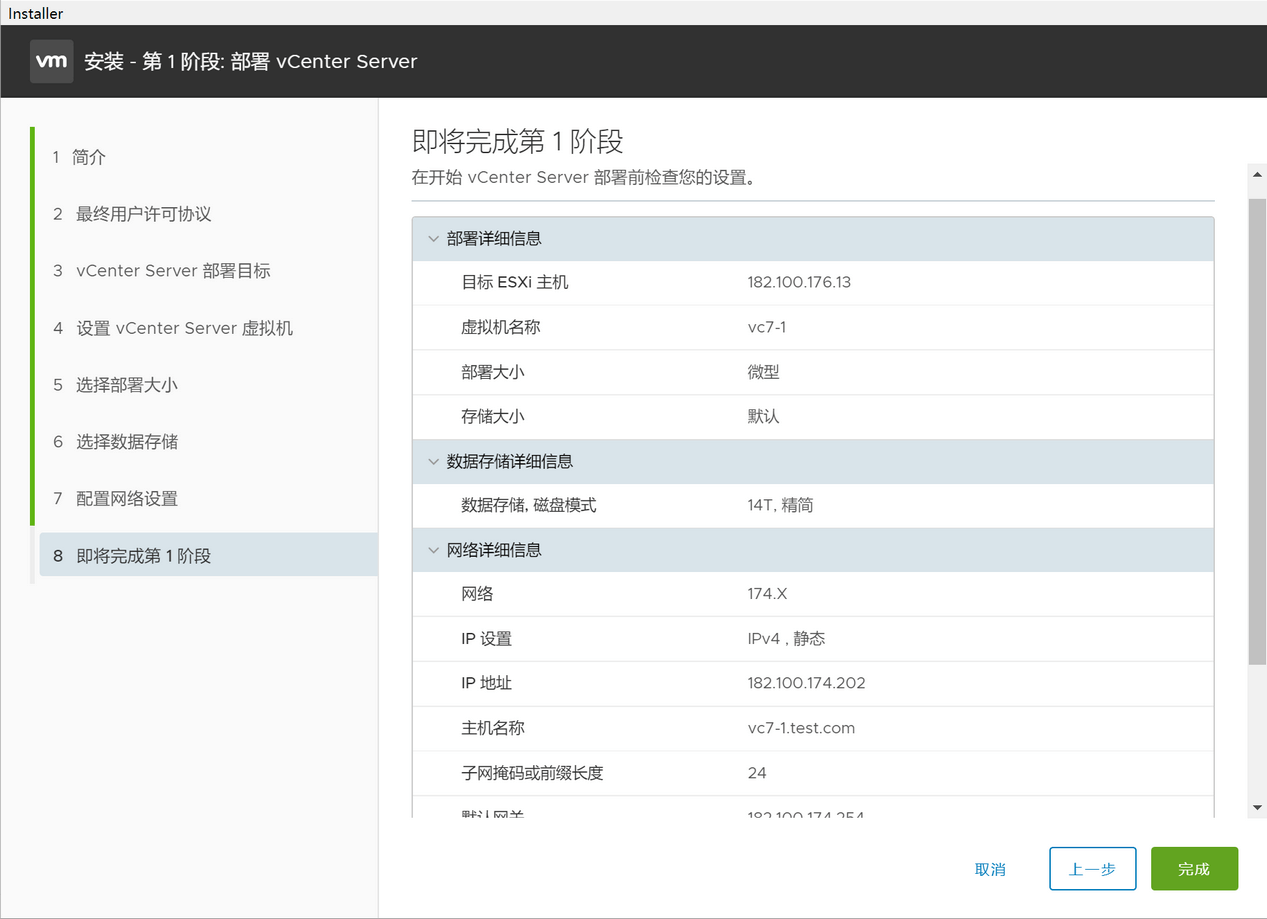
注意:如果错误地关闭了向导窗口,则可以打开浏览器,然后键入设备的FQDN或IP地址,然后键入端口5480(https://),这将直接启动2阶段部署。
阶段2:为VCSA配置增强链接模式
在2阶段中,您可以在SSO 配置页面中设置vCenter增强链接模式。
步骤1. 在2阶段简介中点击“下一步”。
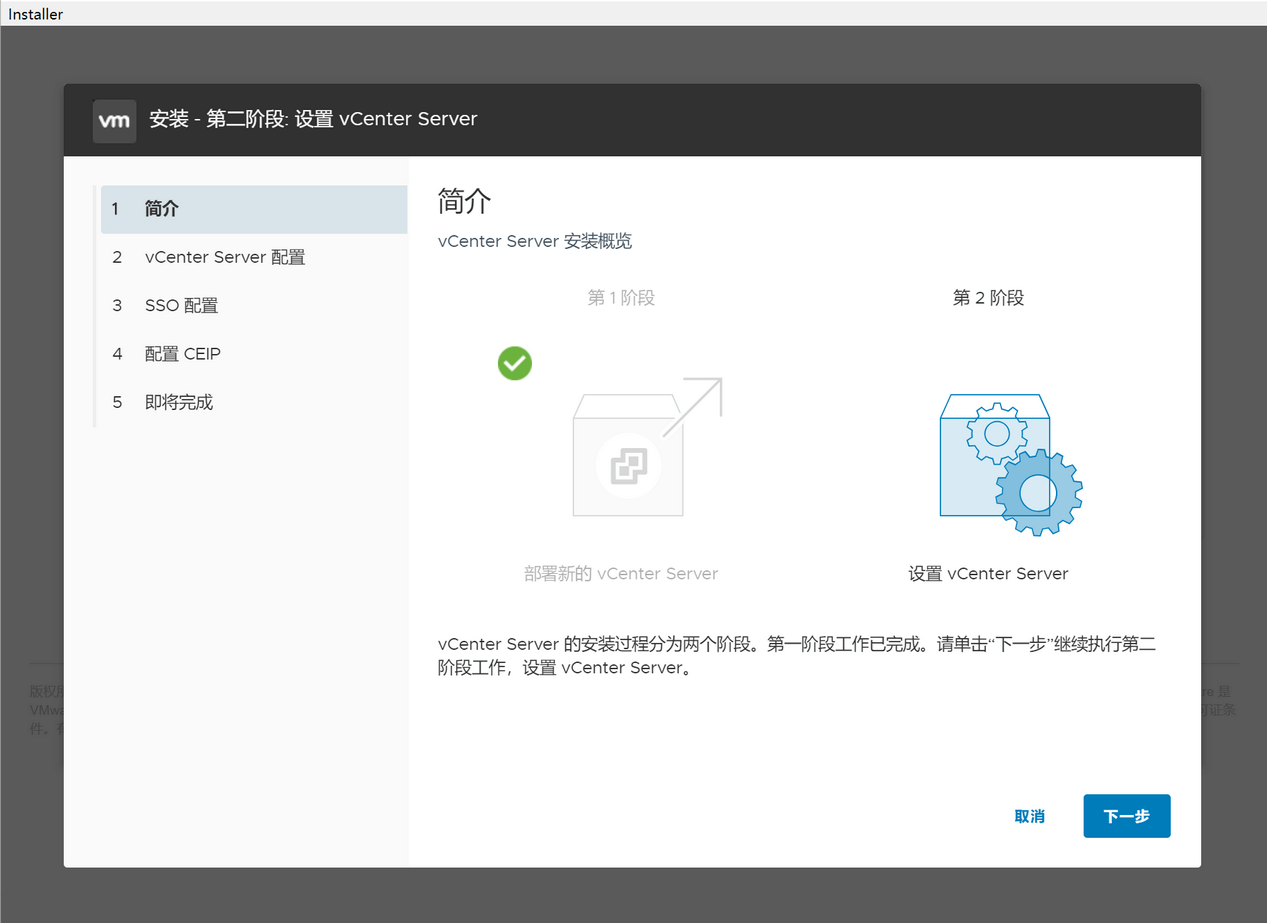
步骤2. 在vCenter Server配置中配置时间同步模式和SSH访问,然后点击“下一步”。
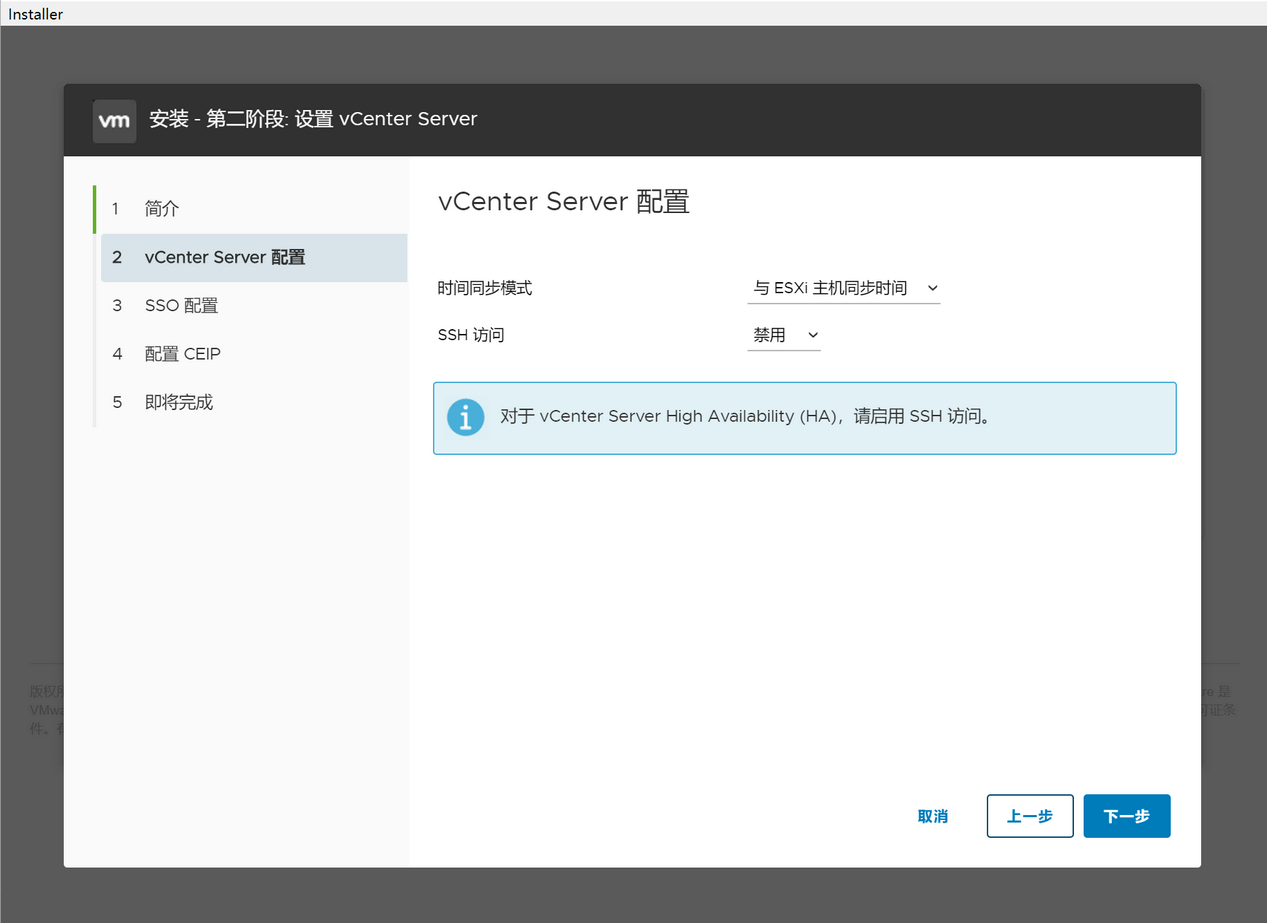
步骤3. 接下来是SSO配置页面,选择“创建新SSO域”或“加入现有SSO域”。
如果这是您的头一个vCenter Server,则您需要选择“创建新SSO域”,因为您没有其他SSO域。在方框中填写所需信息。您在此处输入的密码将用于登录vCenter Web Portal和其他权限配置,因此请确保其安全。
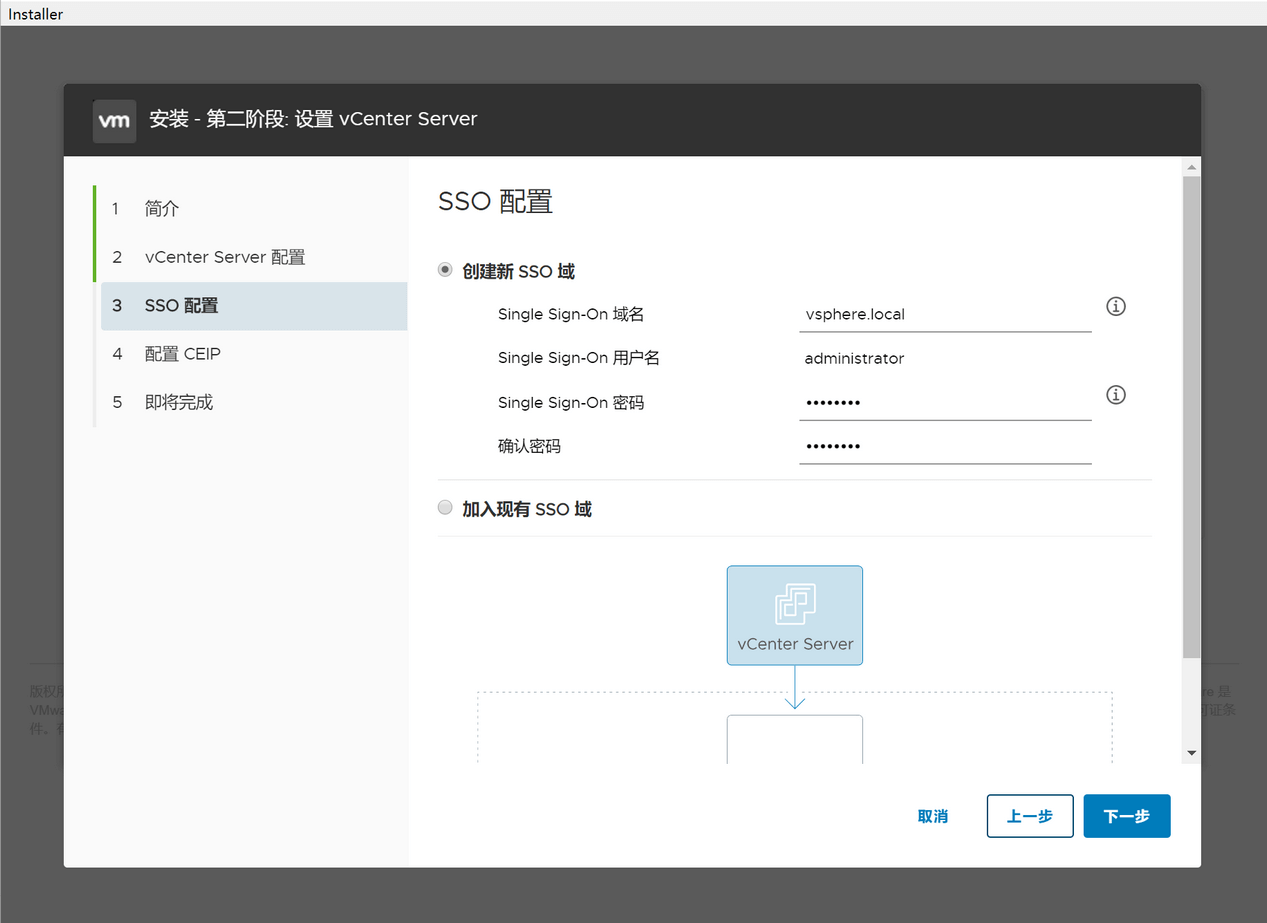
正确配置头一个vCenter后,您可以部署接下来的更多vCenter Server设备,并选择加入现有SSO域。输入目标SSO域的vCenter服务器的详细信息和现有管理员密码。
步骤4. 配置客户体验改善计划(CEIP),然后查看下一页中的设置。如果一切正常,请单击“完成”以完成部署。
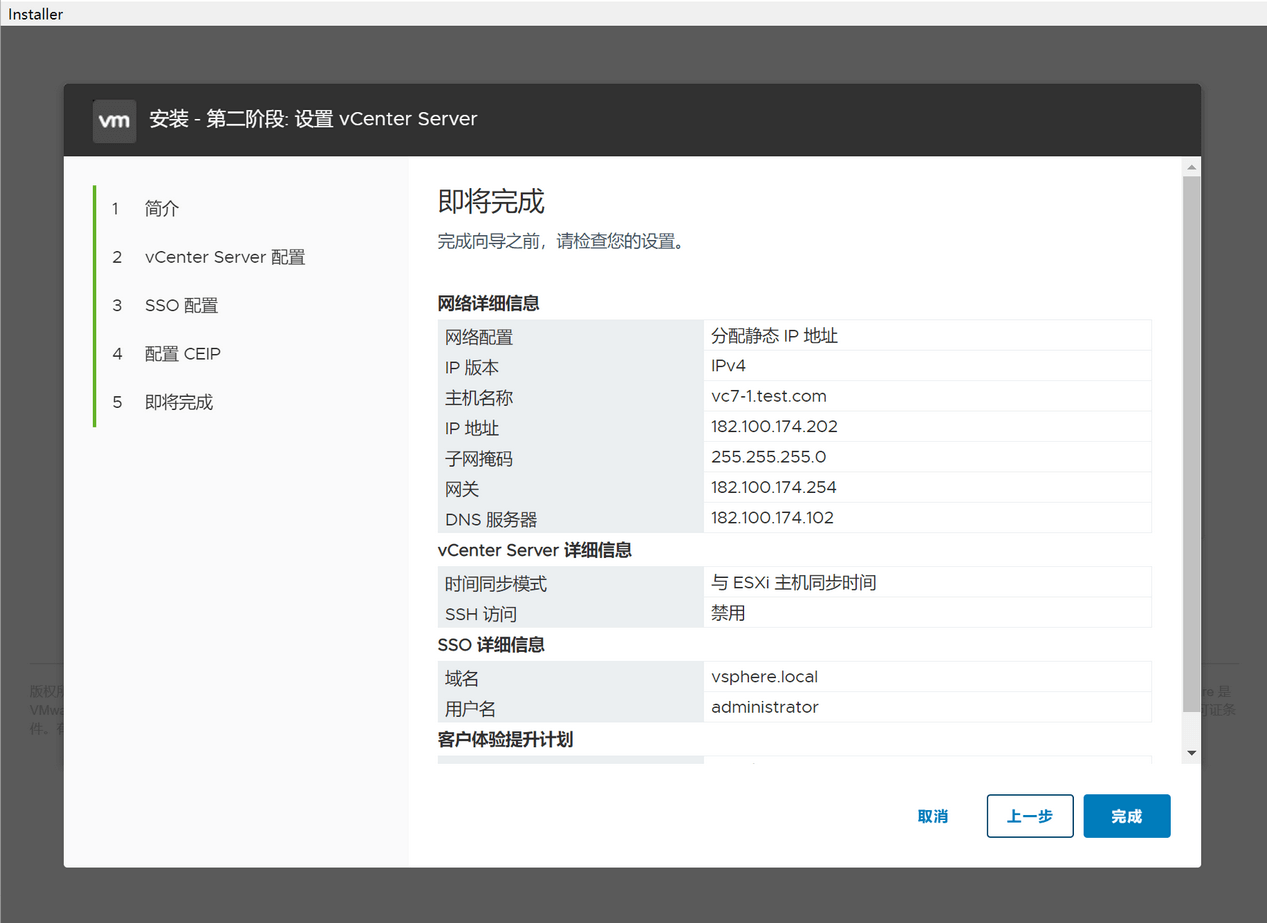
部署完成后,照常登录vCenter Server。您现在应该可以从vSphere Client中看到vCenter和任何链接的vCenter服务器。
手头有多个vCenter Server,不要忘记备份的重要性。备份vCenter有助于实现数据保护、快速恢复并节省存储空间。
虽然vCenter Server可以有效地管理多个虚拟机,但它无法为大量虚拟机提供直接的数据保护。
推荐本站淘宝优惠价购买喜欢的宝贝:
本文链接:https://www.hqyman.cn/post/6482.html 非本站原创文章欢迎转载,原创文章需保留本站地址!
休息一下~~



 微信支付宝扫一扫,打赏作者吧~
微信支付宝扫一扫,打赏作者吧~