VMware vSphere Replication是VMware公司提供的一种虚拟机级别的数据复制和灾难恢复解决方案。它是VMware vSphere平台的一部分,旨在为虚拟化环境提供可靠的数据保护和业务连续性。
vSphere Replication允许您在虚拟化环境中复制虚拟机的数据,以创建其副本并将其存储在远程位置。这样,即使在发生故障、灾难或意外的情况下,您仍然可以从副本中快速恢复数据和虚拟机。以下是vSphere Replication的一些关键特点和功能:
1.异地复制:vSphere Replication可以将虚拟机的数据复制到远程位置,以提供远程备份和恢复选项。这意味着即使在灾难性事件(如地震、火灾或洪水)导致主数据中心不可用的情况下,您仍可以访问复制的数据并在辅助数据中心中恢复业务。
2.虚拟机级别的复制:vSphere Replication操作在虚拟机级别,而不是传统的存储级别复制。这使得它灵活且独立于底层存储解决方案,支持跨不同存储设备和供应商的复制。
3.增量复制:vSphere Replication采用增量复制的方式进行数据复制。它首先复制初始全量数据,然后只复制虚拟机更改的增量数据。这样可以减少带宽和存储资源的需求,并加快复制过程。
4.可定制的复制策略:vSphere Replication允许您根据需求配置不同的复制策略。您可以选择复制所有虚拟机、选择性复制特定虚拟机或应用程序的数据,还可以定义复制的时间间隔和保留策略。
5.灾难恢复计划:vSphere Replication提供了灾难恢复计划的功能,允许您定义和测试恢复计划以确保业务连续性。您可以创建自动化的恢复计划流程,并根据需要执行灾难恢复演练。
本次实验主要是介绍vSphere Replication8.7的安装以及两个站点之间虚拟机的备份与恢复。
第2章 实验环境介绍以及准备工具
一、准备工具
1、准备两个ESXi底层并用vCenter纳管。
2、到官网下载VMware-vsphere_Replication 8.7版本的镜像文件。
3、准备一台远程计算机能连接到两台vCenter。
4、在vCenter 01中准备一台虚拟机,并开机用作演示。
二、环境拓扑
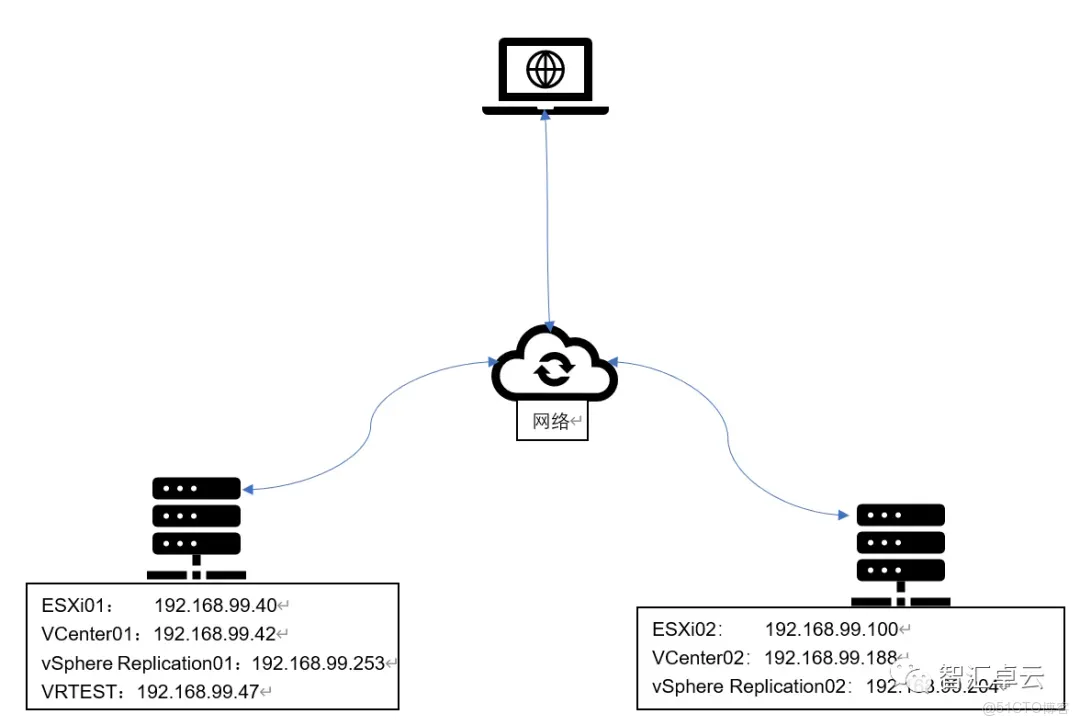
第3章 安装vSphere Replication
一、创建vSphere Replication虚拟机
1、双击挂载下载好的VMware-vSphere_Replication镜像文件,里面有OVF相关文件。
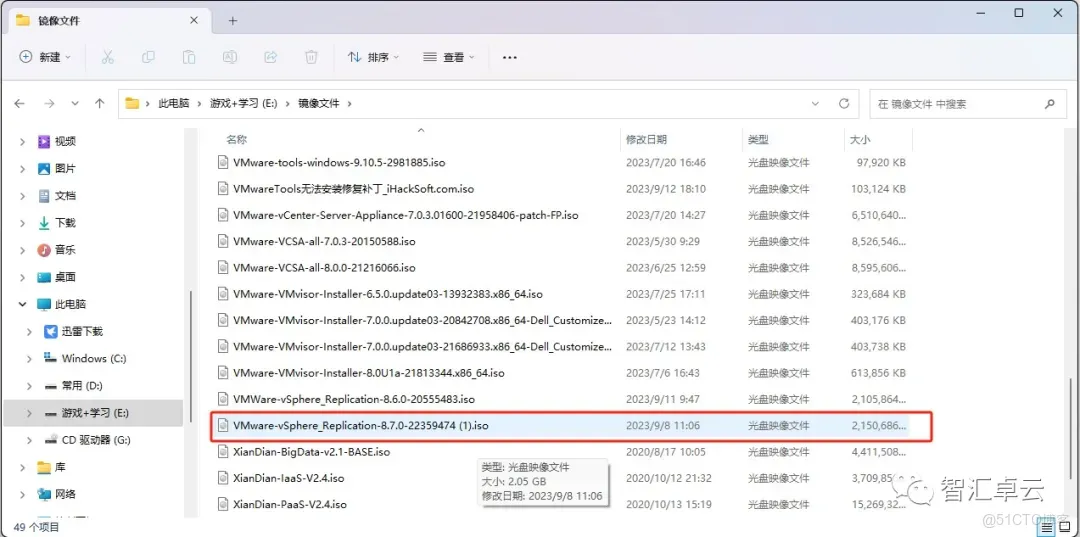
2、打开vCenter,选中主机,鼠标右键点击“部署OVF模板”。
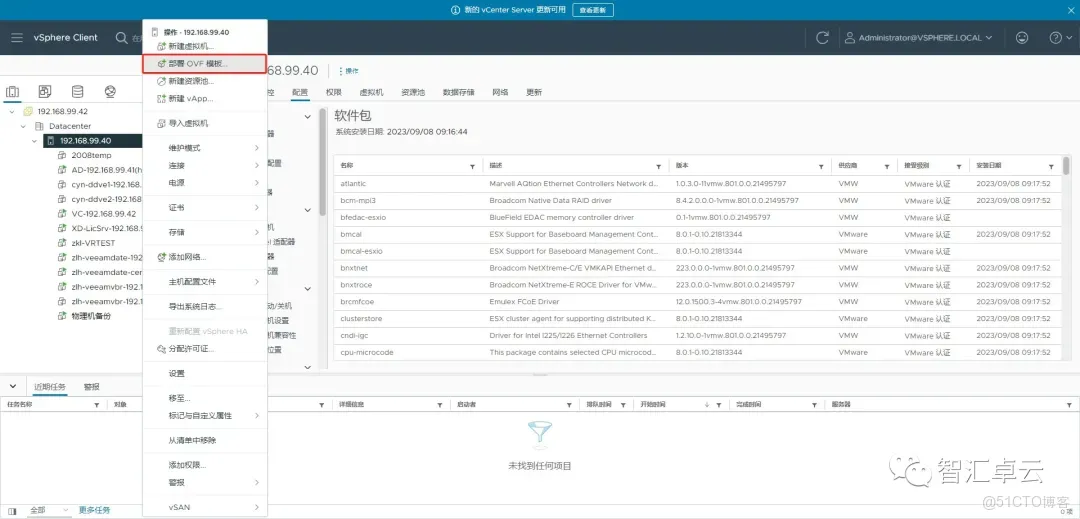
3、选择“本地文件”,点击上载文件。
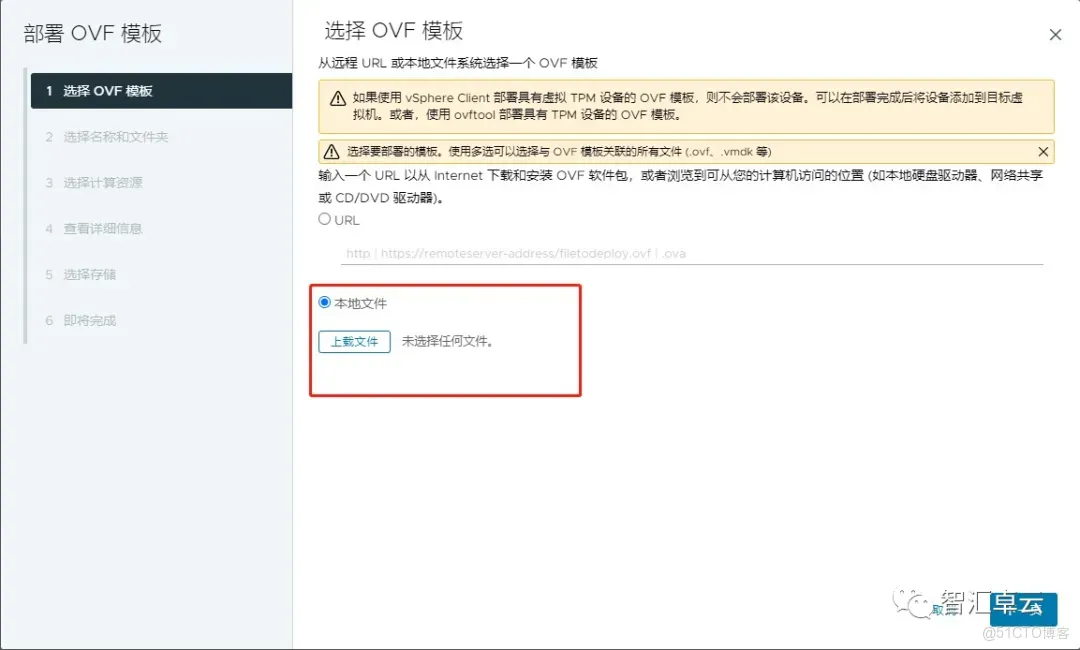
4、选中相应的文件。
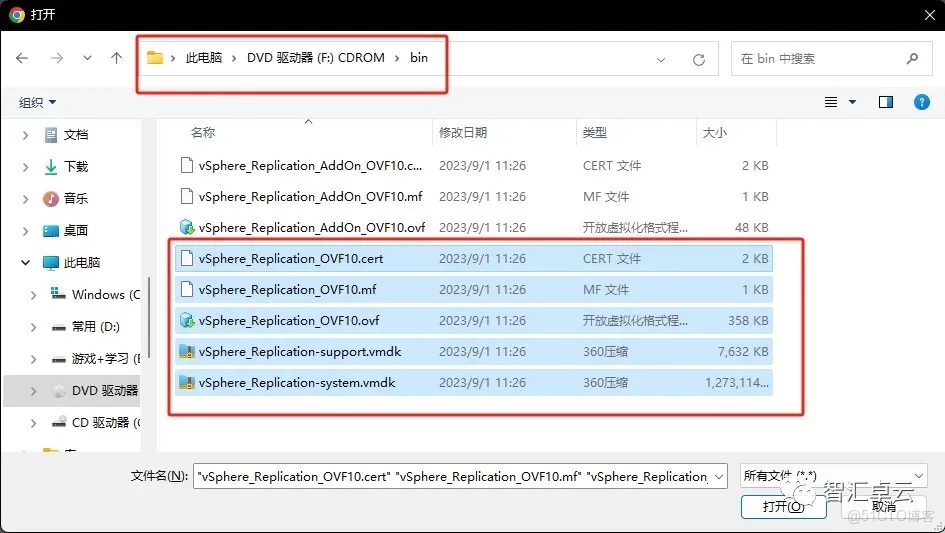
5、点击下一页。
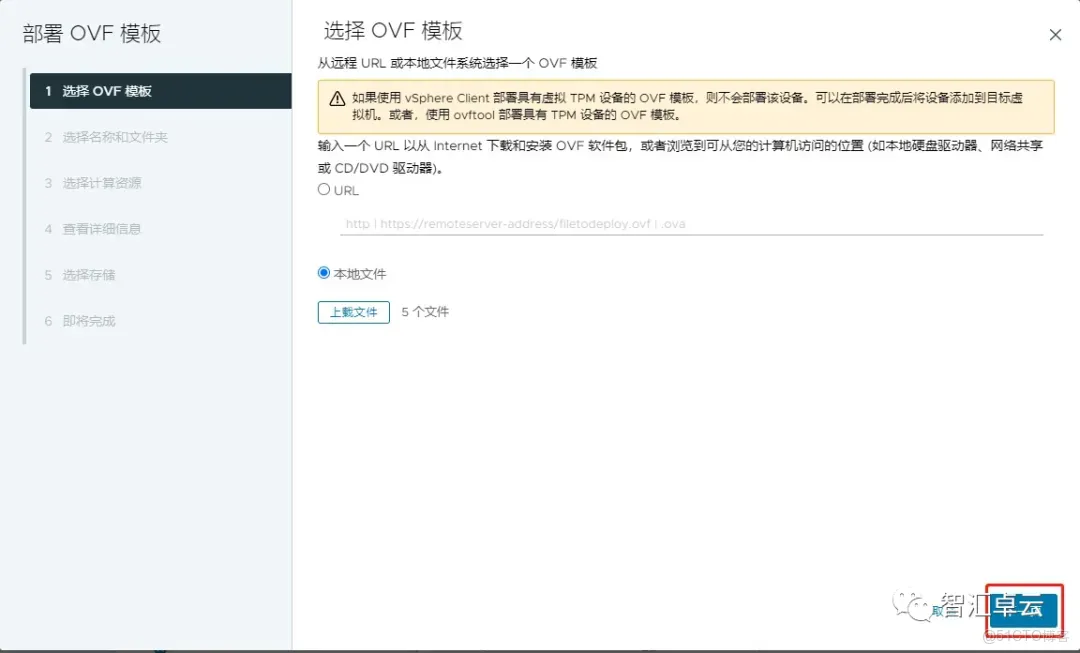
6、填写好虚拟机名称,选择存放位置,点击下一页。
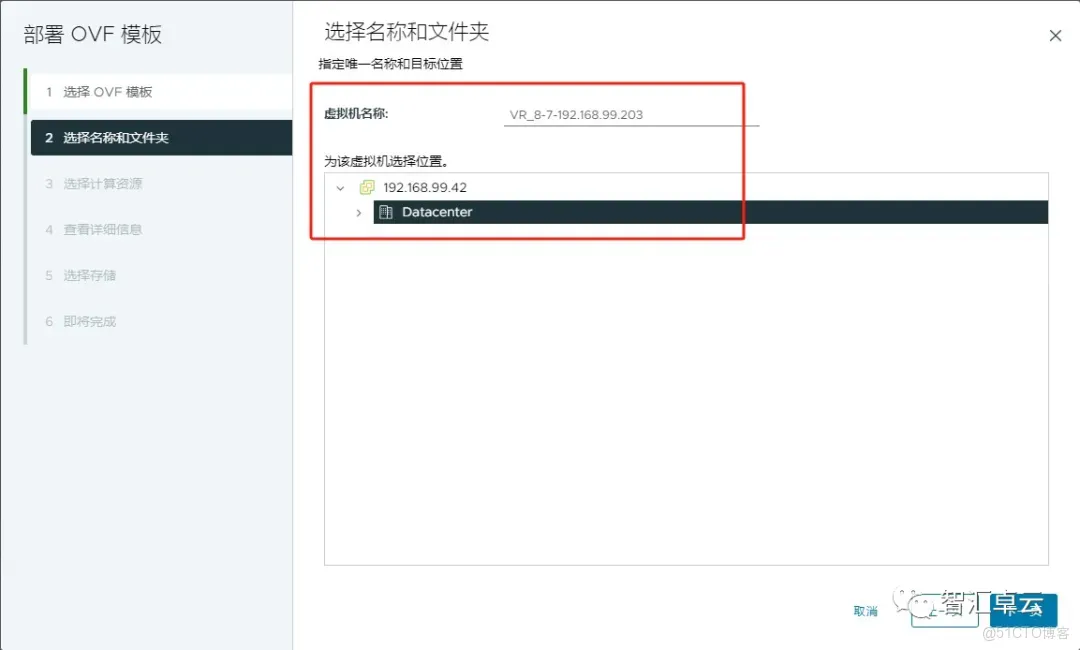
7、选择相应的主机或资源池,下方会审核兼容性,点击下一页。
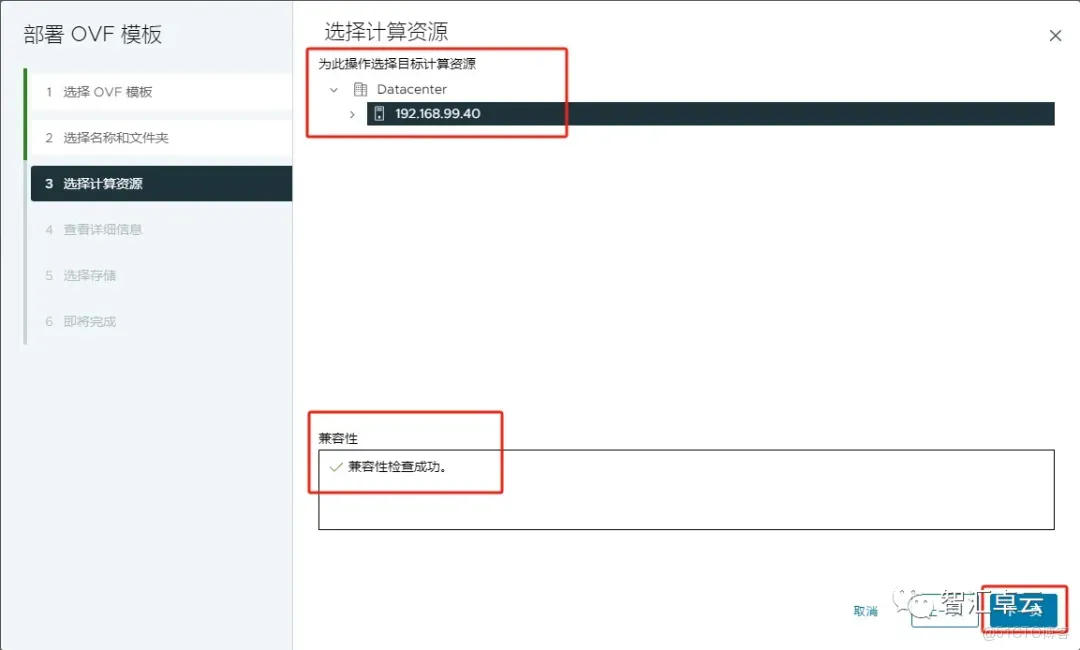
8、确认虚拟机详细信息(其中包括:出品公司、产品号、版本号、厂商、描述、大小、硬盘容量),确认无误,点击下一页。
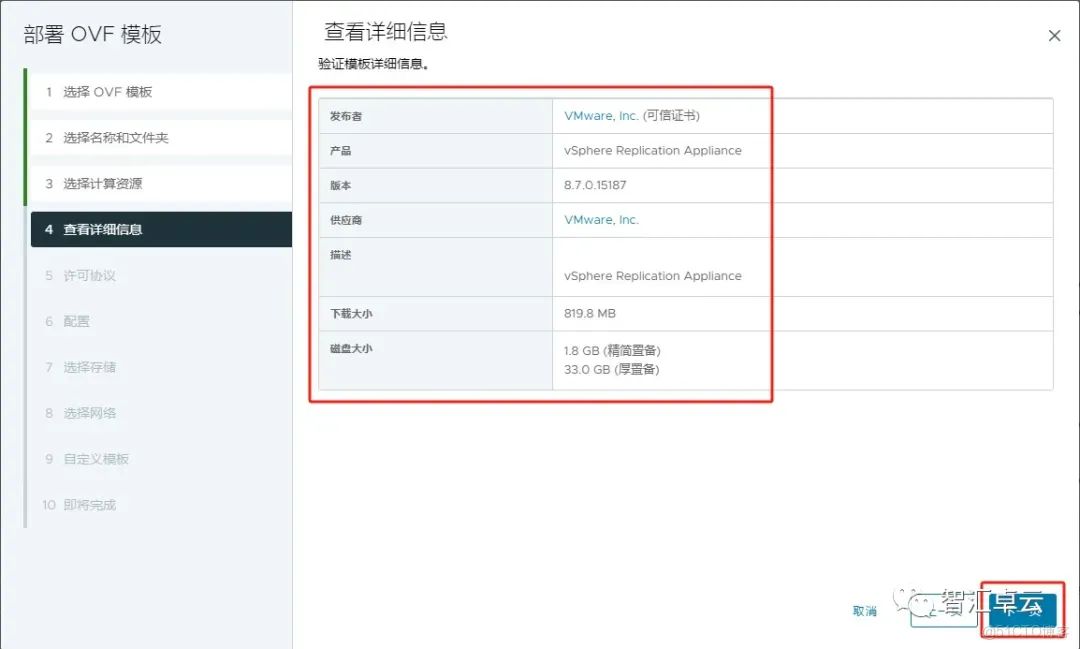
9、点击接受许可协议。
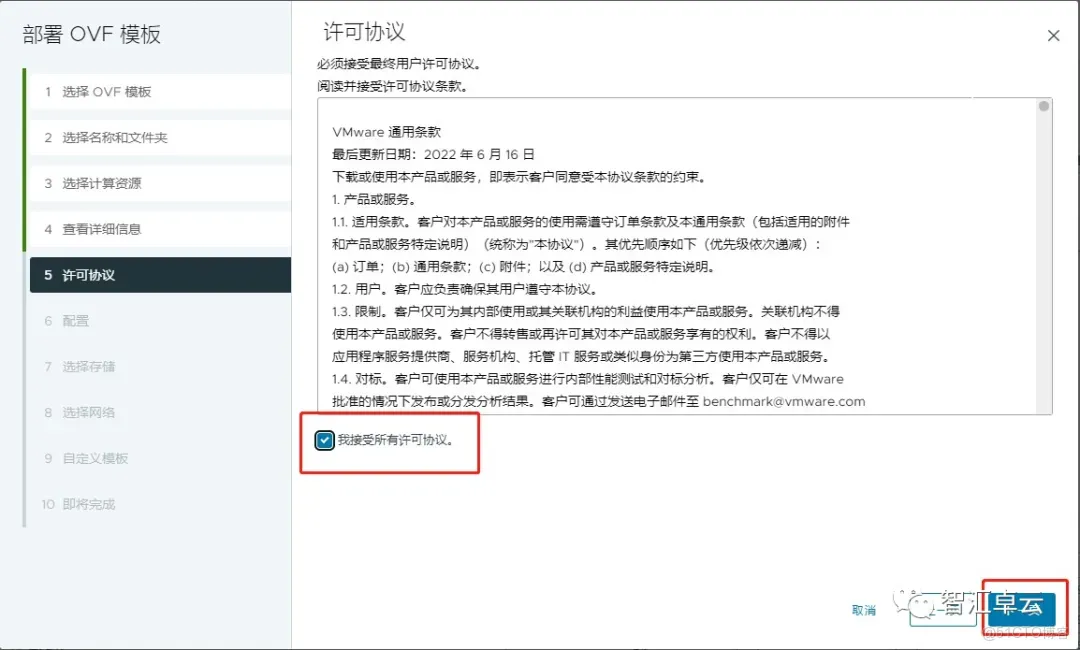
10、默认勾选(4 vCPU),保持默认,点击下一页。
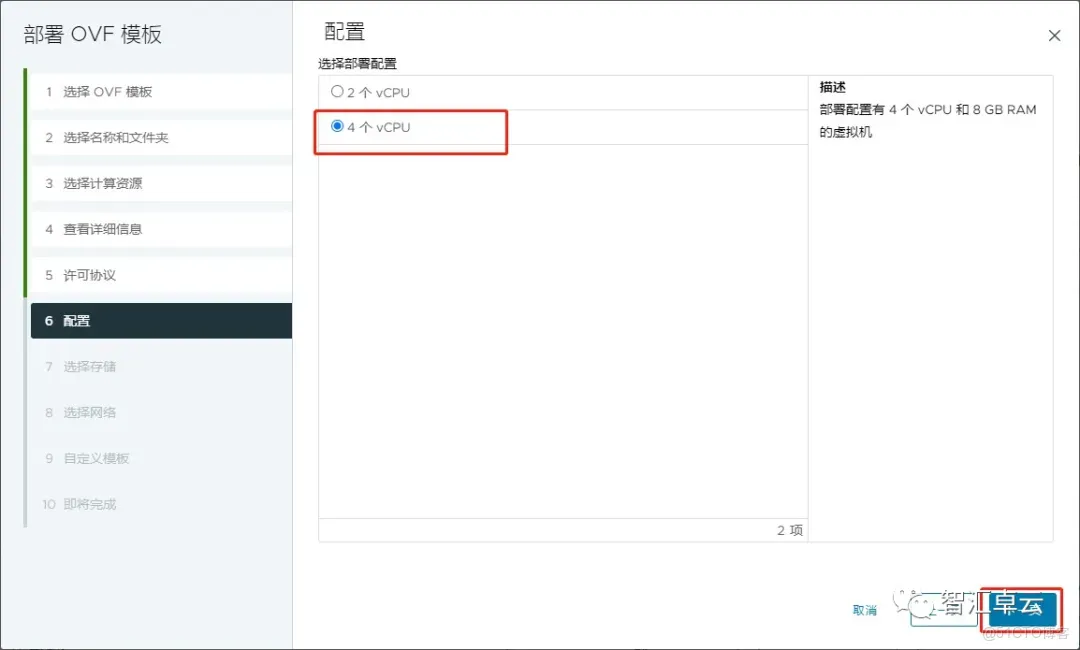
11、选择目标数据存储和磁盘格式,然后点击下一页。
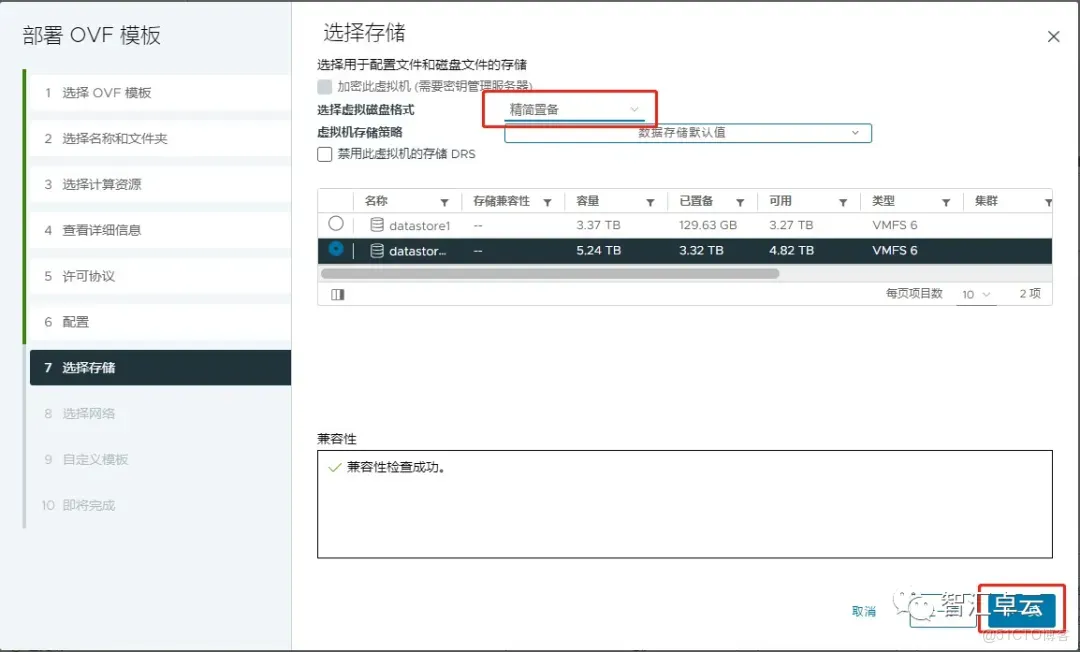
12、选择网络,点击下一页。
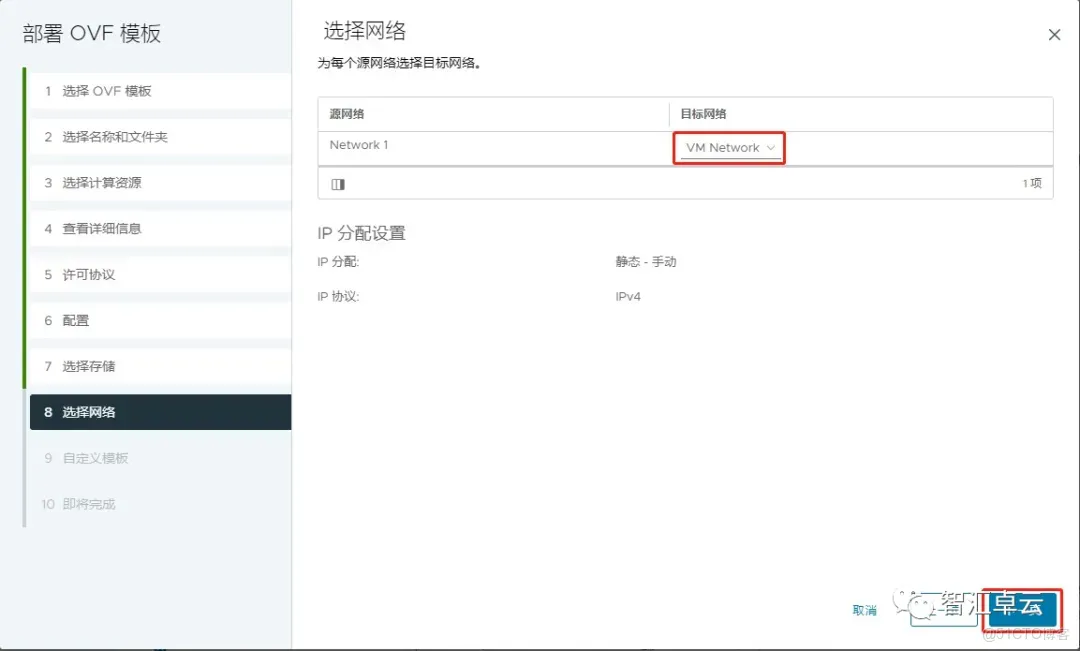
13、启用“SSH”;设置初始root密码;初始管理员用户密码。
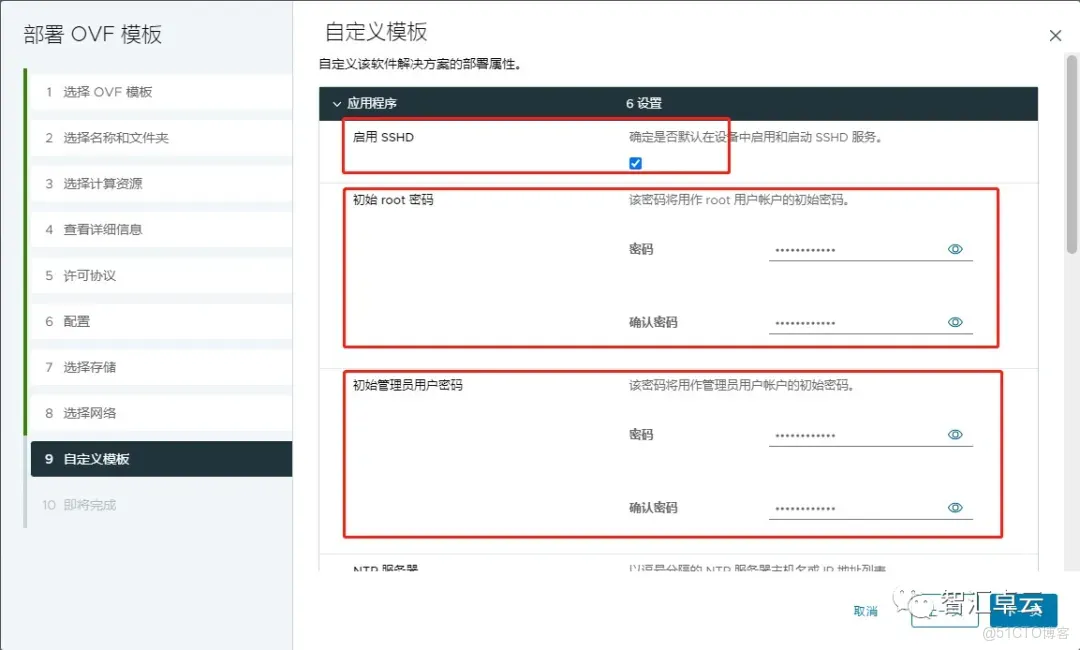
14、设置NTP服务器;设置虚拟机主机名;选择IPv4;根据需求选择IP模式;输入默认网关。
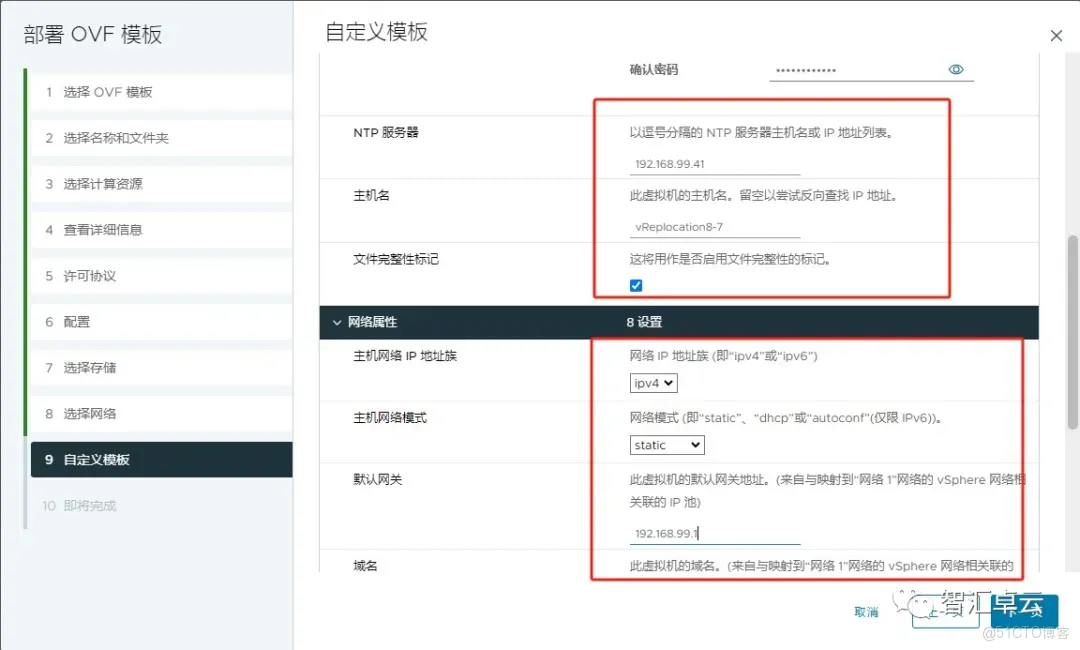
15、设置域名;设置域名服务器;设置IPv4;设置子网掩码。点击下一页。
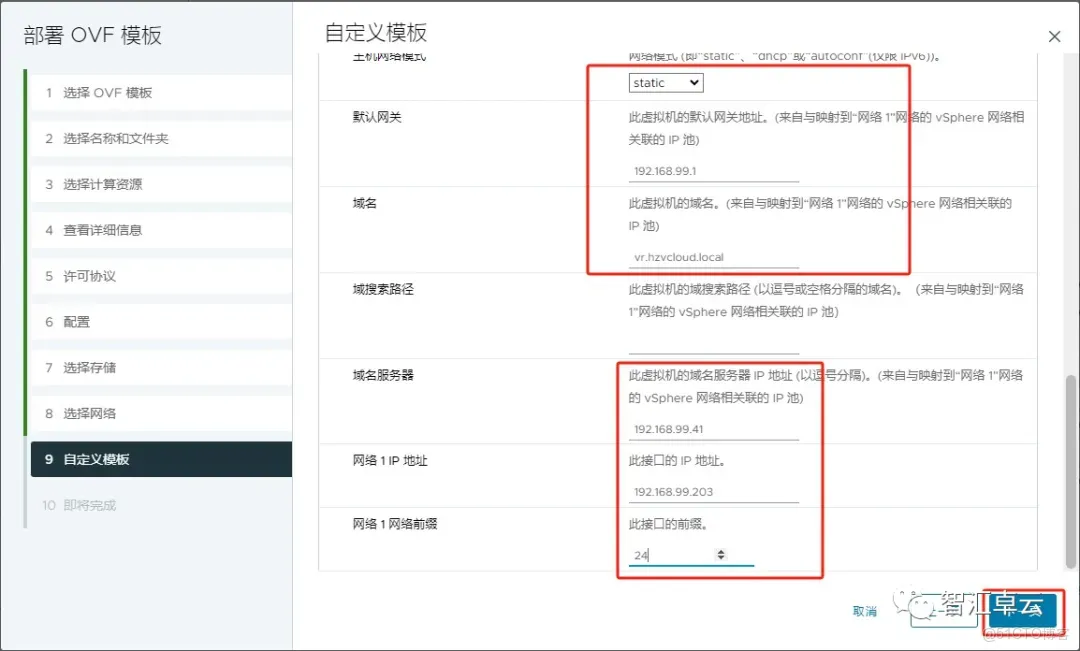
16、确认配置信息,点击完成。
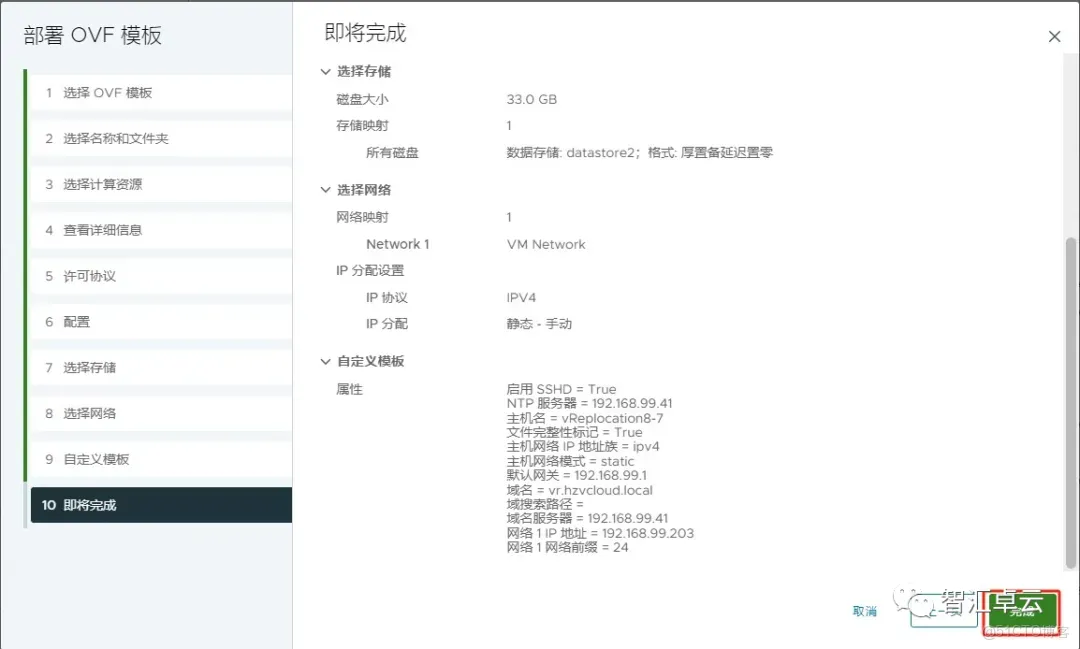
17、等待主机创建完成。
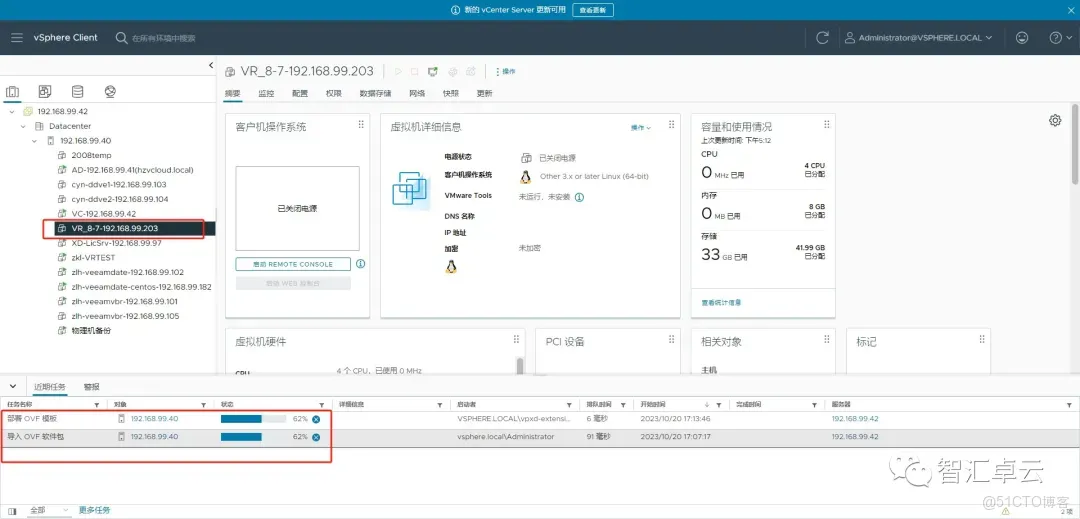
二、vReplication虚拟机并访问 VR 管理界面
1、启动虚拟机。
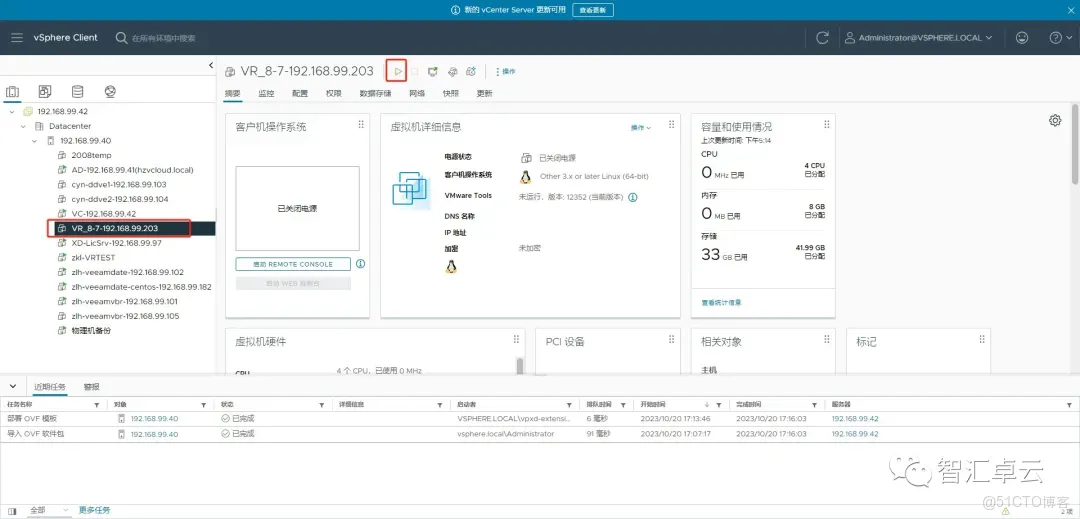
2、通过系统启动画面,我们看到SSH服务启动失败。该失败操作可以在 VRMSAppliance Management Interface中再次执行。
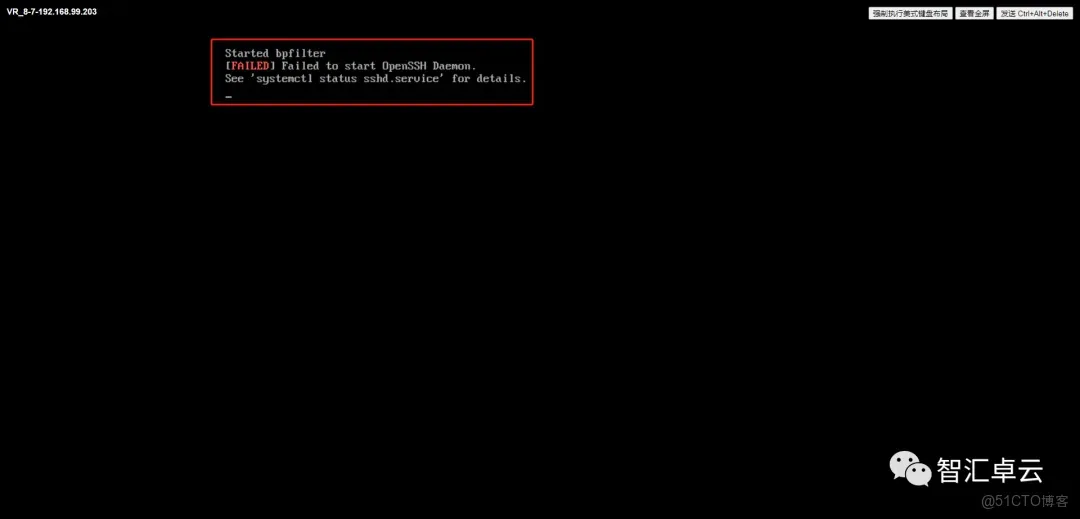
3、启动后看到以下界面,上方可以看到版本号以及访问VRMS Appliance Management Interface的 URL,下方按回车键可以进入shell命令行终端。
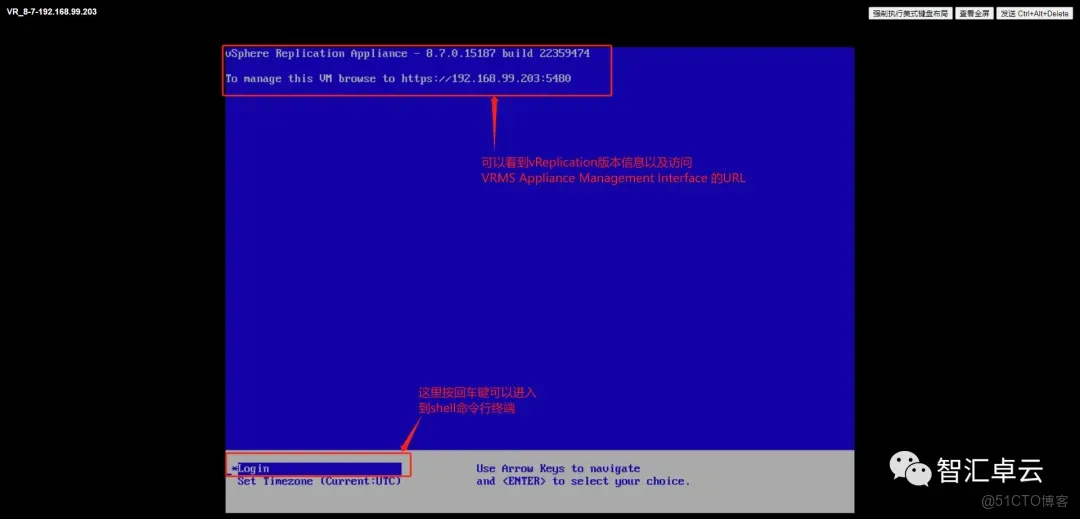
4、此时可以打开浏览器访问VRMS Appliance Management Interface,用户名为admin。
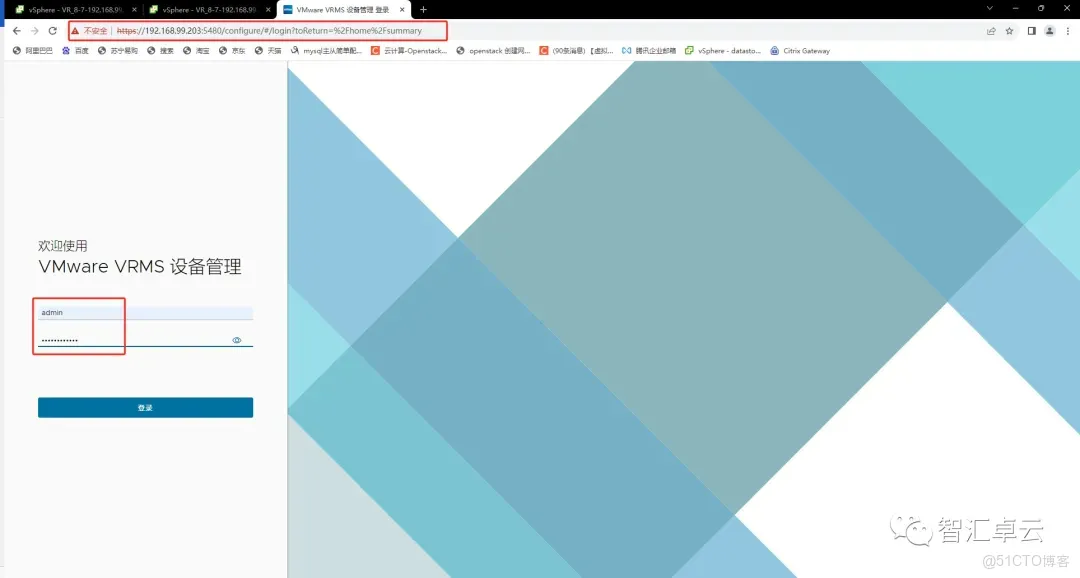
三、连接到vCenter Server
1、前提条件:j部署vSphere Replication虚拟机并打开电源。
k确认vReplication与vCenter Server的时间同步。
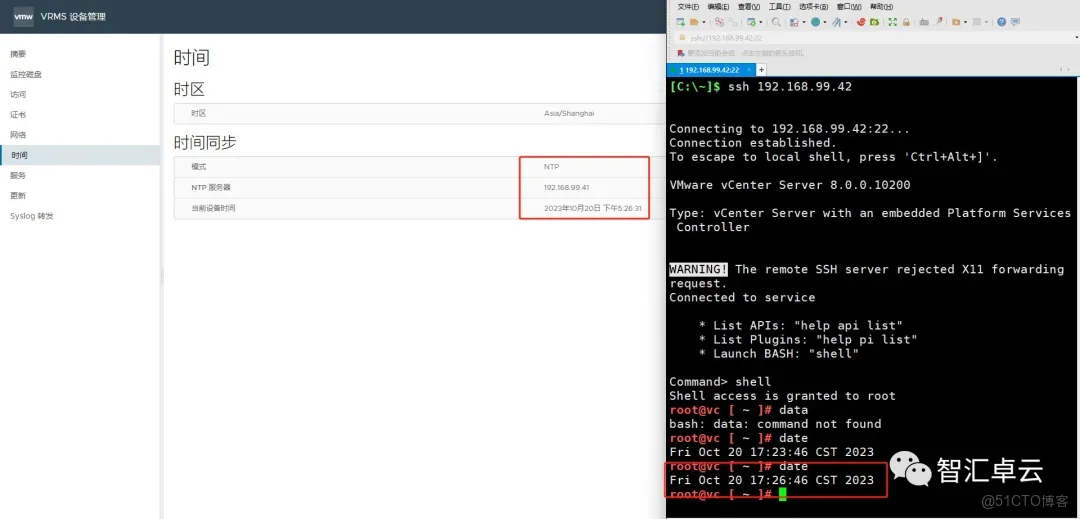
2、以管理员身份登录到VRMS Appliance Management Interface后点击“摘要”选项卡,然后点击“配置设备”。
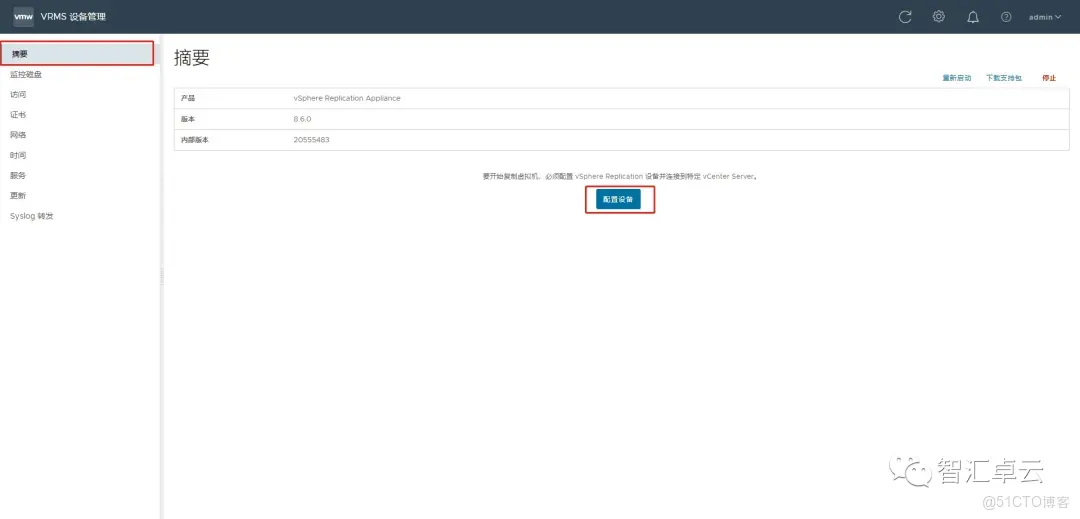
3、输入要和vSphere Replication站点连接vCenter Server PSC的相关信息。
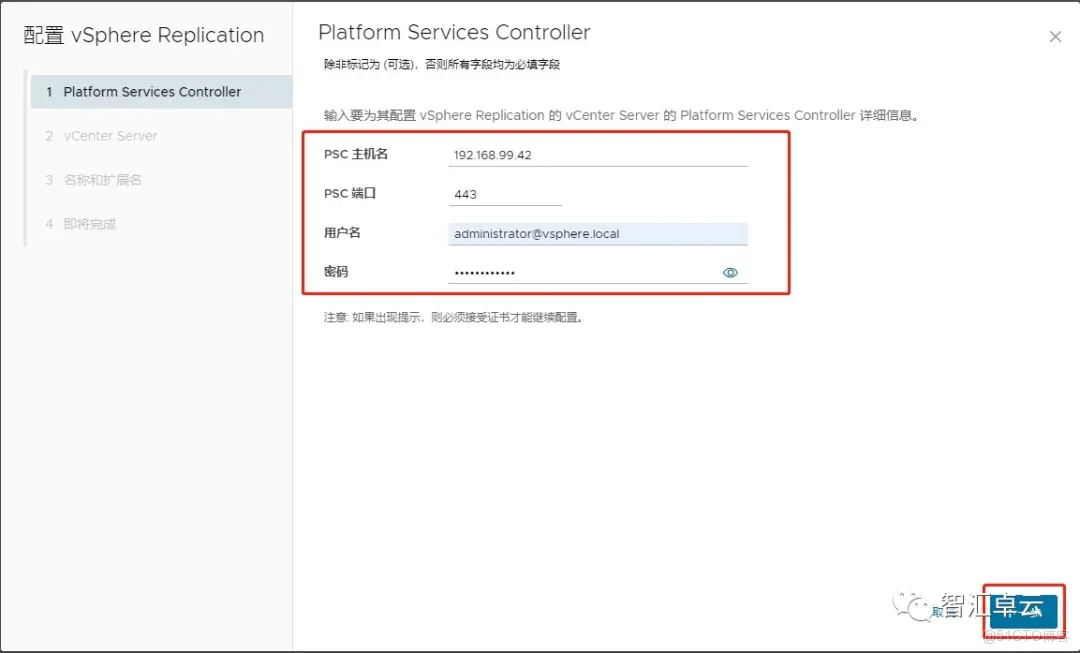
4、出现安全警示,点击“连接”继续。
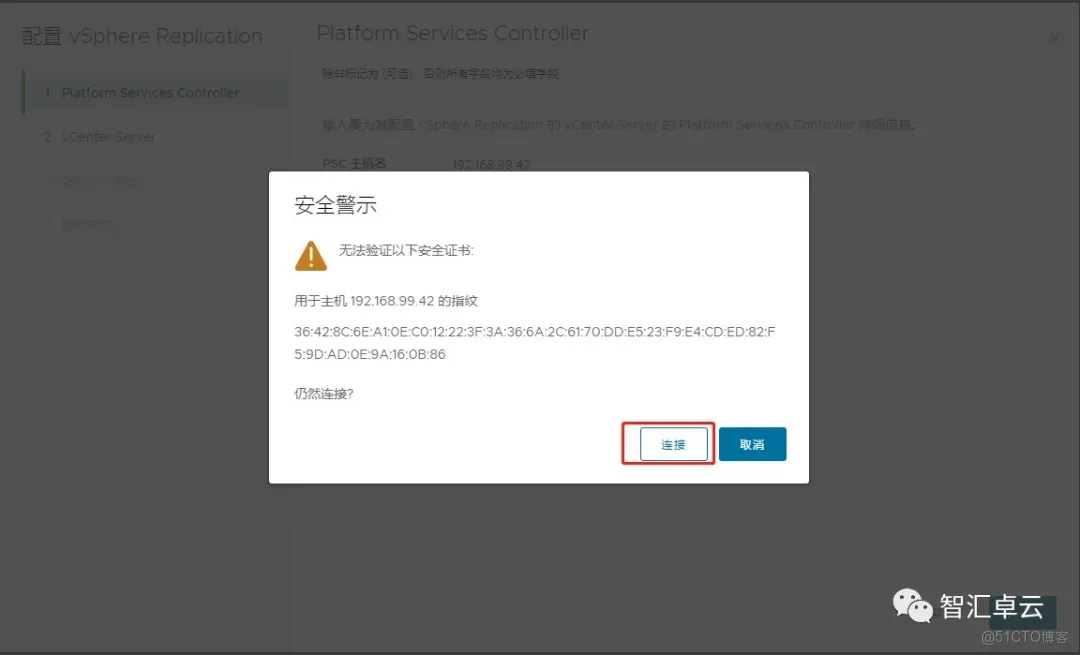
5、选择vCenter实例,点击下一步。
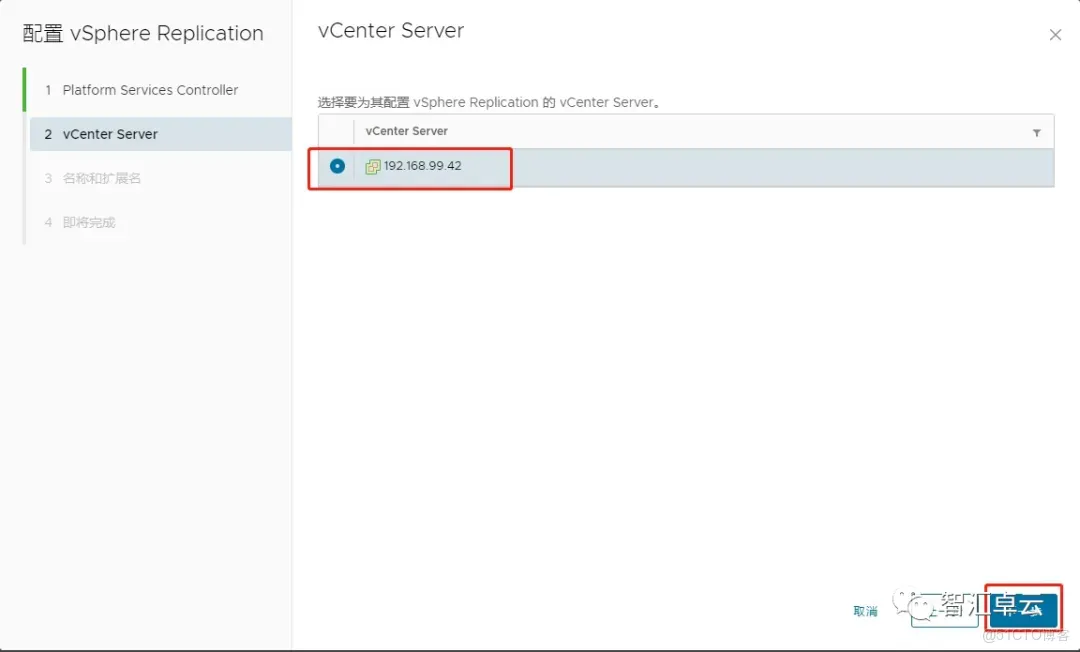
6、输入vSphere Replication站点的相关信息。
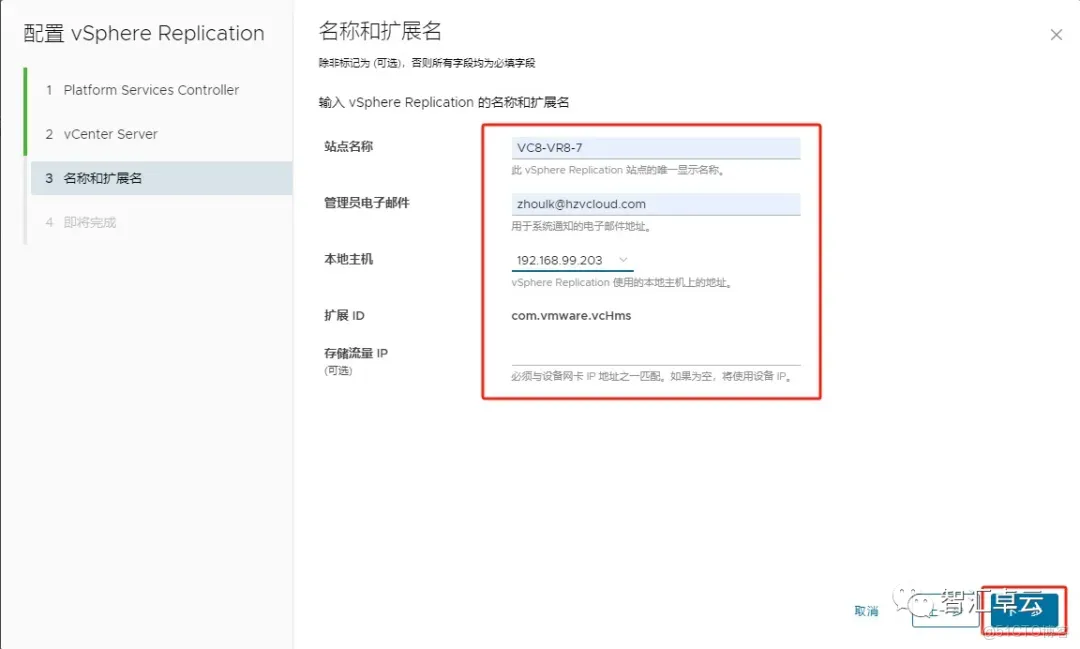
菜单项 | 描述 |
站点名称 | 此 vSphere Replication 站点的名称,显示在 vSphere Replication 界面中。默认情况下,使用 vCenter Server 地址。为站点对中的每个 |
管理员电子邮件 | vSphere Replication 管理员的电子邮件地址。类似使用标准 vCenter Server 告警来配置 vSphere Replication |
本地主机 | 本地主机的名称或 IP 地址。仅当 IP 地址不是要使用的地址时,才更改该值。例如,本地主机可能有多个网络接口,而 vSphere Replication |
扩展 ID | vSphere Replication 设备的唯一标识符。扩展 ID 不可自定义。 |
存储流量 IP | vSphere Replication 服务器用于入站复制数据的虚拟机网卡的 IP 地址。 |
7、确认好配置信息点击“完成”。
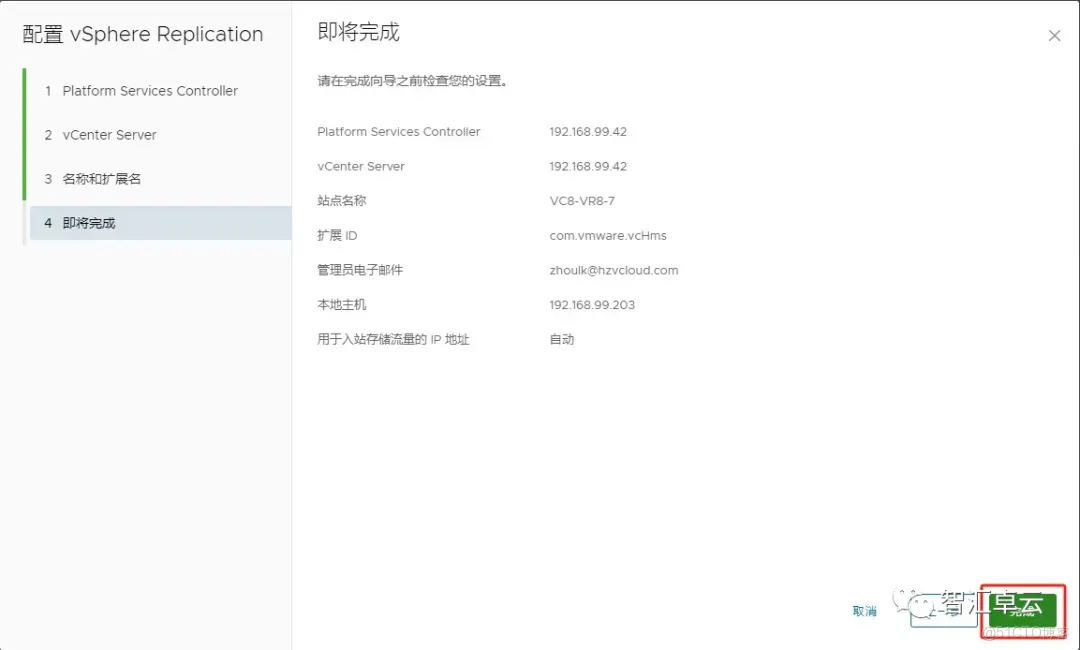
8、等待vReplication与vCenter Server连接完成(大约2分钟左右)。
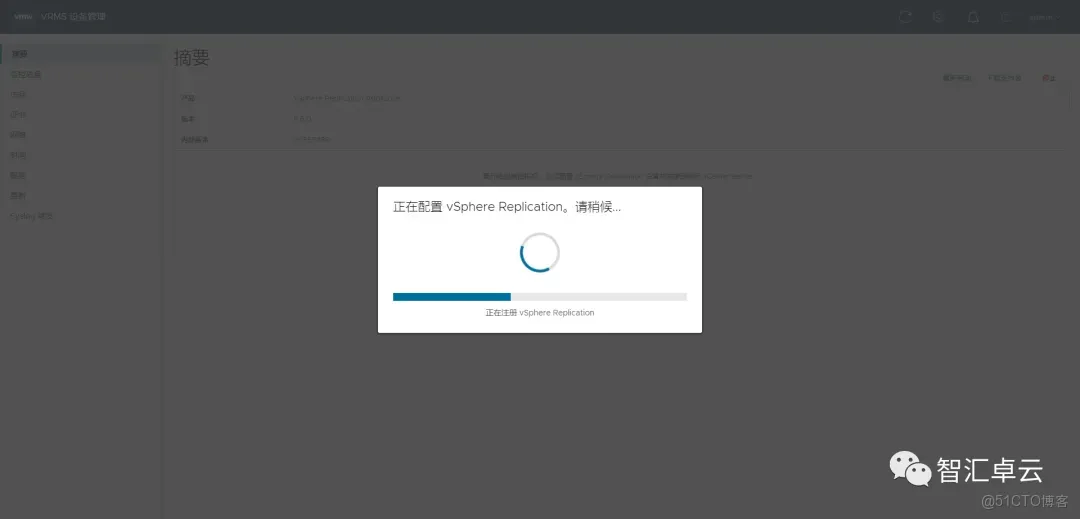
9、出现如下图表示配置完成。
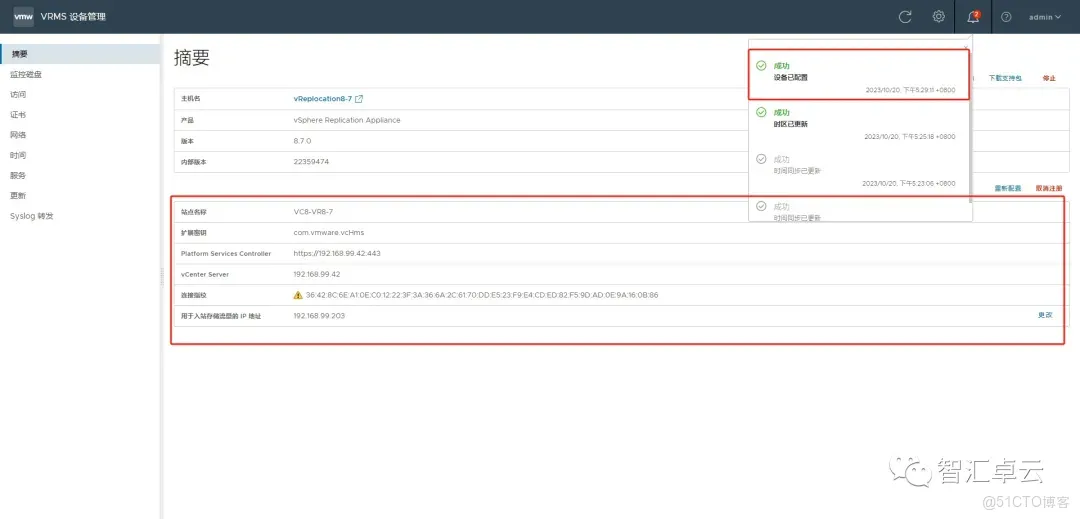
10、打开vCenter在快捷方式中可以看到已经安装好的Site Recovery插件。
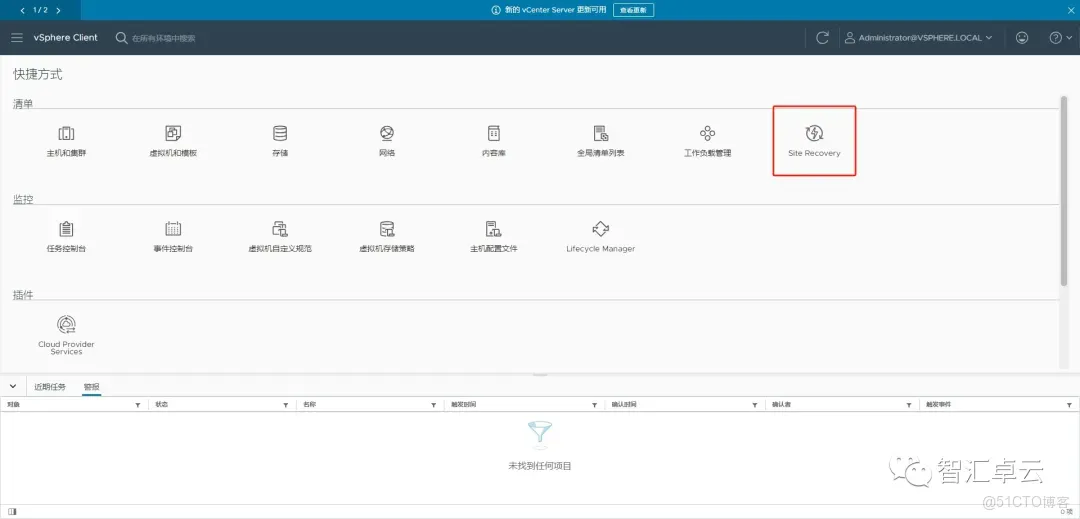
另外一个集群中的VR安装步骤与此一致,这里就不演示了。
第4章vSphere Replication8.6的使用
一、Site Recovery Web界面介绍
1、打开vCenter在快捷方式界面点击“Site Recovery”(或直接在浏览器在地址栏输入vSphere Replication虚拟机的IP地址登录到Site Recovery的Web界面)。
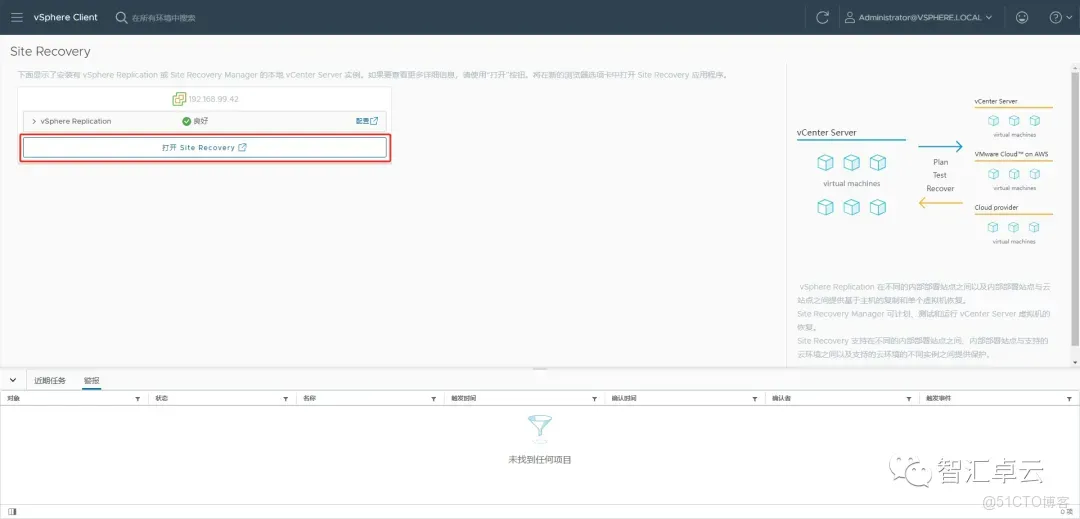
2、点击“打开Site Recovery”按钮,进入Site Recovery的Web界面。
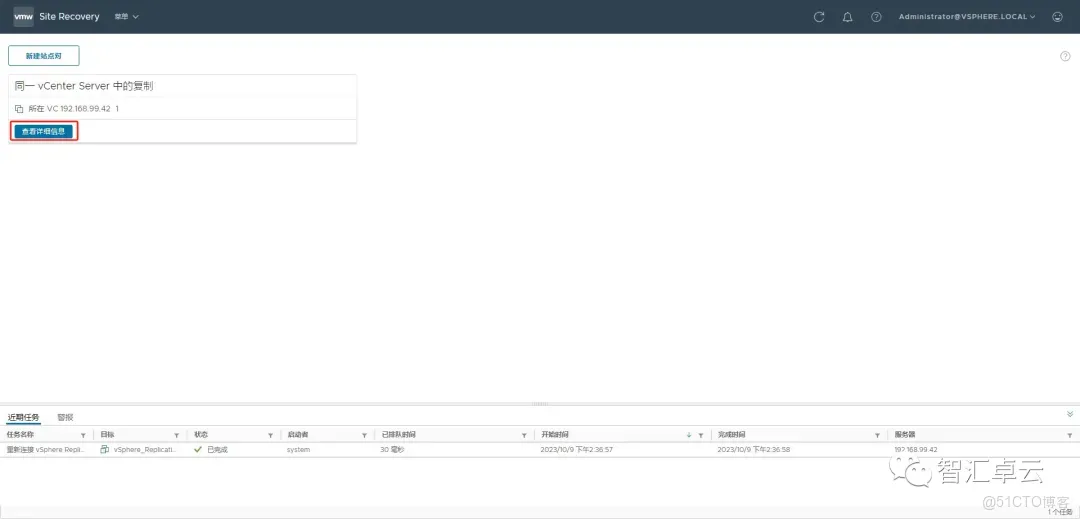
3、点击“查看详细信息”。
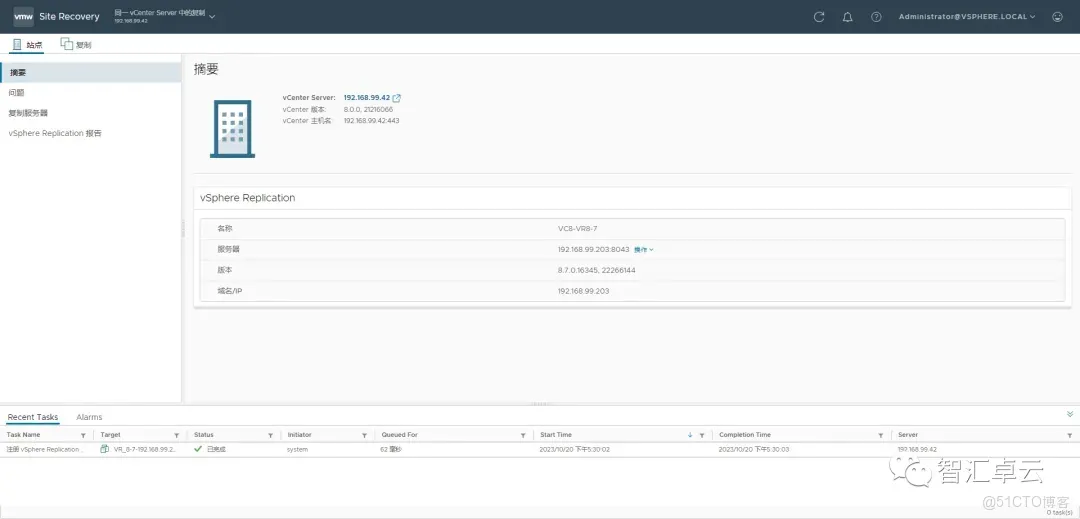
4、在“站点”选项卡下面有4个页面,摘要界面主要是该VR服务的基本配置信息。
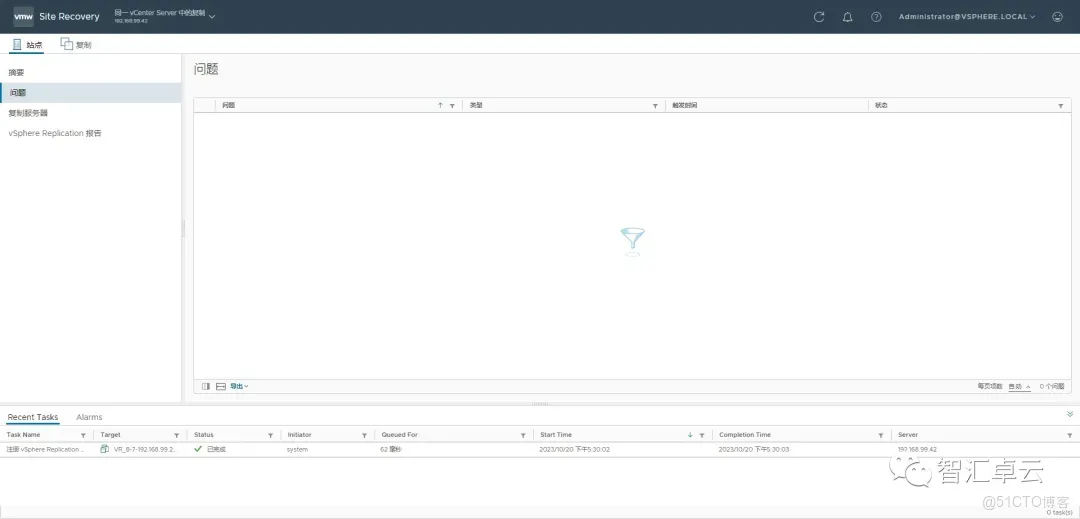
5、问题页面会显示VR服务的报错问题。(目前没有什么问题出现)
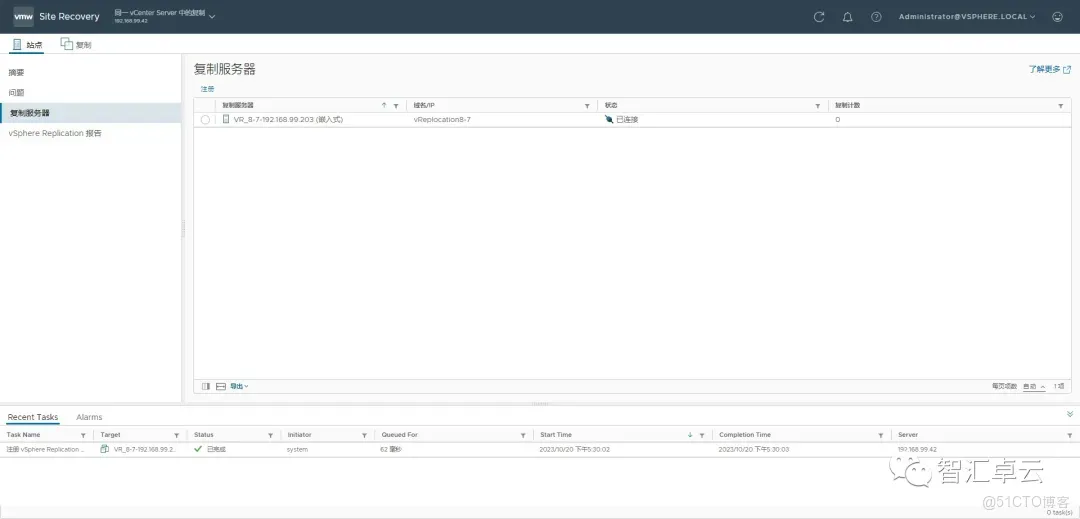
6、在复制服务器界面显示的是VR服务器的列表,可以同时管理同一vCenter中的多个VR虚拟服务器。(因为VMware vSphere集群的规模不同,可能会配置不止一个VR虚拟机在一个集群中)
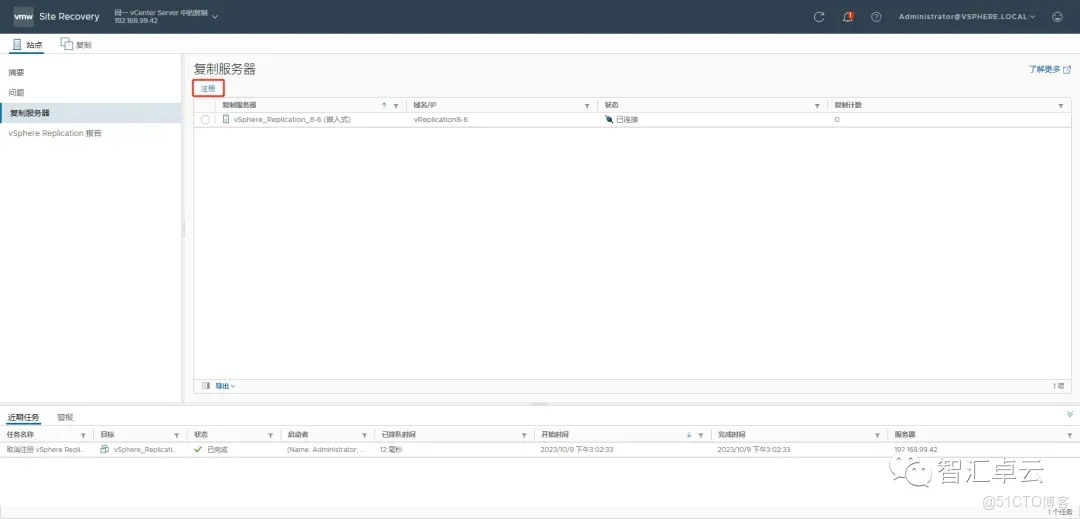
7、关于第二台VR虚拟机的部署与第一台相同,区别在于第二台安装好后不需要进入VRMS管理后台注册服务,可以直接在复制服务器界面点击“注册”,然后选中服务器点击确定即可。
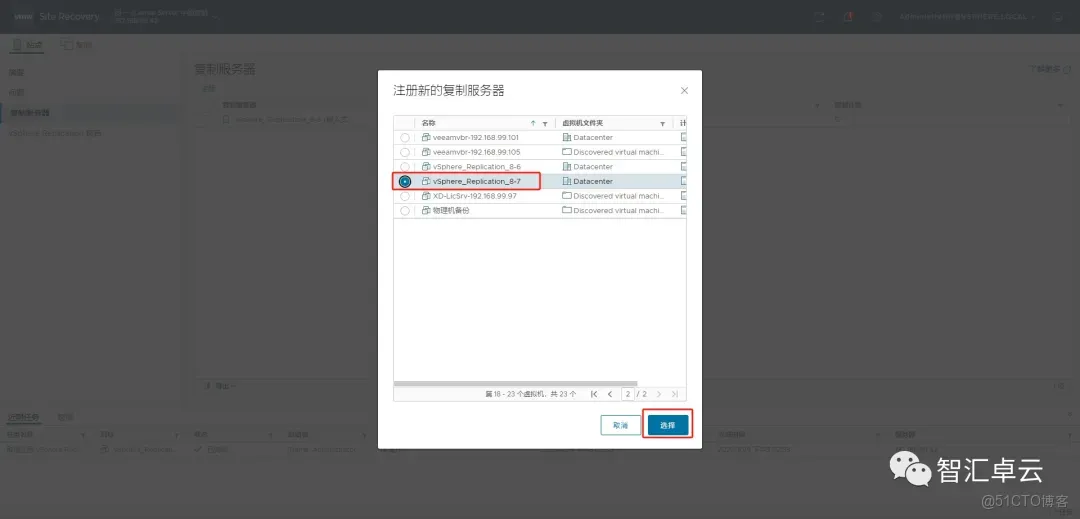
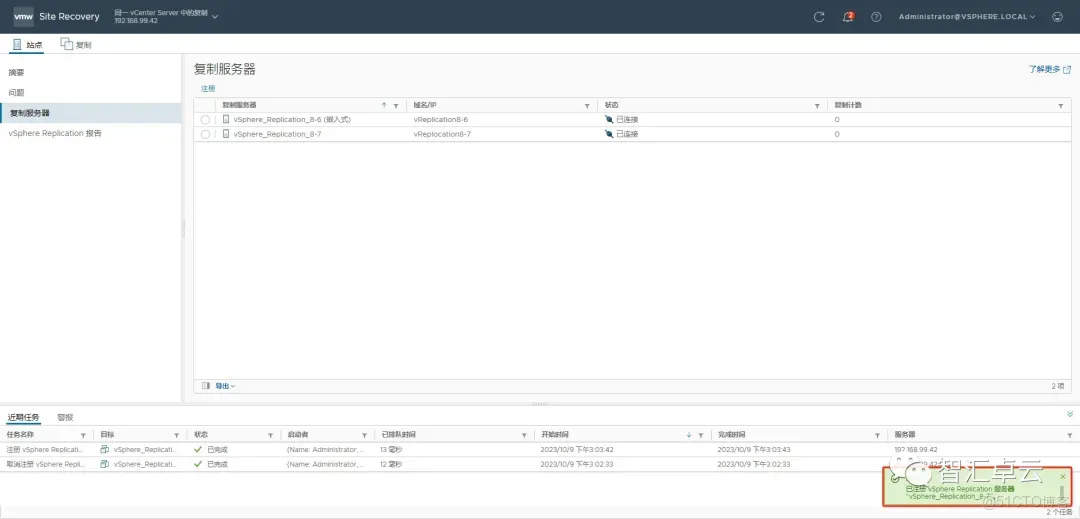
8、vSphere Replication报告界面会显示相关VR服务统计图表,可以根据时间筛选。
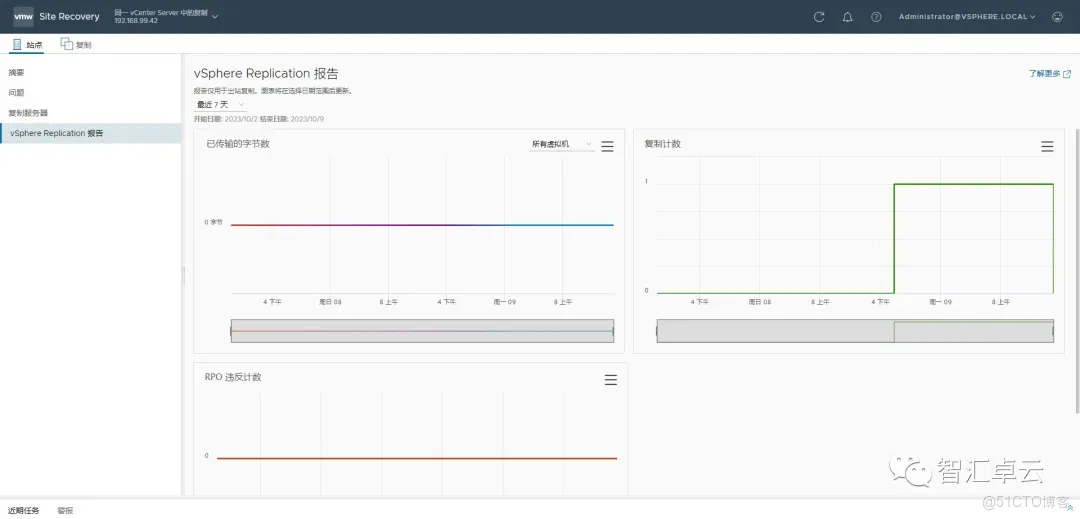
二、两个vSphere Replication站点之间的连接
1、接下来演示的是将vCenter 01中的虚拟机(zkl-VRTEST)备份到vCenter 02的存储中。
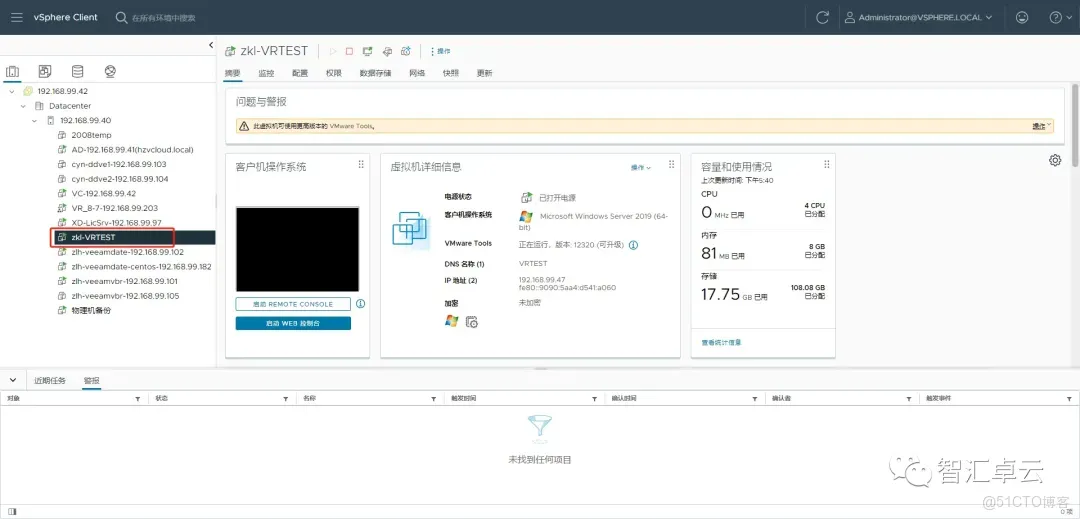
2、打开“Site Recovery”插件,点击新建站点。
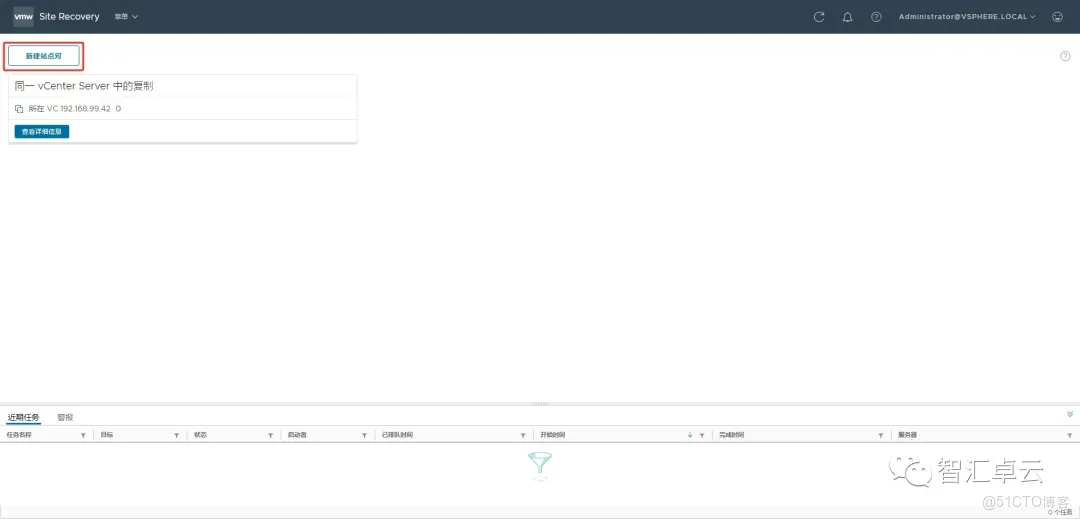
3、选择“与位于不同SSO域中的对等vCenter Server配对”点击下一步。
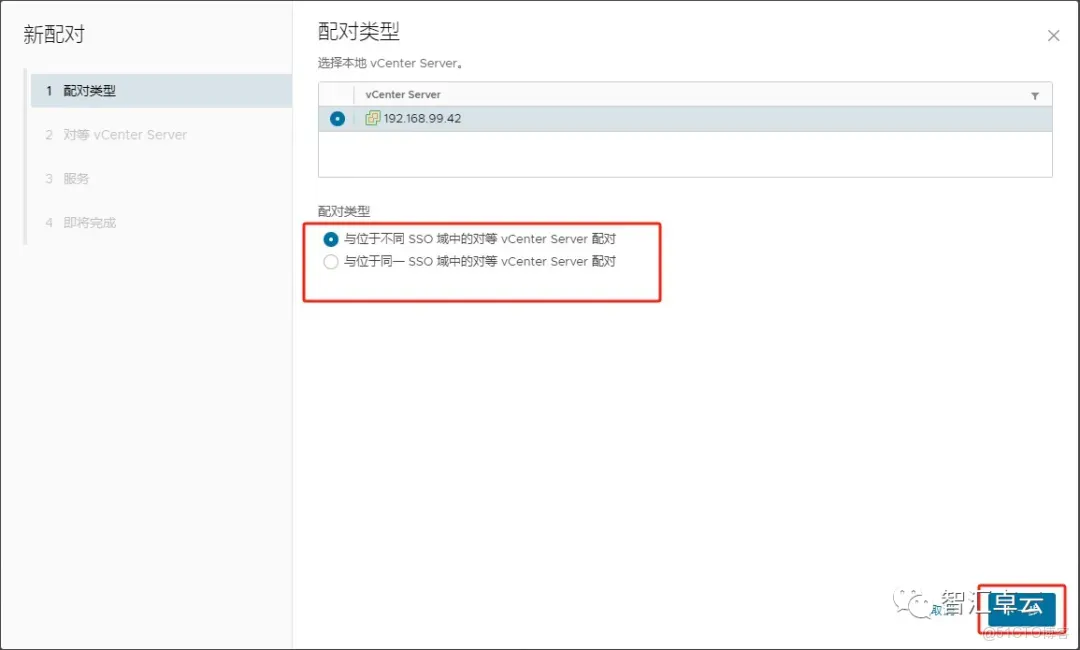
4、输入需要连接的站点的vCenter IP地址、用户名以及密码,点击“查找vCenter server实例”。
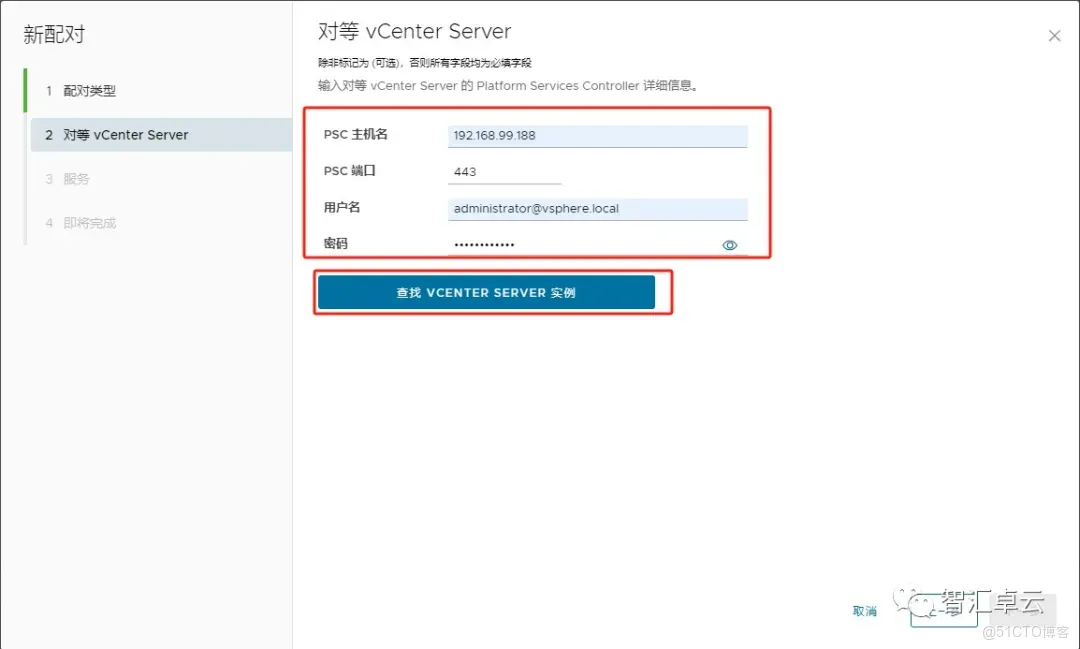
5、安全警示,点击“连接”。
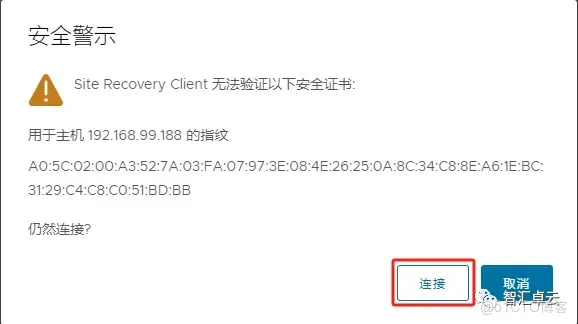
6、选中查找到的vCenter server实例,点击下一步。
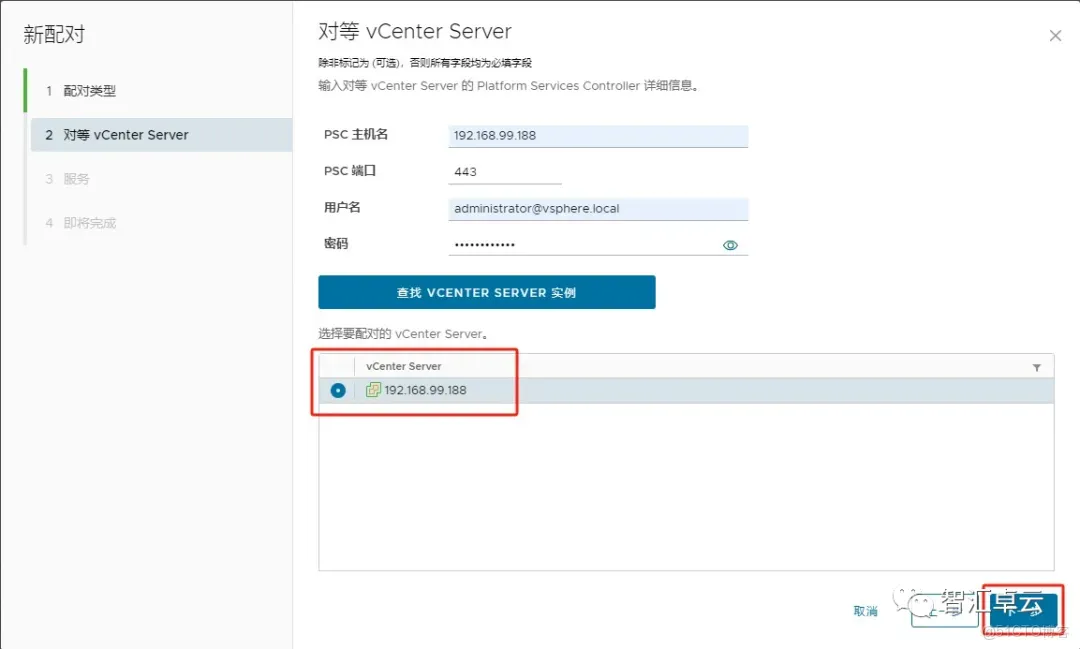
7、选定配对的服务,点击下一步。
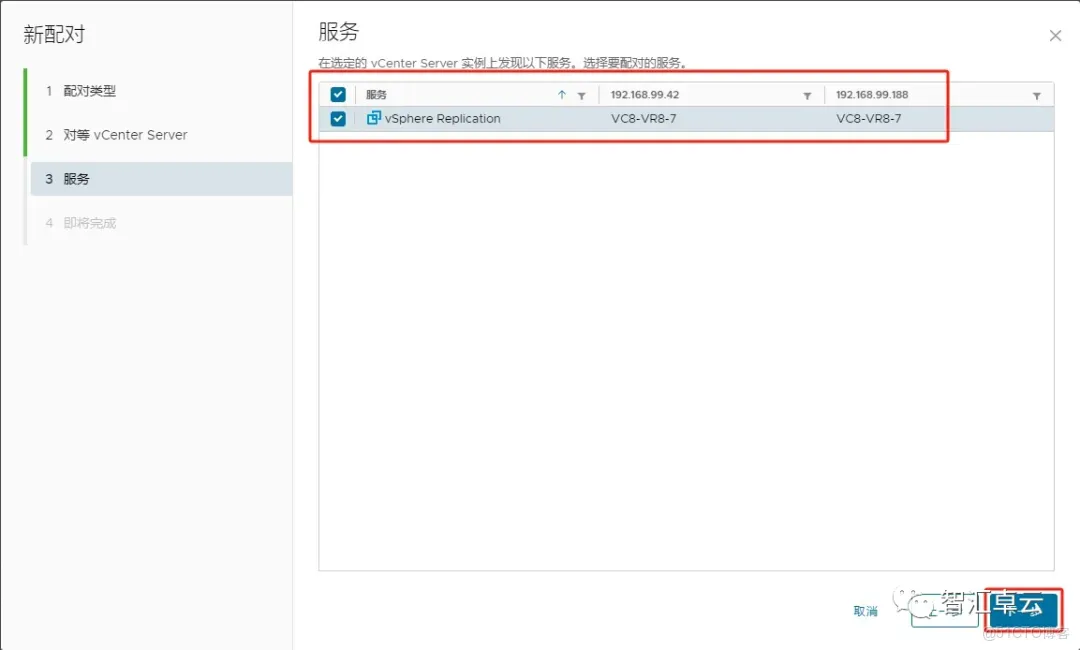
8、点击完成,即可配对成功。
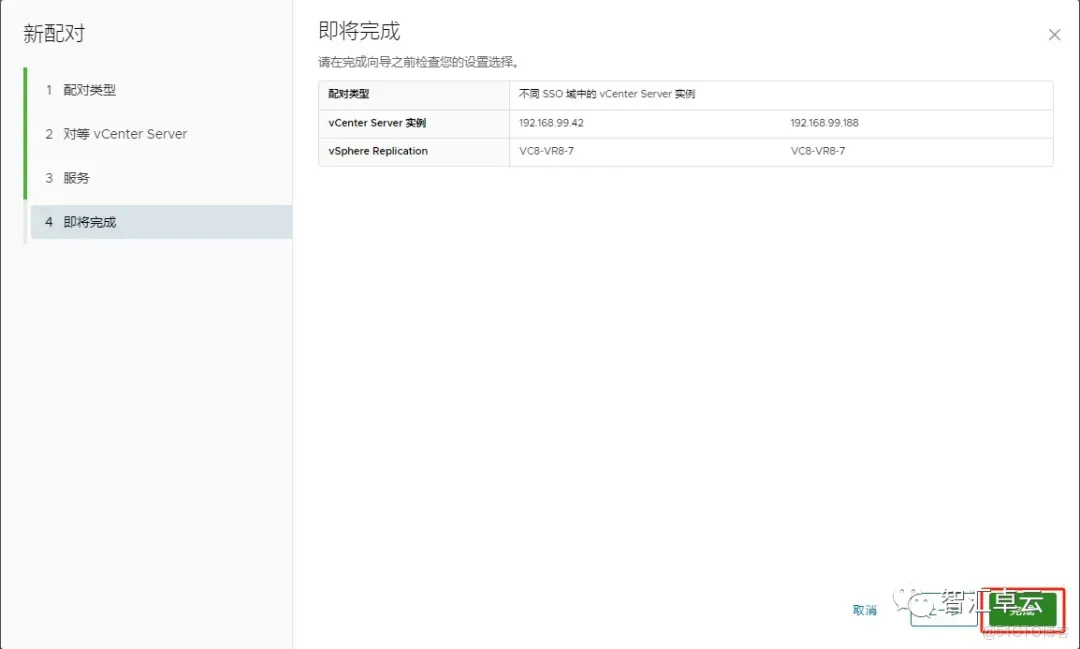
注意:两个站点的名称不能相同
9、到这里两个站点之间的配对就完成了。
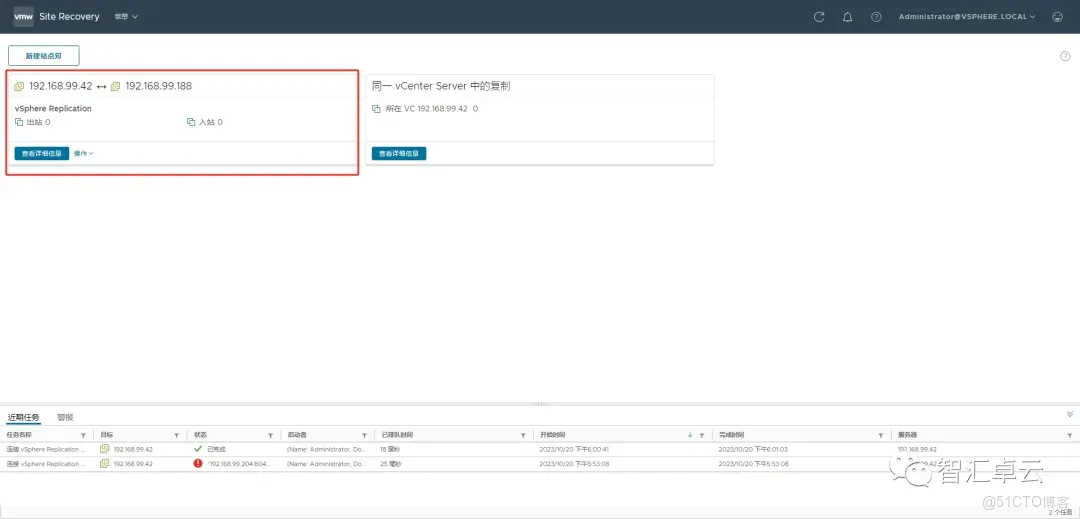
三、使用vSphere Replication备份虚拟机
1、点击查看详细信息,打开该站点。
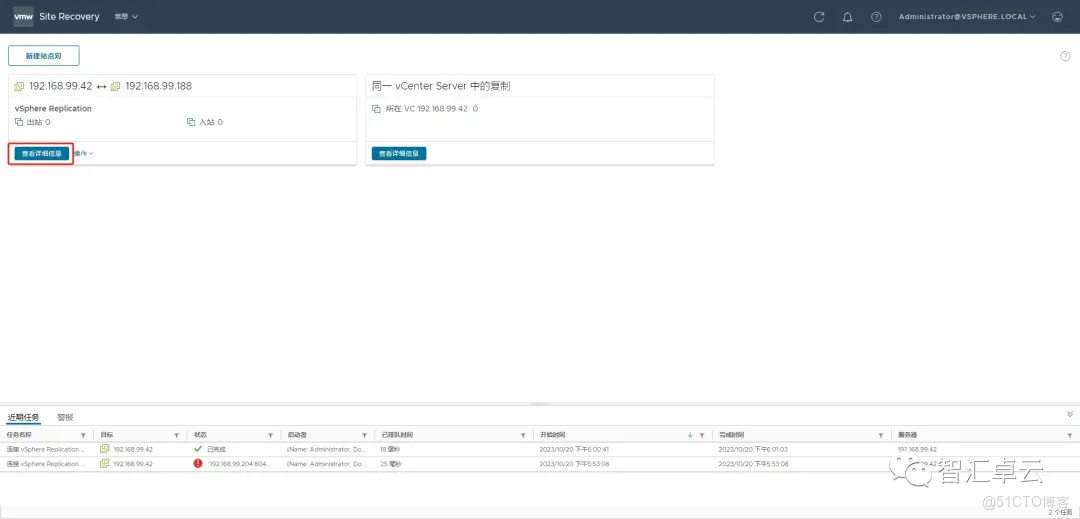
2、输入账号以及密码。
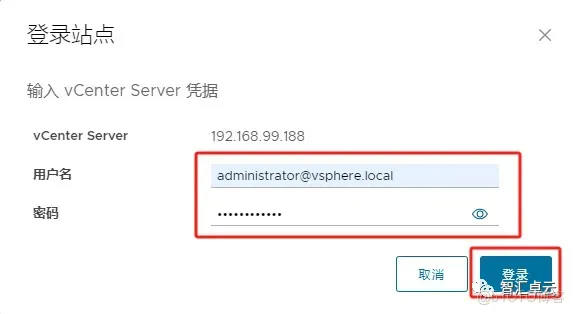
3、点击复制选项卡。
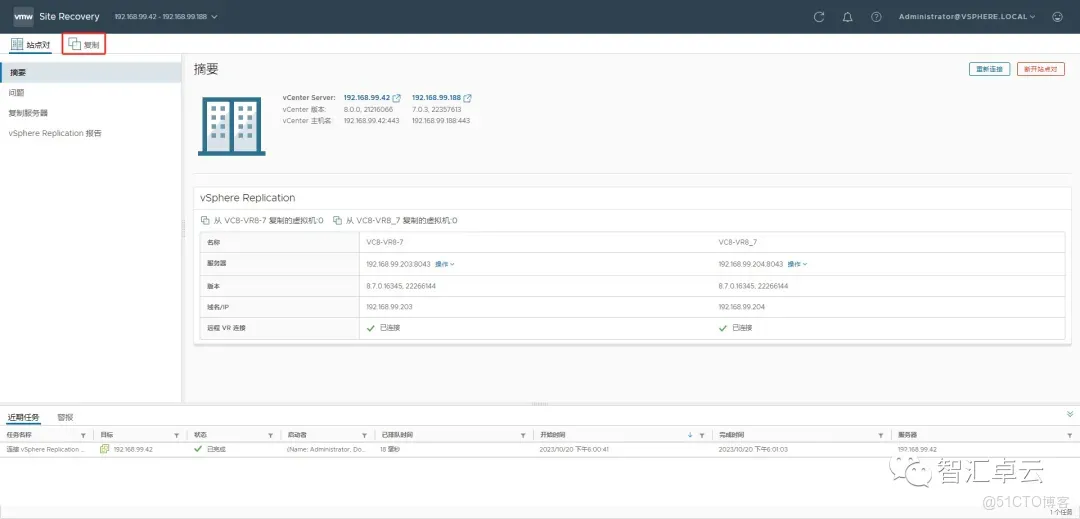
4、现在是在vCenter 01的VR服务器中所以选择“出站”选择项卡,点击新建。
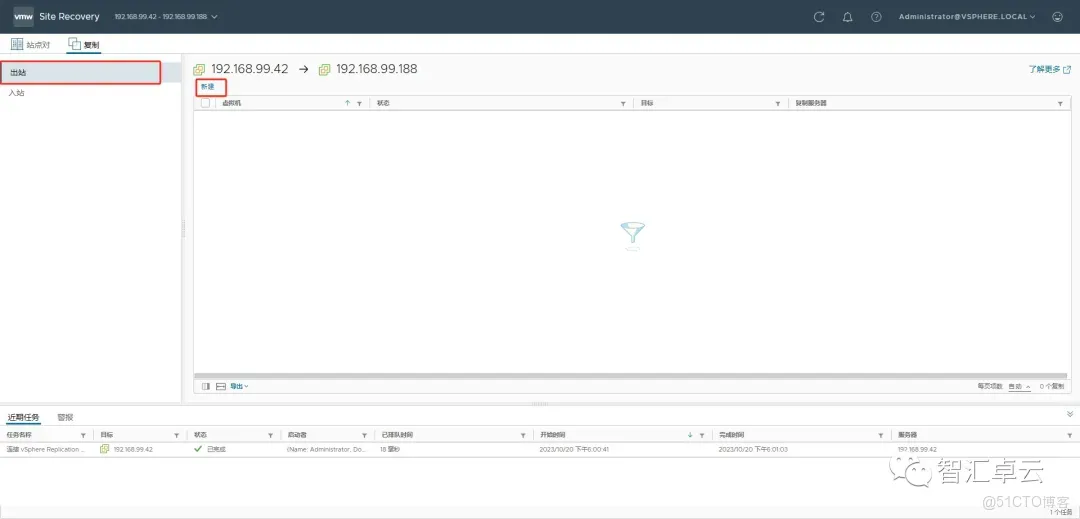
5、这里可以选择自动分配或手动选择vSphere Replication服务器。(我这里就保持默认,点击下一步)
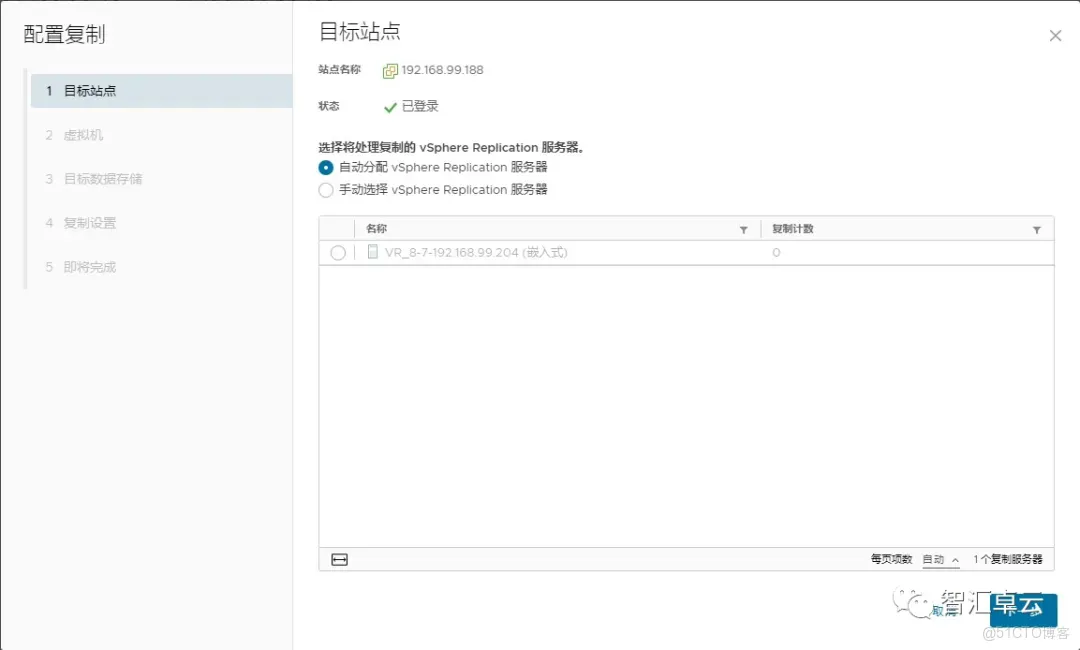
6、这里根据实际情况选择要备份的虚拟机,点击下一步。(我这里选择的是此次实验准备好的)
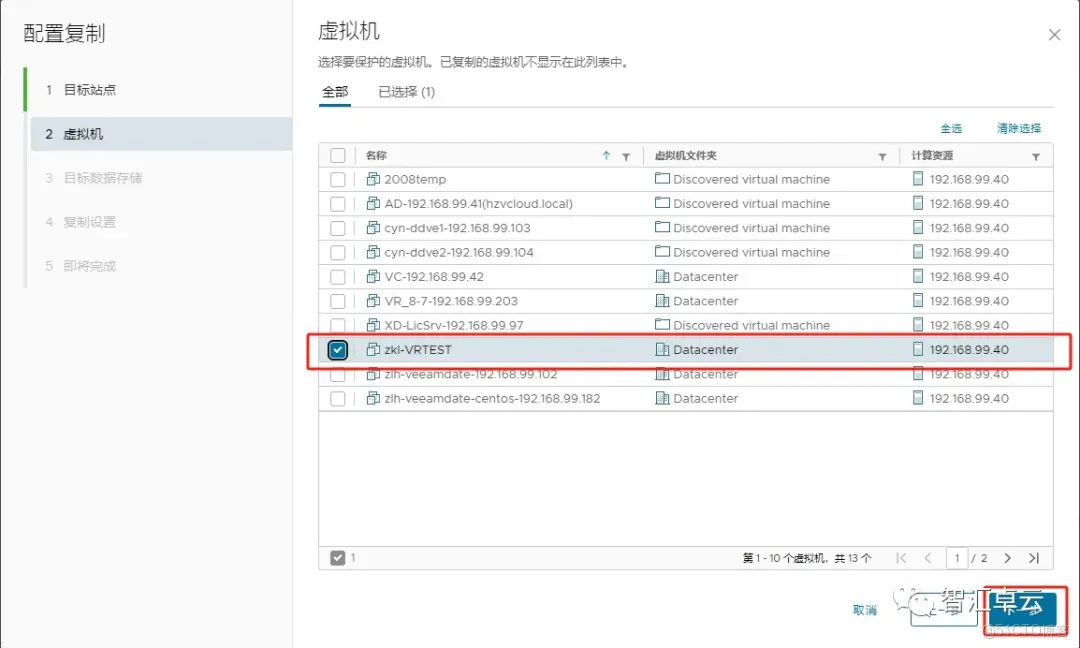
7、选择存放复制文件的存储
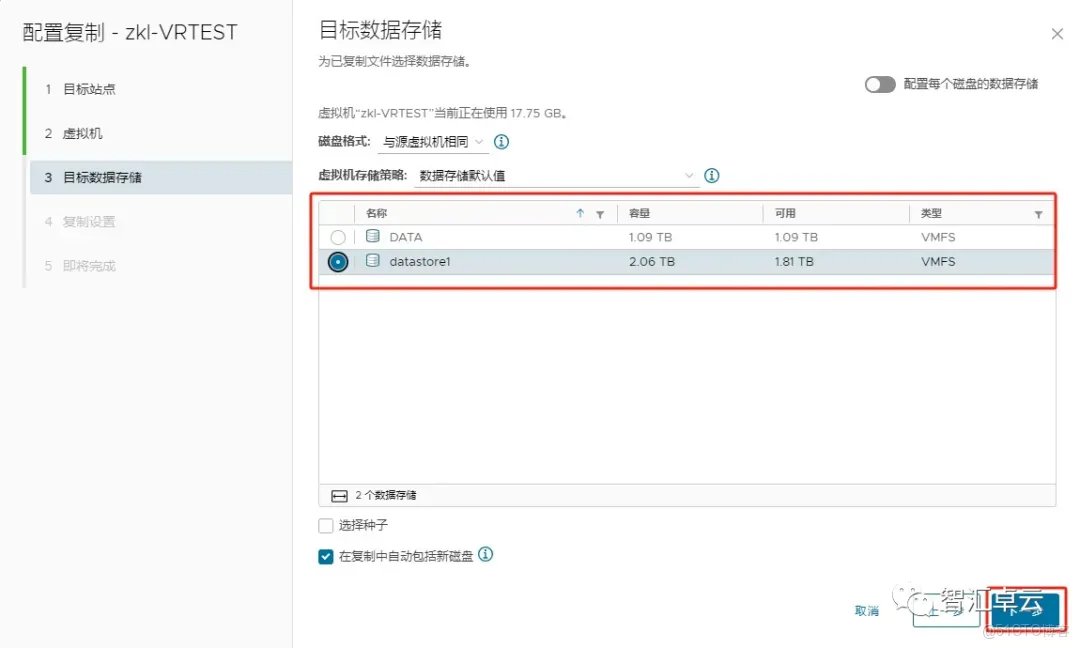
8、配置虚拟机的复制设置,启用网络压缩以及加密等会占用更多的服务器资源。
恢复点目标(RPO):RPO时间较短可减少潜在的数据丢失,但会使用更多资源。
启用时间点实例:配置复制时,您可以在恢复设置中启用多个时间点 (MPIT) 实例。vSphere Replication根据您指定的保留策略在目标站点上保留虚拟机的多个快照实例。vSphere Replication最多支持24个快照实例。恢复虚拟机后,您可以将其恢复到特定快照。
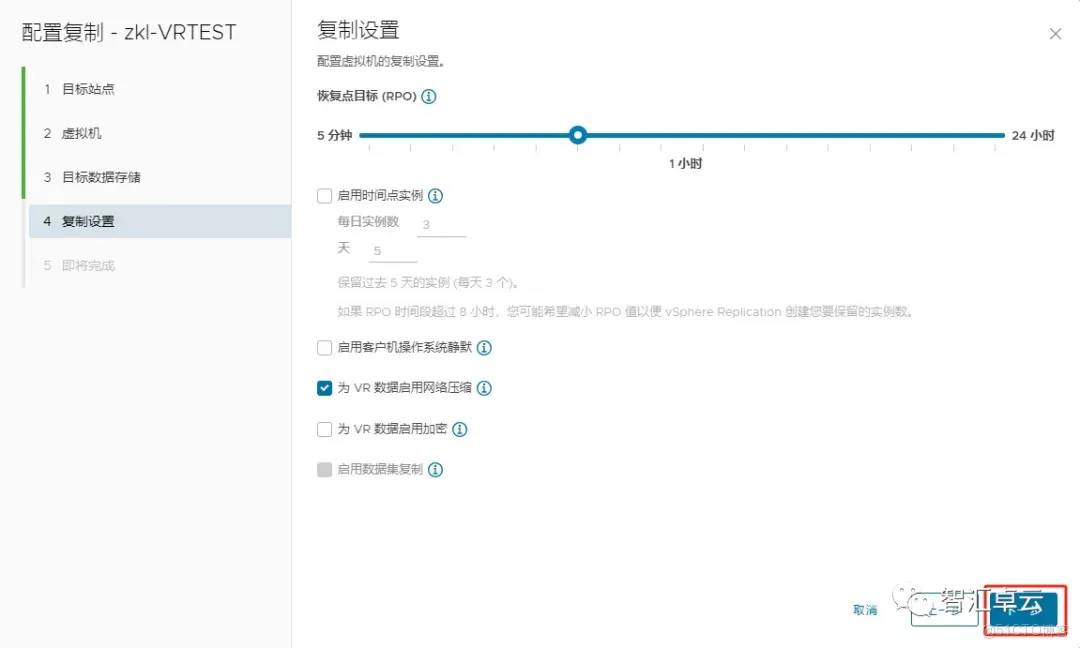
18、确定设置,点击“完成”开始复制。
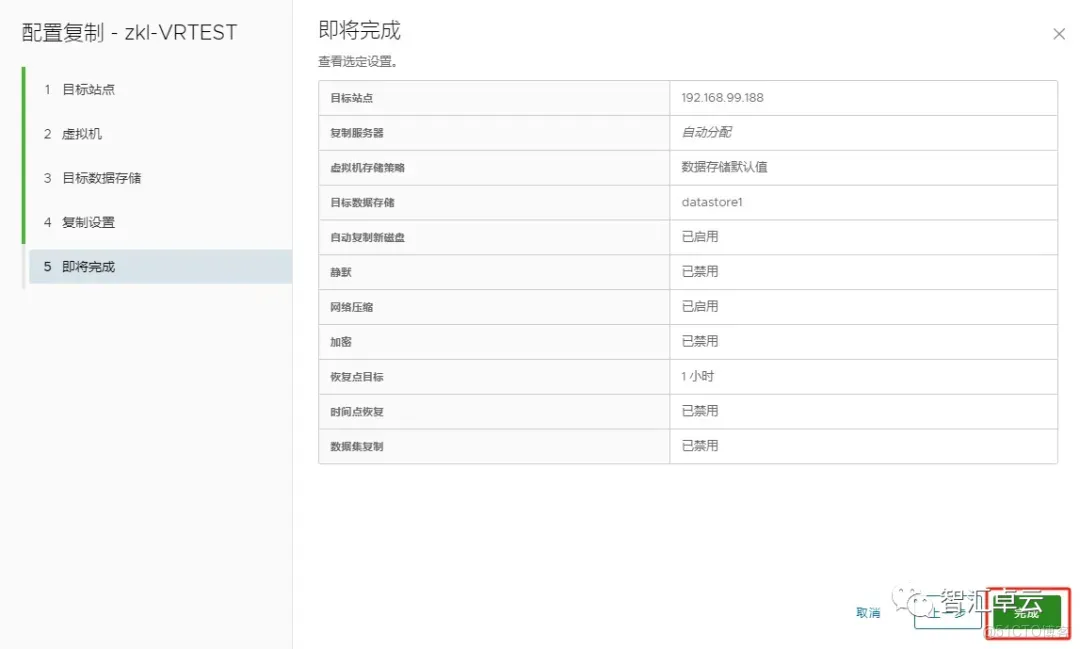
19、注意:VR备份需要虚拟机在运行状态下进行。
20、同步服务开始后会出现进度条,第一次同步时间会比较慢。
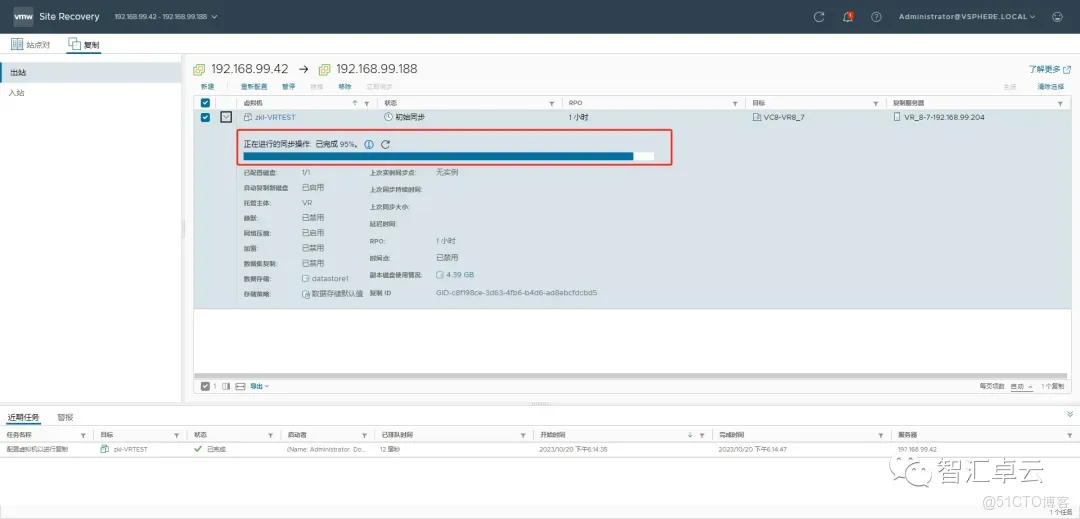
21、除了在复制页面新建VR备份任务以外,还可以在vCenter中选中相应的虚拟机,鼠标右键选择“所有Site Recovery”菜单中的“配置复制”进行复制设置。
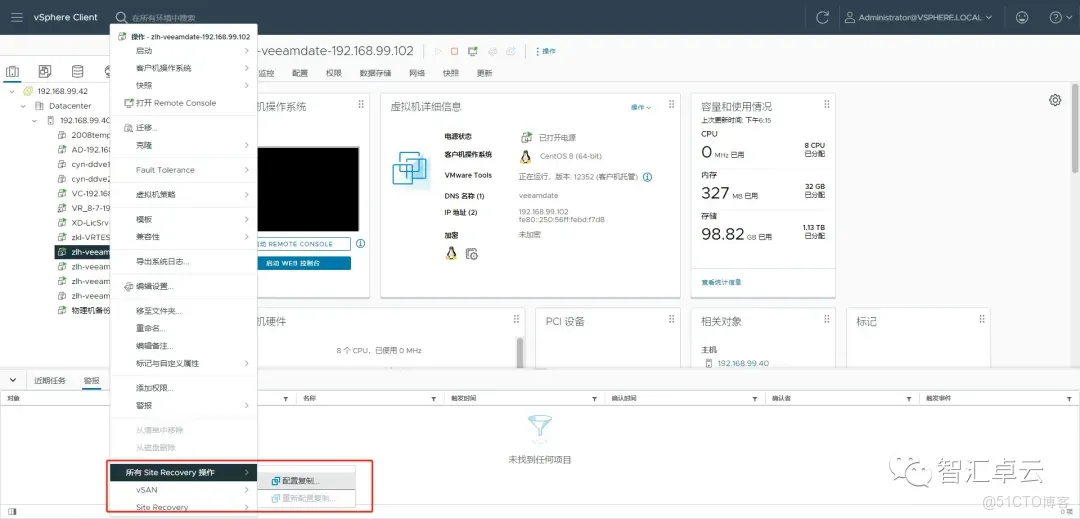
使用VR复制虚拟机后,会在配置时所指定的存储中,存放该虚拟机的备份文件。注意:vSphere Replication不会复制虚拟机快照。
三、目标站点恢复虚拟机
1、打开vSphere Replication 02站点,点击“查看详细信息”。
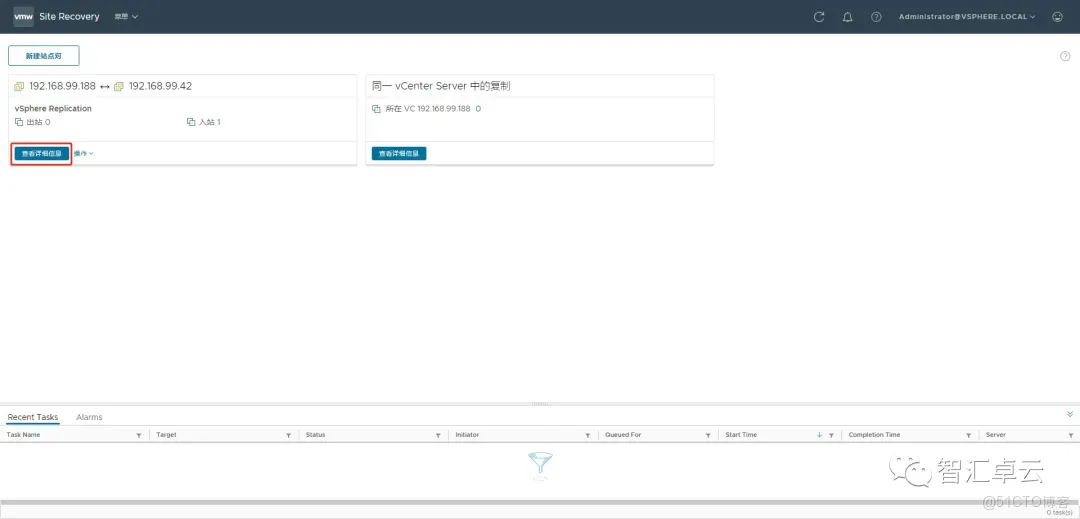
2、在“复制选项卡”,“入站”选项就能看到刚刚备份的虚拟机。
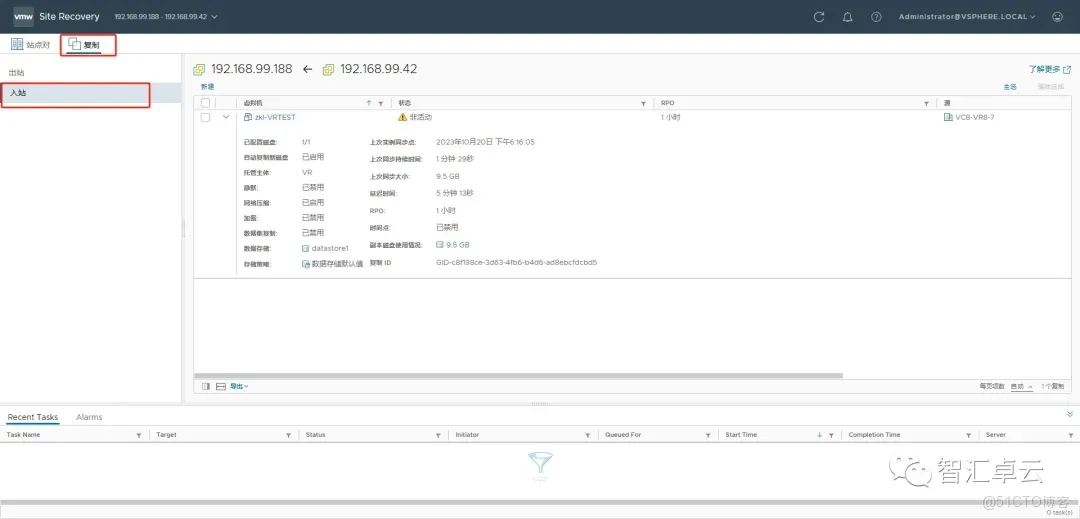
3、选中虚拟机,点击“恢复”即可在vCenter 02中恢复该虚拟机。注意:需要恢复的虚拟机需要关机
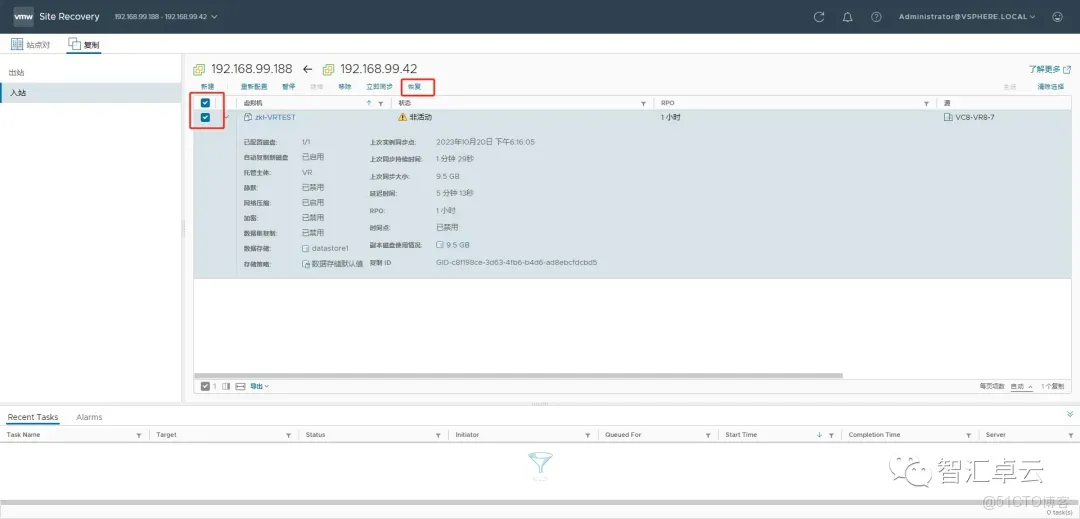
4、根据具体情况选择相应的恢复选项,点击下一步。
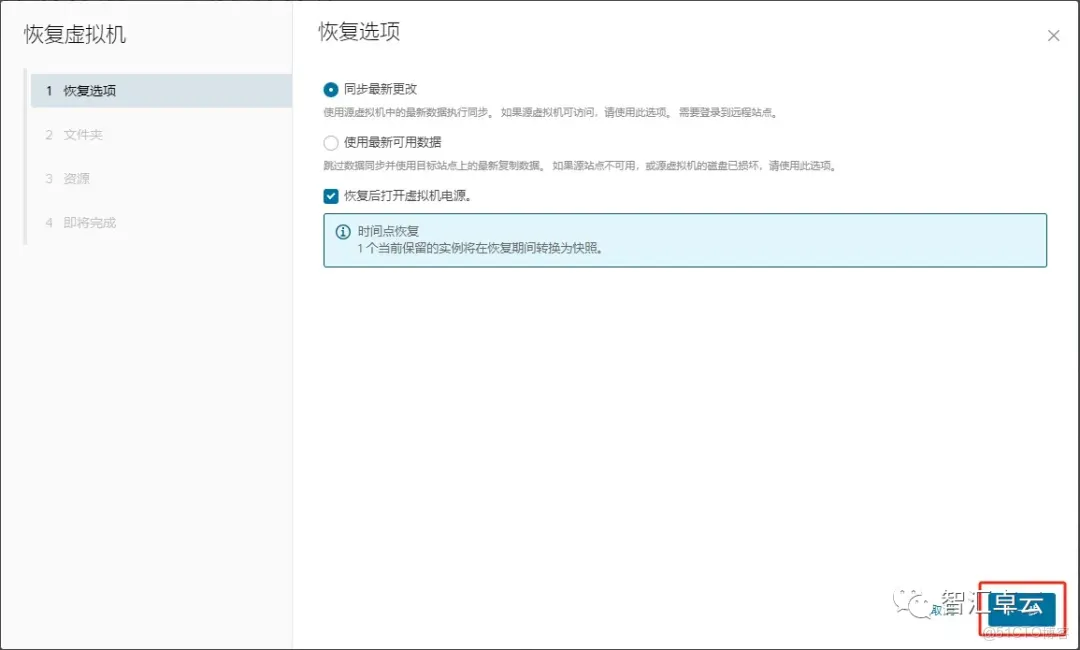
5、指定恢复存放的文件夹。
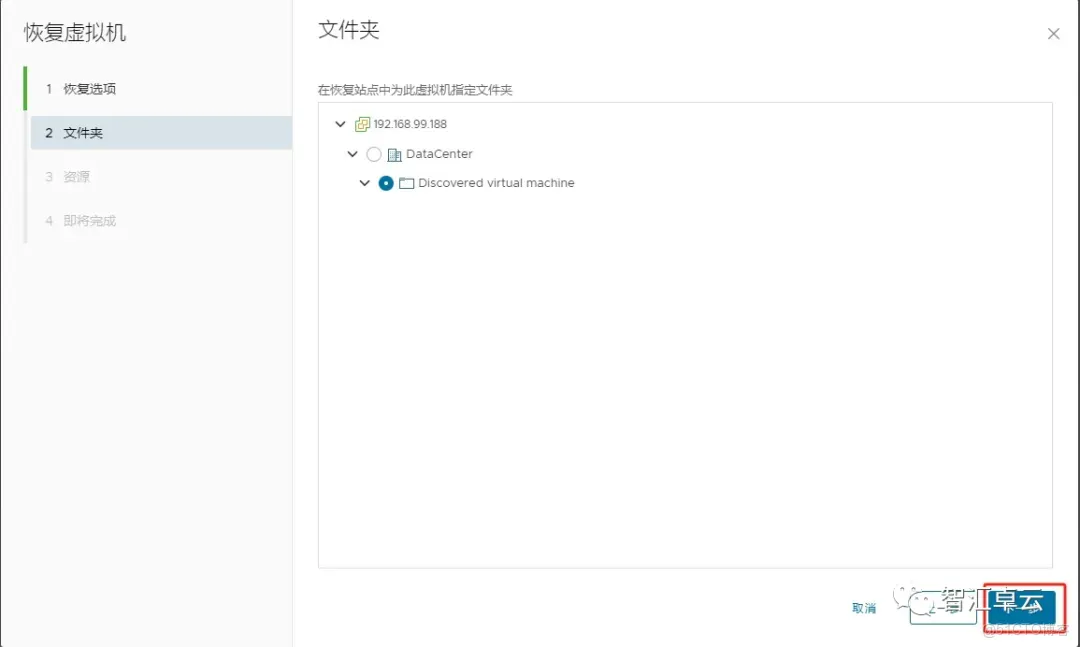
6、指定集群资源。注意:为了保证可以快速恢复,务必选择可以使用备份所在存储器的主机或集群。
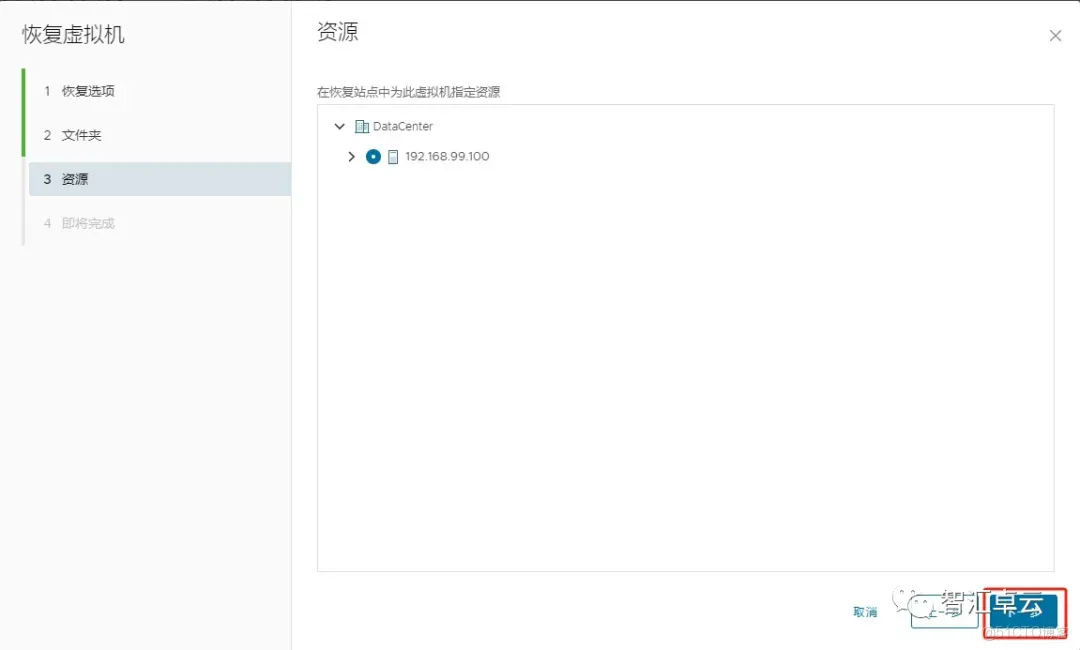
7、确认配置无误,点击完成。注意:为了避免恢复虚拟机与原虚拟机产生冲突,恢复的虚拟机默认是关闭且网络设备未连接的状态。
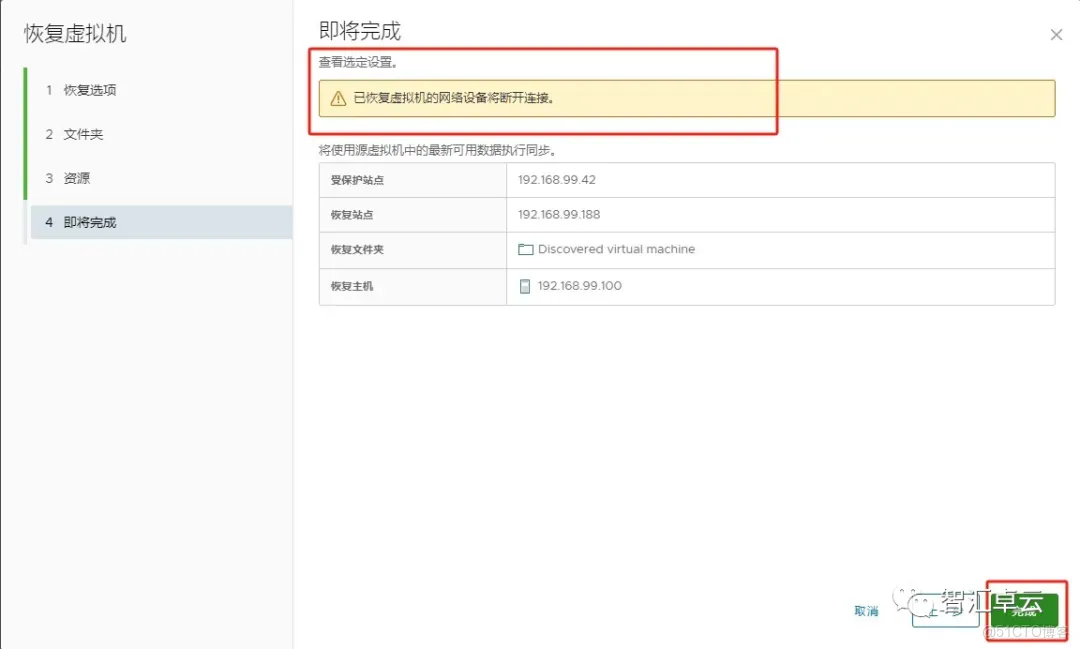
8、恢复过程很快,恢复后复制界面中的状态会显示为“已恢复”。
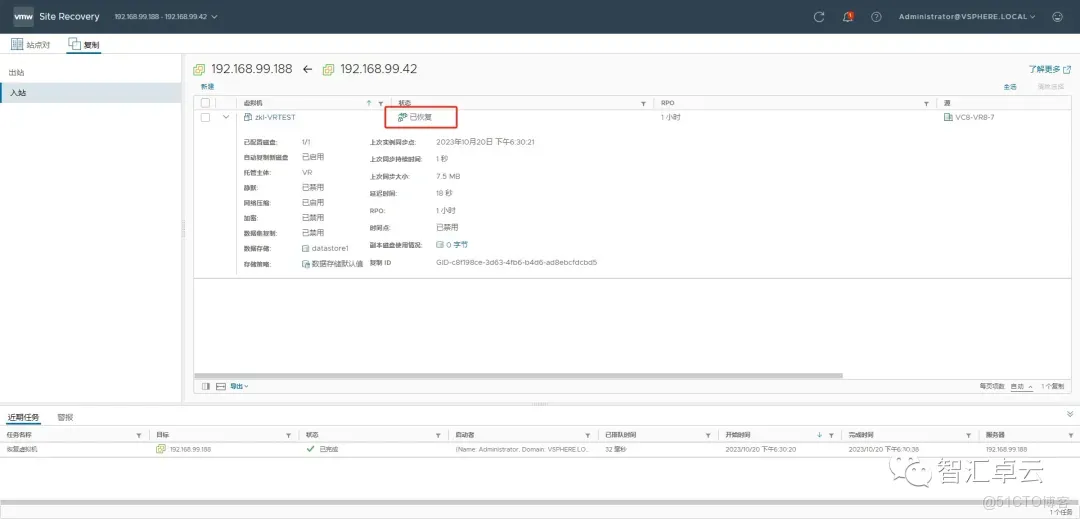
9、注意:恢复后的就算是已经完成其使命了,可以删除,后续需要备份则需要再次进行“新建复制”。
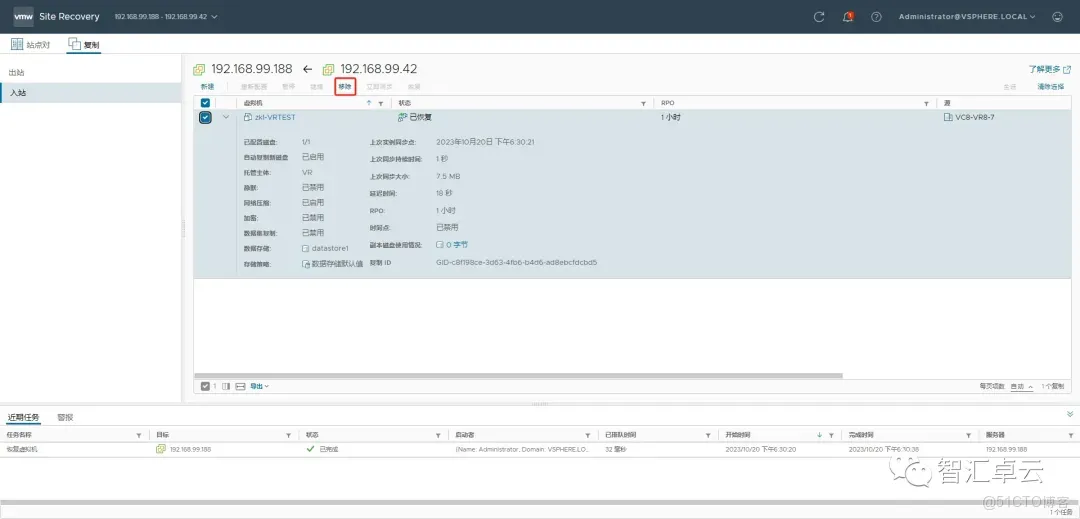
10、恢复后的虚拟机确认能正常使用后需要先关机,然后点击编辑设置,为其连接网络。
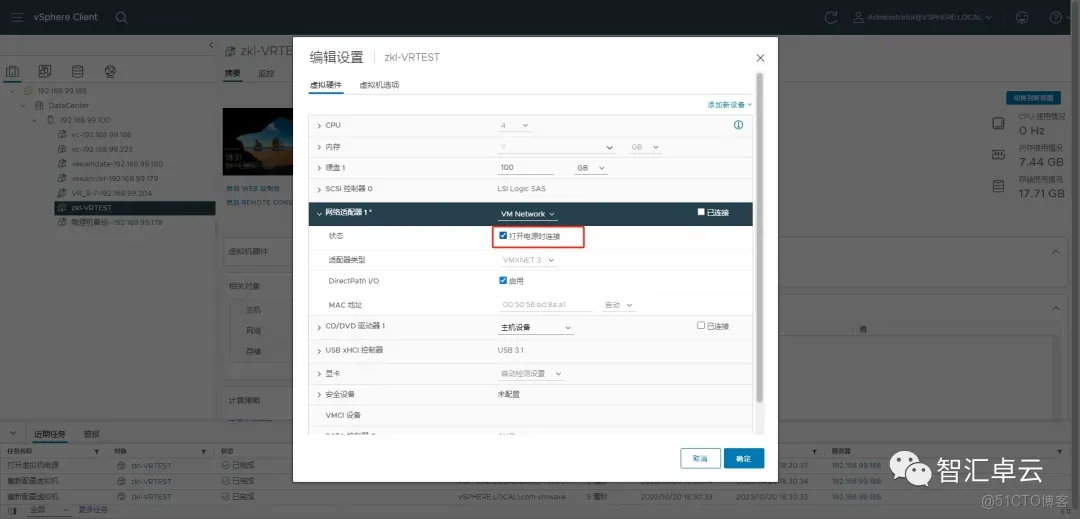
第5章 实验总结
以上就是vSphere Replication 8.7的部署以及使用教程的全部内容了。在此次实验中,我们演示了vSphere Replication 8.7的安装、介绍、站点之间的连接以及虚拟机的备份和恢复,其中备份的时候第一次备份会比较慢,而且备份时需要虚拟机是开启的状态,恢复时则需要虚拟机是关闭的状态,在恢复时默认断开网络设备,恢复时间非常快不到一分钟,非常适合异地容灾等使用场景。
推荐本站淘宝优惠价购买喜欢的宝贝:
本文链接:https://www.hqyman.cn/post/11135.html 非本站原创文章欢迎转载,原创文章需保留本站地址!
休息一下~~



 微信支付宝扫一扫,打赏作者吧~
微信支付宝扫一扫,打赏作者吧~