推荐点击下面图片,通过本站淘宝优惠价购买:
https://zhuanlan.zhihu.com/p/645726914
前言
在上一篇文章里我做了一个新入手的群晖 DS1821+ 8盘位NAS的开箱,不知道大家感觉如何,如果想看详细的这台机器的具体配置和详细信息,可以翻阅我的上一篇文章。
本篇文章将开始折腾我的这台机器,从配置方案选择到装机使用,并且让装在机器中的NVME固态能发挥出更大的潜力(不单纯做为缓存使用),当然我的存储方案选择只代表我个人的选择,并不一定适合所有人。如果您有其他方案也欢迎在评论区友好交流,也给其他网友一些参考。
好了,废话不多说,正文开始。 文章较长,收藏后观看效果更好。
目录
由于篇幅比较长,所以做了一个简单的目录供参考
方案选择
配置信息
配件选购原因分析
安装过程
优缺点感受
实际测试
可选内容:m.2固态硬盘在群晖中做独立存储空间
总结
方案选择
为了能够使用好这台群晖DS1821+的8盘位NAS,我确定了下面的这套方案。

方案:
NAS盘位1-装1块Sata固态硬盘
NAS的盘位2到盘位8-安装7块3.5寸的12TB 硬盘组Raid6阵列
NAS的2块m.2固态一块作为只读缓存,另外一块做存储空间使用
NAS的PCIE插槽上插一块10G万兆网卡,让它连接家中的10G万兆交换机
10G交换机同时连接到我家路由器的10G接口上
然后家里的所有电脑都可以访问这台nas了
准备一台同时带2.5G 和10G网口的路由器,我现在使用的路由器是TP-LINK的盛世系列 XTR6690这款路由器,自带一个2.5G电口和一个速度自适应(支持10G)的sfp+口。
在路由器的2.5G接口上连接了一个TPlink TL-SH1008 8口2.5G交换机
在路由器的Sfp+接口上,通过线缆连接了一个TP-LINK的10G的光口交换机。
由此可实现,内网主干网都是2.5G速度同时10G交换机下的设备实现万兆网络。
方案确定下来了,接下来就看看我给这台NAS准备了什么配件吧。
配置信息
我给这台NAS配备了下面这些配件:
主机:群晖 DS1821+ 8盘位NAS
内存:16G 三星ECC内存 *2,共32G (替换机器自带的4G内存)
PCIE扩展卡:Mellanox MCX311A-XCAT CX311A ConnectX-3 群辉NSA单光口万兆网卡(短挡板)
硬盘:1TB 闪迪SATA固态硬盘+ 3.5寸西数CMR红盘12T * 7 (SATA固态是很早之前买的,红盘是从之前海淘的Mybook Duo 24T取出)
M.2扩展:闪迪(SanDisk) 2TB SSD固态硬盘 M.2接口(NVMe协议) 至尊高速系列-游戏高速版 *2
防尘网:淘宝购买DS1821+配套防尘网套装
UPS电源:APC BK650 (一直使用的一台UPS电源,现在卖的都是新型号BK650M2-CH )
配置选购原因
1. 内存
内存我选择了升级成2条16G共32GB的三星ECC内存,追求更加稳定工作

虽然机器自带的4G ECC内存在普通日常使用也是够用了,但买了这个机器怎么可能只让它普通使用呢,肯定是要跑各种docker或者虚拟机之类的应用,所以内存的容量上肯定是越大越好,而且在群晖上大容量内存其实可以提高日常使用中的响应速度和处理一些复杂工作的效率,应该算是性价比比较高的一种提升系统性能的方式,那么既然要加内存就干脆加到顶,直接加到32G,省的惦记了。
同时群晖DS1821+这台机器是一台支持ECC内存的机器,ECC内存比普通的内存条要稍贵一些,但可以提供比普通内存更好的稳定性,其实普通的内存条DS1821+也可以支持,但是为了稳定最后还是选择了16G的2条ECC内存,我是卖家帮我加的,如果大家要买的话也可以去网上搜索群晖兼容的ECC内存(基本上是三星的多)就可以了。
2. PCIE扩展卡
PCIE扩展卡我用了Mellanox MCX311A 群辉NSA单光口万兆网卡(短挡板)这块挡板,可以在群晖上免驱安装。

买群晖1821+就是因为它支持PCIE扩展卡,可以加一块万兆的网卡来实现10G的内网连接,所以PCIE扩展槽肯定是留给了万兆网卡。我之前组黑裙用的这块Mellanox MCX311A单光口网卡就很好。
首先单口对于我足够了,用来内网传输大文件使用,其次光口网卡的发热量也要比电口网卡低一些,同时光口网卡的价格也相对比较便宜一些,我这块卡买的时候可能才100多。
至于光纤线材,虽然装修的时候没有预埋光纤,但是我之前在某鱼上买了几条很便宜的这种线,应该是机房替换下来的,大概5米也就30元到40元并且2头带光模块。


我用这种线顺着家里的踢脚线将NAS网络设备区域和使用电脑的区域进行了走线,所以传输介质是不成问题的。只要走线比较细心,可以做到不太影响家庭环境的美观的。
并且现在还有这种透明的光纤线材卖,如果对于外观比较在意的话,也可以考虑用这种隐形光纤,不过这个光模块就要自己配了,价格就上去了不合适。

3. 硬盘
我准备了1块Sata固态硬盘放在最左面的盘位1,同时准备了7块3.5寸的西数12TB CMR的红盘放在2-8盘位组成Raid6。(盘位1放一块SATA固态硬盘的目的是为了提升响应速度,可能的话尽量放一块稳定的容量大一些的)
SATA固态硬盘是从别的机器上拆下来的,注意不要用稳定性太差的。

3.5寸的硬盘是从之前海淘的的MyBook Duo取出来的12TB 西数红盘PLUS

其实我是知道群晖会在每块硬盘上都装上系统的并不是仅仅在第一块硬盘上,那为什么还要这样配置呢?主要是因为虽然每块硬盘上都有系统,但是群晖还是会从第一个盘开始读,如果发现存在群晖系统就调用开始启动。因此第一块盘是固态的话可以提高小文件的读写速度,提高系统响应速度。未来我的一些群晖的组件也会安装在第一块固态上来提速。当然缺点也有:几乎要牺牲一个盘位的容量,毕竟固态硬盘常见的容量也就是1T或者2T,孰轻孰重看个人需要吧,好在我这款NAS是8盘位机器,右边还有7个盘位可以使用。
盘位2-8准备放入7块西数的12TB CMR红盘做RAID6来提速和保证一定的安全性。

这些盘都是从我很早之前海淘的MyBook Duo 24T中拿出来的。

可以很方便的从MyBook Duo中取出硬盘可以很方便的从MyBook Duo中取出硬盘
说到西数的MyBook Duo这个系列的盘,这是一款桌面移动硬盘,它的里面有2块西数的CMR红盘(现在叫红盘PLUS),而且这个外壳打开非常方便,附带了官方工具,只要轻轻一撬就可以打开上盖并抽出硬盘,比元素盘那些取硬盘要方便很多。

里面的盘的转速比较低,相对于企业盘(7200转速或更高)噪音要低很多,我平常使用的时候几乎感觉不到太大声音,单盘的连续能写速度能达到200MB/S左右,在NAS里使用感觉还不错。

当然如果对噪音发热之类这些不在意,并且对于单盘的性能更看重的朋友,那直接买企业盘就好了,现在价格也还行,比如西数HC550系列,希捷的企业盘系列。
在阵列选择上,我给这台NAS选择组Raid6 而不是Raid5,主要是因为Raid5阵列只能坏一块硬盘,在大容量硬盘组Raid5阵列出现问题的时候,它的可恢复概率实在是不让人放心。

当然有朋友可能会说硬盘出现故障时不要直接替换盘,而是先将数据备份出来再重做阵列不就可以了么,Raid5只要保证阵列出现问题的时候可以将数据拷贝出来就可以了,而且Raid5牺牲的容量更少速度也比Raid6更快一些。我想说的是:能这样做自然更好!但是基于我的情况,数据量可能要10TB以上甚至几十TB,这就意味需要备份的空间也要准备这么大,对于家庭用户来说不是一件太容易的事。
不过RAID6也有缺点,它要比Raid5牺牲更多的容量(n-2),同时它的写性能也要比Raid5差,但是为了能更佳安全一些,也只能忍了,争取未来换更好的硬盘吧。


4. M.2扩展
2块2T的闪迪的至尊高速系列-游戏高速版 NVME固态硬盘 (其实就是西数SN550换壳版)

群晖 DS1821+这款NAS支持2块M.2的NVME固态硬盘做缓存,其实如果单纯做缓存不需要买这么大容量的,买个512GB或者1T就可以了。
买这款m.2固态硬盘主要是基于下面几个原因:
本身NAS上安装的固态,不管是做缓存还是存储空间速度不需要太快,这款2T版本最大2600MB/s的连续读写速度足够用了
这款的缓外速度没有被阉割(SN550 换壳版)。另外有一款3400MB/s(SN570换壳版)缓外是被阉割过的。
这款的发热量比较低,更适合长时间稳定工作
这款的保修5年,并且写入寿命比较高,2T版本最大1200TB
容量选择了2T是考虑到未来可能会将它设置成存储空间(群晖官方是不支持的,需要一定方法,文章后面会介绍)

5. 防尘网
这个在某宝上一搜就能找到很多,找一款满意的就行,我买的这款。提醒一下后面风扇的位置不要上防尘网,因为会影响热风排出的效率。

6. UPS电源
目前还在用的APC BK-650老版的正常使用。 现在新买的话应该会买到M2的新版本了

UPS电源对于保障NAS稳定运行和硬盘安全还是非常有用的,所以这方面钱不要省,一定要配置一台。我这台是老版本的,中间自己还换过一次电池目前还老当益壮完成可以继续使用
安装过程
1. 安装其实比较简单,双16G的ECC内存在买的时候已经安装好了

2. 打开机箱顶盖,将准备好的10g 万兆光口网卡安装到机箱的PCIE插槽中

3. 硬盘托架轻轻一按就可以完全抽出来,还算比较顺滑


4. 将2条NVME的固态硬盘安装在硬盘槽的左面,很容易安装,将硬盘下面插入槽内,上面有个卡扣可以卡住不需要螺丝安装


5. NVME固态安装好之后,在硬盘托架上将准备的Sata的固态硬盘安装上,插入到盘位1的位置,其他硬盘位暂时先不安装硬盘

6. NAS插上电源另一端插在UPS上,准备在盘位1上安装群晖系统

7. 将电脑和群晖的lan1口同时插到交换机上(或者用电脑和群晖lan1直连),设置使它们在一个网段

7. 安装过程其实很简单,提前在群晖官网下载好系统文件


然后在一台电脑上通过群晖助手工具软件 Synology Assistant 搜索,很快就可以搜索到这台NAS。群晖助手工具的也可以在群晖官网下载:群晖助手官方下载地址

然后双击打开,就进入到群晖系统的安装过程,中间会提示选择本地系统文件,读取刚才下载好的pat文件就可以了。细节就不在这里写了,网上很多。

待系统安装结束后,进入群晖系统,给第一块Sata固态硬盘创建存储池和存储空间,文件系统我选择的是Btrfs

8. 第一块盘系统安装好之后,将7块3.5寸硬盘放入硬盘托架中,然后插入到NAS中



然后开机,进入系统,设置盘位2到盘位8的硬盘组成Raid6阵列作为存储空间2,这里就不过多赘述了。
9. 当RAID6阵列完成之后(需要漫长的等待过程),进入群晖系统就可以看到2个存储池了,一个是盘位1的Sata固态,一个是刚刚完成由盘2到盘8组成的Raid6阵列。



10.为NAS的Lan1口设置一个固定IP方便下次连接,同时可以看到PCIE插槽上的311A万兆网卡也被群晖正确识别了

11. 接下来就要设置我们这2条m.2的NVME固态了
如果只是想单纯将m.2的NVME固态的设置成缓存,那在群晖系统中直接设置就可以了。
如果想将m.2的NVME固态硬盘设置成存储空间,可以跳到文章的最后部分!有详细的操作步骤......
群晖系统支持的缓存类型有2种,一种是只读缓存,一种叫读写缓存。这里我将一条nvme固态设置成只读缓存。另外一条留在后面转换成存储空间使用。
群晖里设置很简单,一块m.2固态可以给多个存储空间设置缓存。在界面中直接设置就可以。






建议缓存总使用容量不要超过nvme硬盘总容量的80%,这样可以防止过快磨损固态硬盘的寿命。



有一点需要注意,单条m.2固态在群晖系统中只能设置成只读缓存,两条m.2固态组成raid1才能设置成读写缓存。而且如果使用读写缓存的话,缓存和存储空间就变成一体的了,如果将m.2固态硬盘从机器上取下来或者2条m.2硬盘同时损坏,就会造成这个存储空间损坏。所以一定要谨慎使用读写缓存,一定要谨慎使用读写缓存,一定要谨慎使用读写缓存。
如果设置成只读缓存就不会有这个问题,就算是m.2固态硬盘损坏或者取下来也不会影响到数据。
12. SSD缓存配置完,就可以使用前面我说的那种带光模块的堆叠线连接NAS上的万兆网卡和万兆交换机


然后,在系统中给这个万兆网卡设置一个固定的IP地址,方便后期管理,同时别忘了设置MTU值为9000

确认之后,群晖系统的配置就算完成了。
13. 再将买来的防尘罩安装在机器的各个部位,就算基本完成了。

优缺点感受
使用白群晖的最大好处是升级系统再也不用担惊受怕了,最新的系统可以第一时间升级,不用怕哪次升级之后启动不起来或者硬盘数据丢失了。目前正在使用的系统是群晖7.1系统,相比之前的6.x系统有了很多改进的地方,这些内容在其他大佬的一些文章里都进行过介绍,我在这里就不提了。
本篇文章还是重点说说群晖 DS1821+这款NAS的一些特点吧:
群晖DS1821+的优点:
这款8盘位NAS的体积确实不大,可能这也是由于白裙的主板可以定制化,所以相对于标准主版尺寸体积比较占优。
风扇的出风量不算小,噪音也不大,远处基本上听不到,就算有声音应该也会被硬盘的读写声音盖过去。
硬盘托架的安装方式也是一如既往的友好,3.5寸硬盘免工具安装同时防震效果也不错。
硬件上支持2条NVME固态做缓存(后面介绍如何改成存储空间),虽然缓存的作用值得商榷,但是配合万兆内网在一些小的经常读写文件上还是有一定作用的。
8个3.5寸的硬盘仓位置可以让不同的人根据不同的需要来配置自己的存储方案,容量优先/速度优先/安全优先/平衡配置这些方案都有很大的发挥空间。
CPU的性能提升相较于群晖以往的CPU提高不少(当然还是没法和黑群去比性能)
PCIe扩展性支持扩充10G网卡,让这款机器网络传输上不存在太大瓶颈。






群晖DS1821+的缺点:
这颗AMD的CPU虽然性能上比以往的CPU强一些,但是没有集成显示核心,这就意味着如何想要进行解码一些高码率的片源会有一些难度
只有一个PCIE插槽对于这个价位的NAS来说多少有一些遗憾
本体价格比较贵,扩展柜价格贵,群晖的官方配件也贵,尤其是配齐了各种配置之后价格不是普通用户能承受的
实际测试
机器装好了总要测试测试速度,做为未来使用的主力机器,就做一些我日常进行的主要工作的测试吧,主要测一下数据拷贝还有在线剪辑。
先介绍一下我手上的2台电脑:
一台是去年买的Macbook Pro 14寸,通过威联通的QNA-T310G1S 雷电3转万兆光口转换器 连接到家里的10G光口交换机TP-LINK TL-ST1008F上
还有一台是Windows的电脑,在PCIE插槽中安装了一张咸鱼购买的TPlink家的TP-LINK TL-521F的光口的10G万兆网卡,也连接到家里的万兆交换机TP-LINK TL-ST1008F上,机器上安装了三星的NVME固态硬盘。
Macbook pro,Windows PC,群晖 DS1821+都连接在TP-LINK万兆交换机上并保证它们在同一个网段。



Windows PC用PCIE万兆网卡
测试1:使用测速软件
Macbook Pro接威联通雷点三万兆转换器:
A. 目标选择NAS上的存储空间1(盘位1:SATA固态 BASIC模式)

B. 目标选择NAS上的存储空间2 (盘位2 到 盘位8 组成的RAID6阵列)

Windows PC用PCIE万兆网卡:
A. 目标选择NAS上的存储空间1(盘位1:SATA固态 BASIC模式)

B. 目标选择NAS上的存储空间2 (盘位2 到 盘位8 组成的RAID6阵列)

不知道为啥感觉这个速度不太对,因为盘1是SATA固态硬盘理论上应该只能跑到500MB/s左右的速度才对!还是用实际拷贝文件测试一下吧。
测试2: 实际拷贝文件测试
我使用的一个47G左右的文件夹做测试,里面都是一些用索尼A7S3和大疆无人机拍摄的视频和照片素材。用电脑向NAS中拷贝文件看一下NAS的写入速度,然后从NAS中拷贝素材到电脑中看一下NAS的读取速度。
Macbook Pro测试:
A. 目标选择NAS上的存储空间1(盘位1:SATA固态 BASIC模式)


B. 目标选择NAS上的存储空间2 (盘位2 到 盘位8 组成的RAID6阵列)


Windows测试成绩比较相似,就不测了。这里说一下我测的是NAS端的存储空间读写速度。如果是测试10G网络上的速度结果会比这个还要高一些。
测试3: 在线视频剪辑测试
无论是finalcut pro还是PR或者达芬奇剪辑4K H264或者H265素材,都可以流程的拖动剪辑时间线,就算是加特效也完全没有任何压力。
测试4: 硬盘温度
待机的时温度没来及测量,只测了进行大量数据读写之后,速度差不多是35到38度之间,散热非常出色

测试5: 整机耗电
分别测试了存储空间2待机和拷贝数据时的功耗
待机时功耗:

硬盘工作时功耗:

那么测试基本完成了,可以说它的性能上是足够满足我的日常需求了,而且安装相对简单。容量上因为我盘位1采用了sata的固态,再加上我3.5寸硬盘使用的是12TB的容量,所以最后总空间并不是太大。如果将3.5寸硬盘的容量提高到HC550 18TB,那总容量还能有一个大的提高。
附加可选内容(群晖中将m.2固态硬盘设置成独立存储空间)
所以这篇文章就这样结束了么?并没有,前面说了群晖虽然官方默认不支持用m.2固态做存储空间,只能做缓存使用,但是万能的互联网帮助我们解决了这个问题。参考了一些网上的设置方法,我们也可以通过一些方法让群晖DS1821+这台NAS也支持m.2固态做存储空间。
我是准备让插在插槽1的m.2的NVME硬盘做存储空间,插槽2的m.2的NVME硬盘继续做只读缓存,具体方法如下:
1. 因为上面我已经将一条m.2的固态设置成只读缓存了,为了下面的内容不产生一些混乱也为了方便大家参考设置, 我决定将这条m.2固态也恢复到初始状态,后面再重新设置。
2. 删除方式很简单,直接在相应的存储空间下选择删除就可以。然后机器上的所有m.2固态硬盘都回到了未设置状态。




3. 打开群晖系统的SSH功能

然后用其他电脑通过SSH软件连接到群晖DS1821+这台NAS上。我使用的软件是Mac系统的Termius - SSH & SFTP clinet,它可以免费使用14天

4. 连接上之后先输入下面这条命令,来获得sudo权限
sudo -i输入密码的时候是不显示密码的,正常输入就可以

5. 找出机器上所有的nvme固态硬盘信息,通过下面的命令
ls /dev/nvme*我的机器上显示的信息如下:

显示出来的信息比较多,不用怕,我们只需要知道 /dev/nvme0n1 和 /dev/nvme1n1分别表示插在插槽1和插槽2中的NVME固态就可以了。
我是准备让插槽1上的nvme固态做存储空间,所以后面的步骤都是在/dev/nvme0n1上进行的。如果你是想操作插槽2上的nvme固态硬盘,那后面的命令就改成/dev/nvme1n1。
6. 查看插槽1上的nvme固态硬盘信息,输入下面命令
fdisk -l /dev/nvme0n1通过屏幕上显示的信息可以了解这块硬盘的容量大小等信息

7. 将插槽1上的nvme固态硬盘进行分区,输入下面命令
synopartition --part /dev/nvme0n1 12当系统提示将擦除插槽1上的固态硬盘中的所有信息时,输入Y

8. 分区完成后,通过指令查看一下分区的具体分布和分区大小,输入下面命令
fdisk -l /dev/nvme0n1在列表中可以看到分区成功,同时可以看到最大有一个名叫dev/nvme0n1p3的分区它的空间最大,这个分区空间未来将做为存储空间使用。

9. 群晖中,每个存储空间都是要选择一个磁盘阵列类型的,比如SHR,RAID1,0,Basic等等。因此我们也要给新的存储空间(m.2固态)通过命令行的方式创建一个阵列类型。
我这里因为只用一个盘,所以选择的是Basic的类型,如果你想2块盘组成RAID1 或者RAID0,那可以网上搜索一下命令行的方式先组成相应的阵列在进行下面的步骤。
10. 先查看一下当前系统中的阵列信息情况,输入下面的命令
cat /proc/mdstat可以看到此时系统中有4个阵列名,分别为md0,md1,md2,md4. 其中md0和md1我们不用去管,是群晖系统预留的系统和交换空间,md2是我的盘位1的SATA固态硬盘,md4是由盘位2到盘位7组成的Raid6阵列。
那按照这个顺序推下去,下面再创建的阵列就是md5了(不清楚为啥没有md3,可能是之前操作过其他选项,这里要按照你的显示信息来进行下面的步骤)。

11. 使用md5做为名称,用1号NVME的最大空间那个分区创建新的阵列,命令如下
mdadm --create /dev/md5 --level=1 --raid-devices=1 --force /dev/nvme0n1p3
#这里要注意一下,这个命令行中的 md5 和 nvme0n1p3 可能会根据你系统中的情况做相应的替换,不要死记硬背提示是否继续时,输入Y

12. 阵列创建完成后,我们还需要给它创建文件系统,文件系统常见的包括btrfs、ext4,具体区别这里就不多说了。就是提醒一点如果未来想使用虚拟机,请使用btrfs文件系统。
这里我创建的是btrfs文件系统,命令如下
mkfs.btrfs -f /dev/md5
#注意:这里的 md5 也要根据自己机器的情况进行替换,如果想创建ext4系统就将 btrfs 替换成 ext4 不要生搬硬套。创建完成的信息会显示

13. 重启NAS使设置生效,准备进入图形界面继续,命令如下
reboot重启NAS重启NAS

14. 进入到NAS图形界面之后,打开存储管理器可以看到存储空间里多了一个“可用池1”

15. 点击 可用池1,然后点击右侧的“在线重组”链接
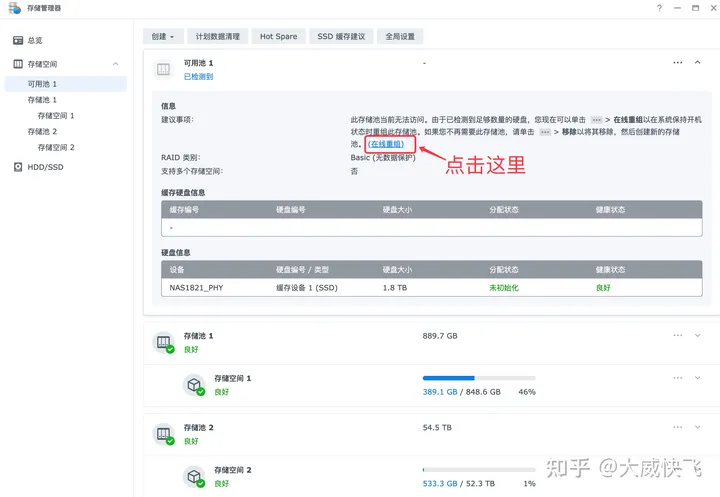
16. 然后就可以看到所有的存储池和存储空间了。第一条NVME固态硬盘就可以正常当作存储空间使用了。应用程序也可以安装在这个存储空间上

17.测试一下速度如何



18. 另外一条在插槽2上的NVME固态硬盘也可以用上面的方式设置成独立存储空间或者在群晖里直接设置成缓存使用了。
友情提示:如果作为缓存使用,一定要切记总划分出的容量不要超过总容量的80%,这样可以避免过快磨损固态硬盘寿命。
19. 突然觉得是不是第一个盘位的SATA固态不是太需要......
总结
文章到这里就基本结束了,其实可以看到群晖DS1821+这款8盘位的NAS总体来说还是比较优秀的,作为一台承担家庭未来数据仓库的机器它的性能虽然没有黑群晖强大,配置选择方案也没有黑裙灵活,但其实对于大部分日常使用甚至包括一些专业应用,它的性能是够用的,可能目前来说最大的槽点就是这颗AMD cpu不带显示核心,对于有需求的朋友不是太友好。而且貌似群晖最近出的和即将出的几款新款NAS都是要使用AMD不带显示核心的CPU,所以大家在选择的时候还是想好自己的需求。当然如果你有其他设备负责视频解码,这方面也就无所谓了。

另外一个就是它的价格,日常8700元的官方售价不是每个人都能承受的起的,所以其实这款更推荐一些小型工作室使用,不过好在双11快到了,每年双11期间群晖都晖有不错的促销价格,可以期待一下。


除了上面那些缺点以外其他的基本都是优点,无论散热,体积,功耗还有安全性以及群晖系统的可升级性都是大部分黑群晖用户梦寐以求的,用上了它从此再也不用担心哪次不小心升级了系统,然后开机进不去系统或者各种各样的想象不到的问题。而且这款的扩展性也很强,8盘位的设计可以让不同人选择不同的存储方案来搭建适合自己的存储中心,并且从时间成本角度来说,可以节省大量的时间,专注于真正的工作。

同时对于有重要数据要保存的用户,还是建议上白群晖,同时要做好相应的备份,养成良好的备份习惯很关键。
群晖系统虽然可以做RAID阵列,但是必须要强调一点:
阵列不能替代备份,阵列不能替代备份,阵列不能替代备份
本文链接:http://www.hqyman.cn/post/5455.html 非本站原创文章欢迎转载,原创文章需保留本站地址!
休息一下,本站随机推荐观看栏目:


