推荐点击下面图片,通过本站淘宝优惠价购买:
一、 Windows备份工具
备份是指将系统中数据的副本按一定的策略储存到安全的地方,而还原是指备份的反向过程,备份的目的是在系统发生故障或误操作后,利用备份信息还原数据,从而尽可能减小损失。备份的重要性只有在需要还原的时候才能体现出来,为了提高数据备份操作的效率,很多人喜欢用价格昂贵,操作复杂的专业备份工具来实现。其实,我们完全可以利用系统自带的数据备份功能来完成。在WindowsServer2016中,可以利用 Windows Server Backup进行数据的备份和恢复。
1. Windows Server Backup介绍
Windows Server Backup 是Windows Server2016中的一个功能。使用Windows Server Backup可以对服务器执行基本的备份和恢复任务,它与以前版本中的备份工具(ntbackupexe)相比,有了以下较大改变。
>需要一个单独的专用磁盘运行计划的备份。
>只能备份本地连接磁盘上NTFS格式的卷。
>不能再备份到磁带。
Windows Server 2016中的WindowsServerBackup增加了如下新功能。
>可备份内容更具灵活性。可以使用WindowsServer Backup备份所选文件或文件夹,而不
是整个卷。
>自动管理完整备份和增量备份,不再需要管理完整备份和增量备份,默认情况下,Windows Server Backup 将创建其行为类似于完整备份的增量备份,可以从单个备份恢复任何项目,
但是该备份将仅占用增量备份所需的空间。此外:WindowsServerBackup无须用户干预便
可定期删除较早的备份,以便为新备份释放磁盘空间,因为较早的备份会被自动删除,
>简化的还原,可以还原特定项目,例如,恢复一个文件夹中的特定文件或文件夹中的所有
内容。
>简化的操作系统恢复。可以将操作系统恢复到同一服务器或具有类似硬件的另一台服务器。
>改进的计划功能。Windows Server Backup包括一个可引导完成创建日常备份的向导。
>远程管理。可以通过“连接到另一台计算机”功能来管理其他服务器中的备份。
2.安装Windows Server Backup
在Windows Server 2016中,WindowsServerBackup作为一个可选的功能组件,在默认状态下并没有被安装启用,因此要想使用系统自带的数据备份功能来保存重要的数据信息,首先要添加 Windows Server Backup功能,下面就是其安装步骤。
(1)选择“开始→服务器管理器”在弹出的“服务器管理器”窗口中单击添加角色和功能”,如图91所示。

(2)在“添加角色和功能向导”窗口中的“选择功能”界面下选择“功能”选项,在窗口中间的功能列表中选中“WindowsServerBackup”复选框,如图92所示,单击“下一步”按钮。

(3)在“确认安装所选内容”界面中,单击“安装”按钮,如图9.3所示。
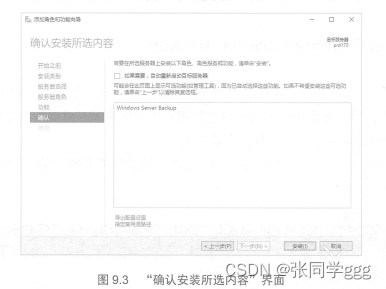
(4)在“安装进度”界面中显示安装进度,如图9.4所示。
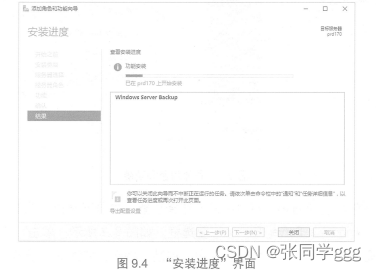
(5)安装完毕,如图9.5所示,单击“关闭”按钮。
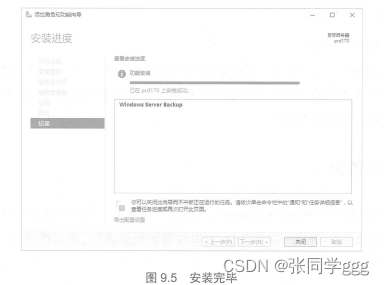
(6)选择“开始”一“Windows管理工具”→“WindowsServerBackup”可打开WindowsServer Backup管理控制台,如图9.6所示。
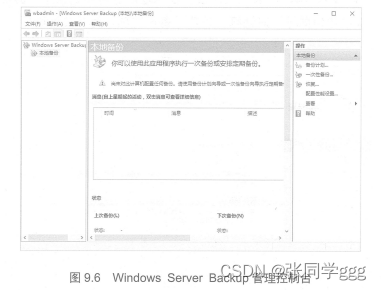
二、数据备份
WindowsServerBackup提供了两种选择来执行备份工作。
1.手动备份(一次性备份)
手动备份即执行一次性备份工作,备份目的地可以选择本地磁盘,USB或IEEE 1394外挂磁盘,共享文件夹。如果计算机内安装了DVD刻录机,还可以备份到DVD刻录机内,备份目的磁盘不能包 含在要被备份的磁盘内。如果选择备份操作系统,则将内含操作系统组件的所有磁盘全部备份,以后可利用此备份来还原操作系统。
2.自动备份(计划备份)
自动备份即计划备份,以便在每日指定的时间自动执行备份工作。备份目的地可以选择本地磁盘、USB或IEEE1394外挂磁盘。备份目的磁盘若被格式化,其中的数据都将被删除,因此备份目的磁盘不可以包含在要被备份的磁盘内。
1.手动备份
案例某公司有一台WindowsServer2016文件服务器,公司的很多重要文件都保存在新加卷D:内,现在要对新加卷D:进行一次性备份,将其保存到新加卷E。可以使用WindowsServerBackup管理控制台或者命令行工具完成手动备份。
1.1 使用WindowsServerBackup管理控制台手动备份手动备份实现步骤如下所述。
(1)打开Windows Server Backup管理控制台,在本地备份右侧“操作”窗格中单击“一次性备份”按钮,弹出“一次性备份向导”对话框,设置“备份选项”为“其他选项”,单击“下一步”按钮,如图9.7所示。

(2)在“选择备份配置"界面中,选中“自定义”单选按钮,如图98所示,单击“下一步按钮。

Windows Server Backup支持两种备份类型。
>整个服务器。可以备份服务器上所有卷内的数据,利用此备份可以将整台计算机还原,包
含WindowsServer2016操作系统和其他文件。
>自定义。可以备份指定的卷,文件夹或文件内的数据。
(3)在“选择要备份的项”界面中,单击“添加项目”按钮,弹出“选择项”对话框,选择需要备份的项目,并单击“确定”按钮,如图9.9所示。
(4)在“选择要备份的项”界面中,单击“下一步”按钮。
(5)在“指定目标类型”界面中,选中“本地驱动器”单选按钮,如图9.10所示,单击“下一步”按钮。

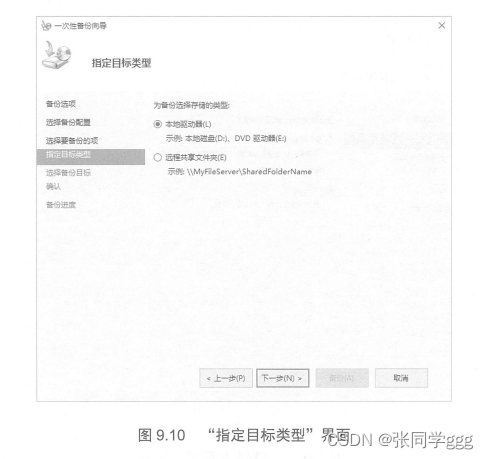
(6)在“选择备份目标”界面中,设置“备份目标”为“新加卷(E:)”,如图9.11所示,单击下一步”按钮。
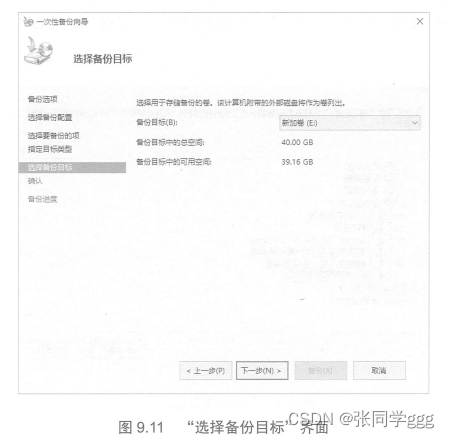
(7)确认备份信息无误后单击“备份”按钮,开始进行备份并显示备份进度,如图9.12所示。
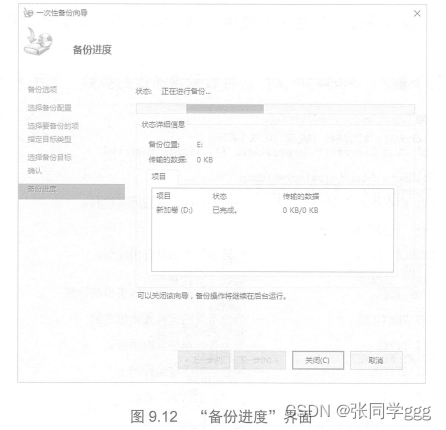
(8)备份完成后会显示备份结果,如图9.13所示,然后单击“关闭”按钮。
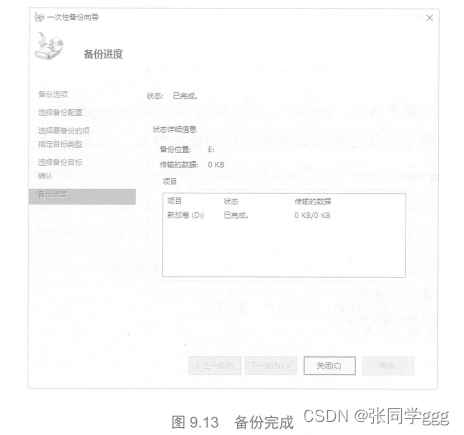
1.2使用命令行工具手动备份
在WindowsServer2016系统中,也可以使用“wbadmin”命令对数据进行备份,实现步骤如下所述。
(1)在命令提示符下输入“wbadmin/?”,可看到该命令的参数,如图9.14所示。
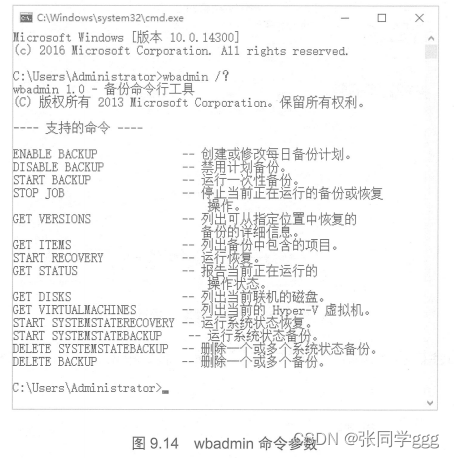
(2)在命令提示符下输入命令"wbadminstartbackup-backuptargetE:-includeD\团队建设”将开始进行备份,即把新加卷D:上的指定数据备份到新加卷E,如图9.15所示。
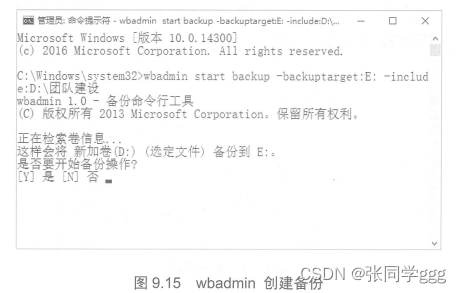
(3)在系统询问是否开始备份时输入“y”开始进行数据备份,备份进度如图9.16所示。
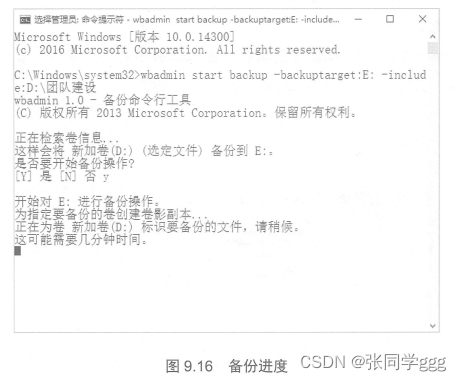
(4)备份时间取决于备份文件的大小,备份完成后的结果如图9.17所示。

2.自动备份
由干备份工作通常是周期性的,为了减少备份操作对服务器工作环境的影响,备份操作一般在晚上或者非工作日时间进行。可以设置自动执行的备份计划。
如果服务器上位于磁盘1的卷D存有重要的数据,则需要每天22时对新加卷D:进行备份,将备份保存到磁盘2使用图形化界面或者命令行方式完成该备份。
2.1使用WindowsServerBackup管理控制台自动备份自动备份实现步骤如下所述。
(1)打开Windows ServerBackup管理控制台,在本地备份右侧“操作”窗格中单击“备份计划”按钮,显示开始信息,如图9.18所示,单击“下一步”按钮。
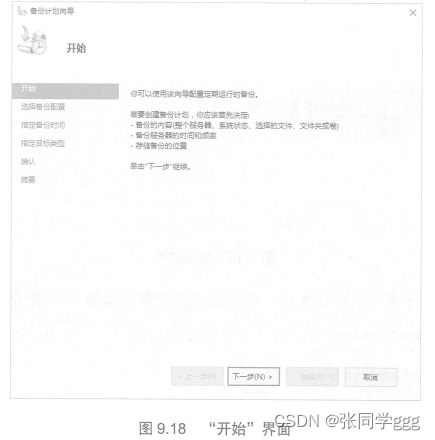
(2)在“选择备份配置”界面中,选中“自定义”单选按钮,如图9.19所示,单击“下一步”按钮。
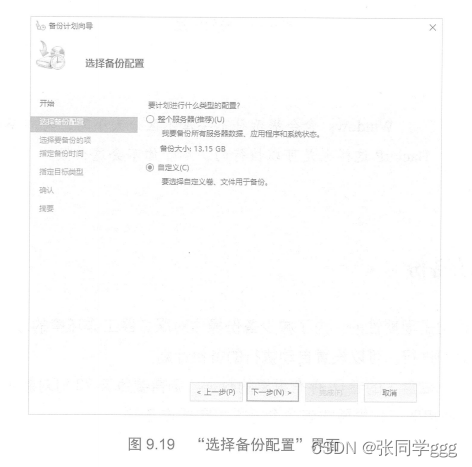
(3)在“选择要备份的项”界面中,单击“添加项目”按钮,弹出“选择项”对话框,选择需要备份的项目,并单击“确定”按钮,如图9.20所示。
(4)在“选择要备份的项”界面中,单击“下一步”按钮。
(5)在“指定备份时间"界面中,选中“每日一次”单选按钮,并设置具体时间为“2200”,如图9.21所示。


(6)在“指定目标类型界面中,选中“备份到专用于备份的硬盘(推荐)”单选按钮,单击“下一步按钮,如图9.22所示,
(7)在“选择目标磁盘”界面中,单击“显示所有可用磁盘”按钮,如图923所示。
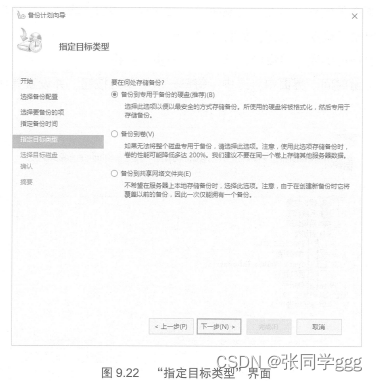
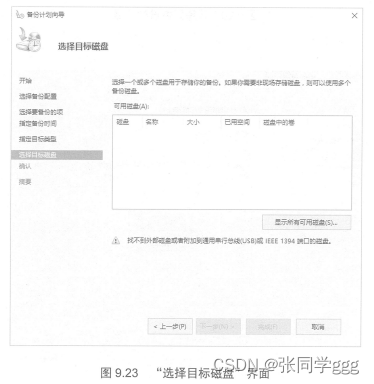
(8)在弹出的“显示所有可用磁盘”对话框中选中“磁盘2”,如图9.24所示,然后单击“确
定”按钮。
(9)返回“选择目标磁盘”界面,选中“磁盘2”单击“下一步”按钮,弹出提示框,如图9.25所示,单击“是”按钮。
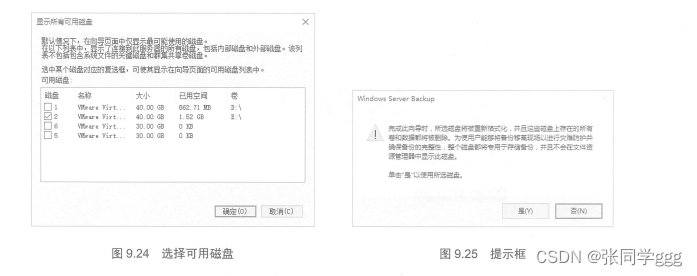
本文链接:http://www.hqyman.cn/post/5114.html 非本站原创文章欢迎转载,原创文章需保留本站地址!
休息一下,本站随机推荐观看栏目:


