推荐点击下面图片,通过本站淘宝优惠价购买:
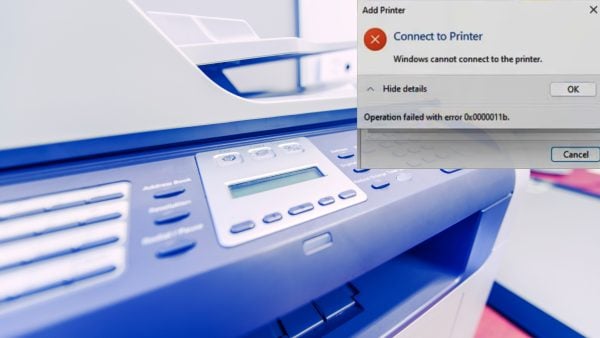
How to Fix Windows Printer Error 0x0000011b
Printing out your documents on Windows 10 or Windows 11 should be an easy task. You need to open your document and click the Print option or press the Ctrl and P keys. Unfortunately, printer error 0x0000011b may sometimes ruin your plans preventing you from connecting to your printer.
One of the best things about your Windows 11 PC is you can connect it to a networked printer for shared printer usage. Thus, you don’t need to buy individual printers at home, school, or work for printing purposes. But networked printing isn’t as easy as it sounds. Hackers are out there to target your Windows 11 PC and its printer network to infiltrate your personal or business files.
To prevent this, Microsoft pushed a new security patch to all Windows 11 and Windows 10 PCs. Though it did a great job in stopping hackers from intruding on your business or home computers, the networked printing system got broken for many users. Nothing to worry about it now as I’m going to share quick fixes below step-by-step so you can get back to work in no time.
What Is Windows Printer Error 0x0000011b?
The printer error 0x0000011b is a bug in the Windows 11, 10, 8, and 7 operating systems. It prevents your computer from connecting to a networked printer. A networked printer is a printer connected to an office, school, or home network via Ethernet or Wi-Fi routers. Any of the following versions of the error may show up when you try to connect your Windows PC with a shared printer or give a print command to a networked printer:
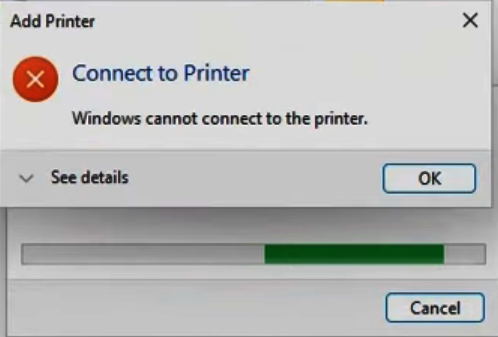
Windows cannot connect to the printer
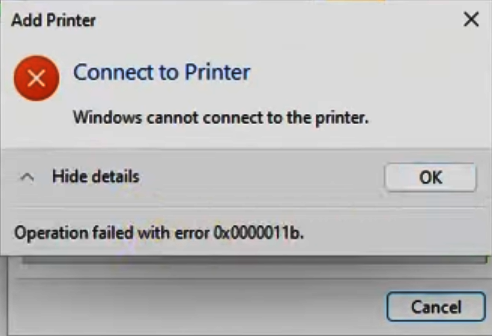
Operation failed with error 0x0000011b
Add Printer: Windows cannot connect to the printer. Printer error 0x0000011b
The problem started occurring to many Windows 11, Windows 10, etc., devices when Microsoft released the CVE-2021-1678 vulnerability security patch via over-the-air updates. The CVE-2021-1678 security loophole allowed hackers to use the Microsoft Remote Procedure Call (MSRPC) printer spooler to run malicious scripts on your Windows 11 or 10 PC remotely. CrowdStrike researchers discovered this serious threat for the first time.
Also read: Top 10 Best D-Link Routers
The CVE-2021-1678 vulnerability mitigation patch started causing the printer error 0x0000011b on those Windows PCs that are not in a Windows domain with Kerberos setup. In large businesses and schools, the IT admin mainly uses a Windows domain network system to connect client computers, host servers, and shared printers. But in homes, small businesses, local shops, cyber cafes, etc., Windows domain networking is unavailable since it demands extra investments. Therefore, the “Operation failed with error 0x0000011b” error is prevalent in small networked organizations, schools, shops, or homes.
Also read: How to Share Network Printer
Now that you know the Windows 11 printer error 0x0000011b in detail, follow the troubleshooting steps below to get rid of this annoying error code.
Fix Windows Cannot Connect to the Printer Error 0x0000011b
There are several methods to fix the “Operation failed with error 0x0000011b” or the “Printer error 0x0000011b” error. However, the following are the most effective ones:
Restart Printer Spooler
An instant fix is stopping the Printer Spooler process and restarting it. Here’s how it’s done:
Open the Task Manager tool by pressing Ctrl + Shift + Esc keys altogether.
Now find and expand the process named Spooler SubSystem App.
Upon expanding this process, you get the Printer Spooler task.
Right-click the task and choose Open Services.
The Services tool will open. Keep it as is.
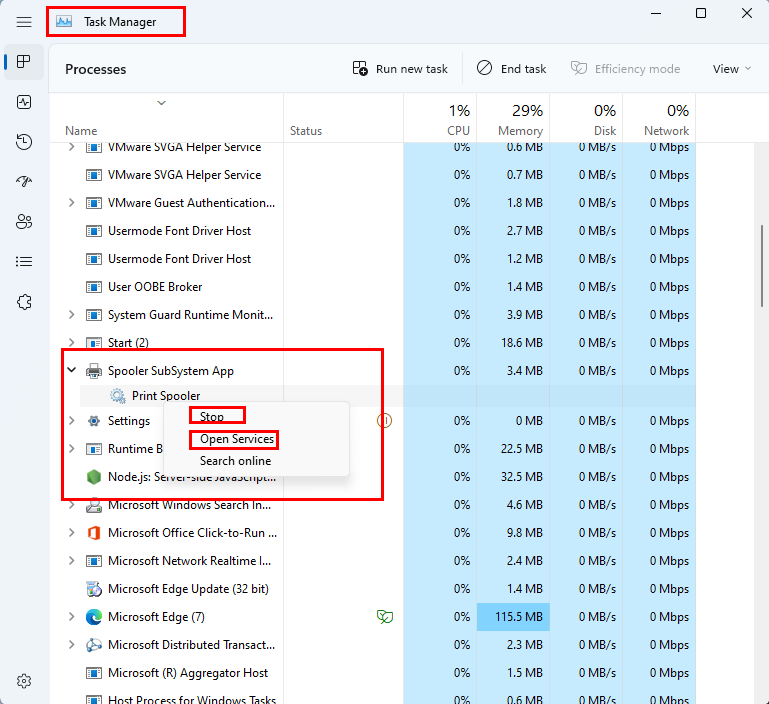
Come back to the Task Manager tool and right-click again on Printer Spooler.
This time, choose Stop.
Now, head over to the Services utility and find the Printer Spooler service.
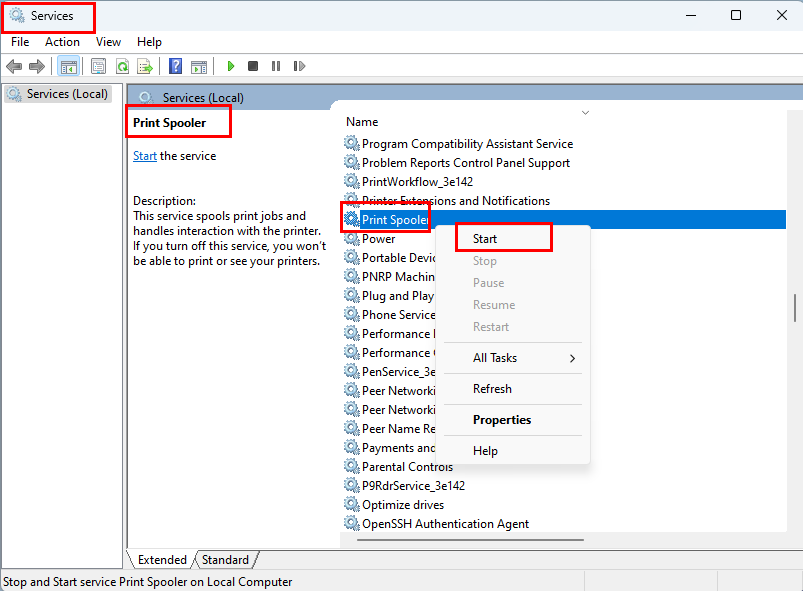
Right-click the service and select Start from the context menu.
Now start connecting to or printing from a networked printer. You shouldn’t face the “Printer error 0x0000011b” warning. If the issue comes back after a system restart, follow the rest of the troubleshooting methods.
Apply All Windows 11 Pending Updates
Since the root cause of the “Operation failed with error 0x0000011b” issue is a few Windows Security updates, you must apply all the pending updates and then remove the defective Windows Security updates. Here’s how to apply pending updates:
Use the hotkey Windows + I to open the Settings app.
Click Windows Update on the left-side navigation pane.
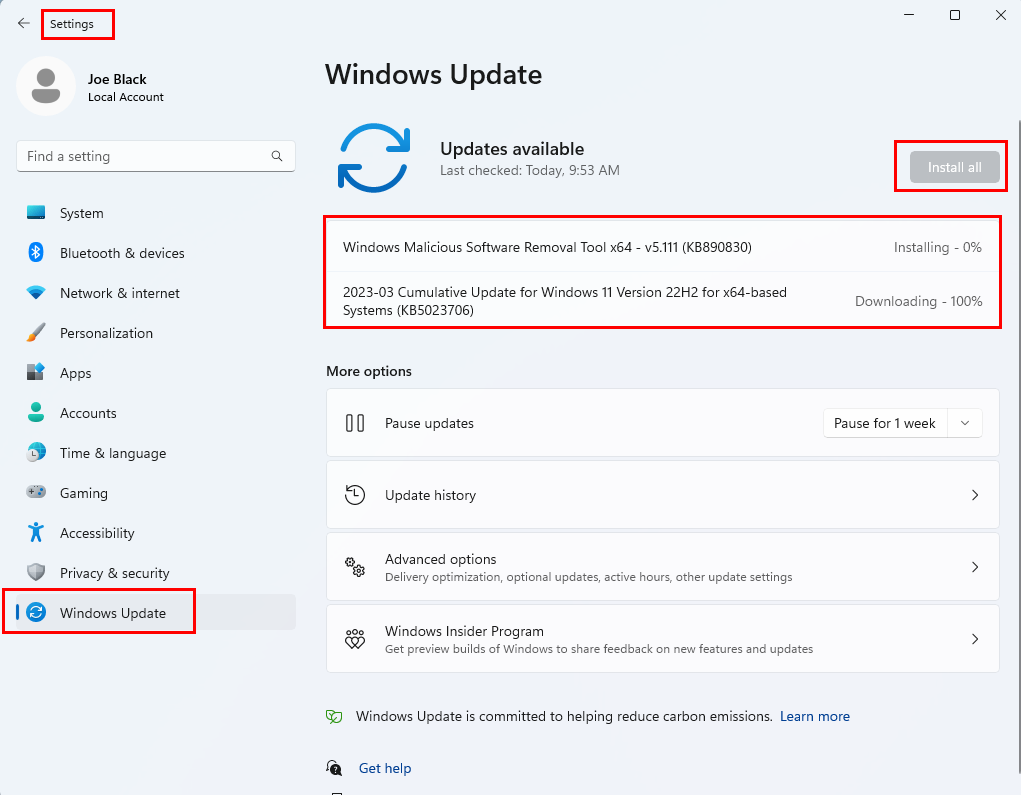
Now, either click Check for updates or Download & install updates button.
Once the update download and installation are complete, Windows 11 will ask you to restart the device.
Now that you’ve applied all the latest Windows 11 updates, use the following steps to remove the buggy Windows Security updates.
Uninstall Recent Windows Updates
If the “Printer error 0x0000011b” warning started showing up after installing the latest Windows Security updates, uninstalling those should help mitigate the issue. Many Windows 11 users confirmed that uninstalling KBKB5005565 and KB5005568 fixed the problem. Here’s how to do this:
Launch the Control Panel tool by typing Control in the Windows Search panel.
Click on the Uninstall a program option.
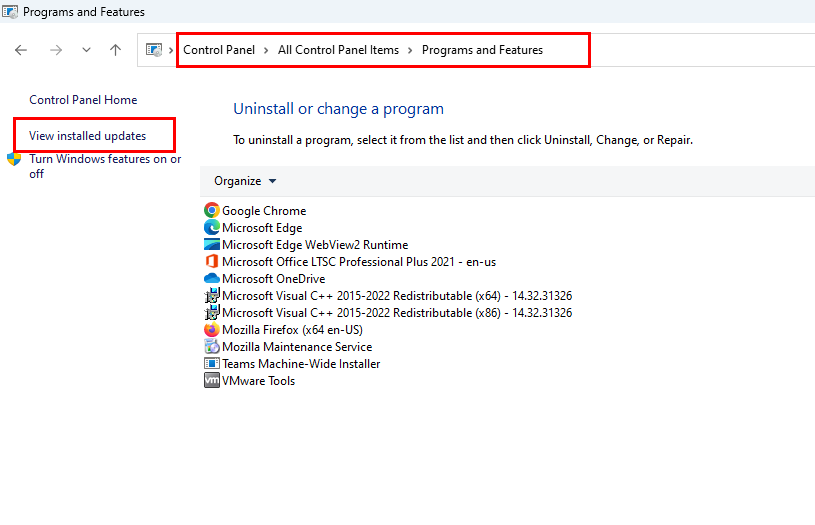
Now, select the View installed updates link.

Select the latest updates, mainly KB5005565 and KB5005568, and hit the Uninstall button.
The alternative way to uninstall Windows Updates is via the Settings app > Windows Update > Update history > Related settings > Uninstall updates.
Moreover, you can also use the Command Prompt tool to remove recently installed Windows Updates. Here’s how it’s done:
Click the Start button and type Command.
Select the Run as administrator link from the right-side menu.
Now, copy and paste the following codes into Command Prompt and hit Enter:
wusa /uninstall /kb:KB5005565
wusa /uninstall /kb:KB5005568
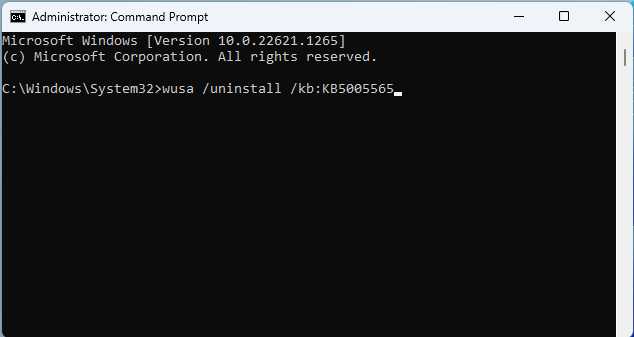
You must execute the above codes one at a time.
After uninstalling the updates, check if your computer can connect to your printer. If the printer error 0x0000011b persists, install your printer using its IP address.
By the way, you may want to temporarily disable auto-updates. When you restart your computer, Windows will automatically download and install the latest updates, triggering the “Operation failed with error 0x0000011b” issue again.
Manually Add the Printer Using Its IP Address
You can follow the manual method to add a networked printer to bypass the “Printer error 0x0000011b” issue. Here’s what you need to do:
Go to the Windows 11 Settings app and click the Bluetooth & devices link from the left-side panel.
Now, you must see all the added devices to your Windows 11 PC.
Select the Printers & scanners menu to view all the added printers.
Here, find the networked printer that shows the error 0x0000011b.
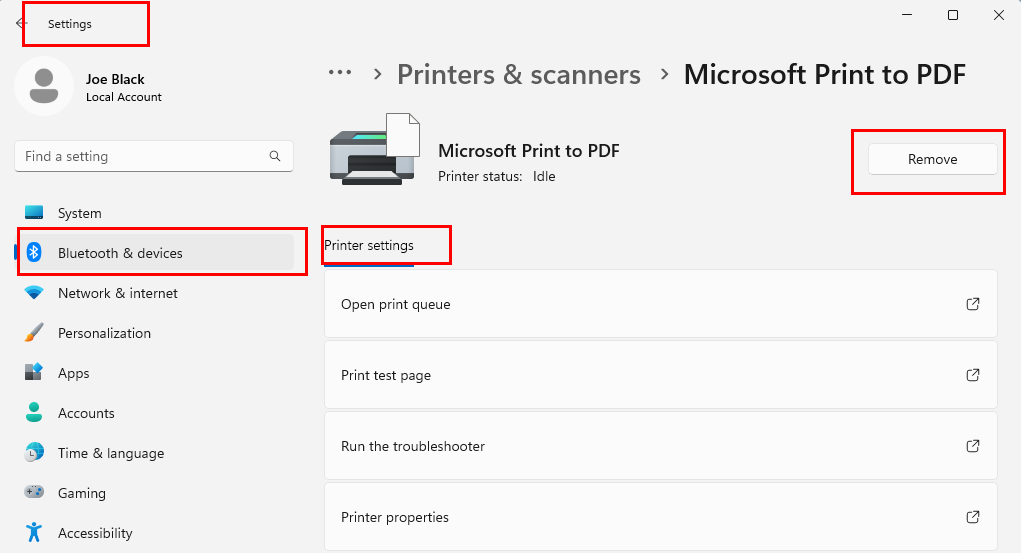
Select the printer and click the Remove button in the top-right corner.
So far, you uninstalled the troubled printer from your PC. Now, follow these steps to add it again. But this time, you must add the device using its hostname or TCP/IP protocol addresses. Give the following steps a try:
Go back to the Settings tool.
Again, select the Bluetooth and Devices option.
Scroll down to Printers & scanners and select the menu.
Now, click on the Add device button to add a printer or scanner.
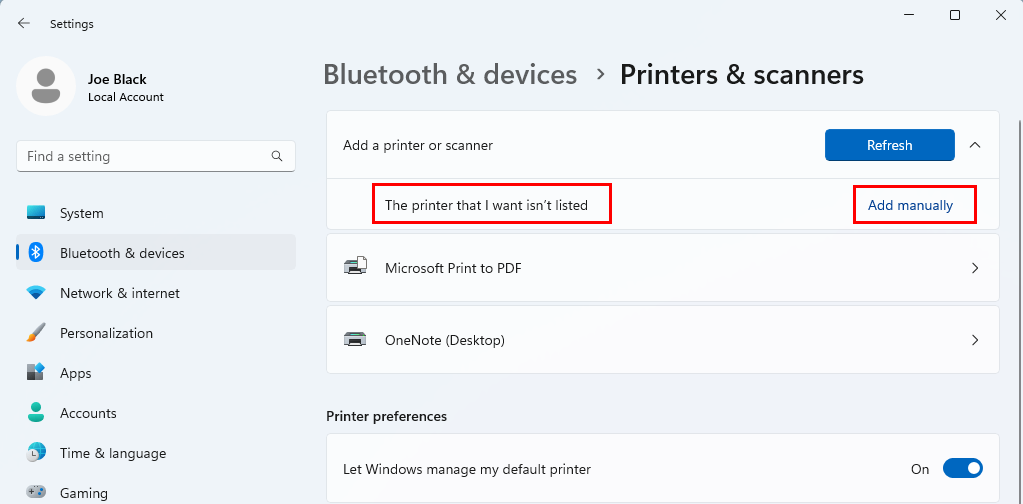
Click on the link Add manually beside the narration The printer that I want isn’t listed.
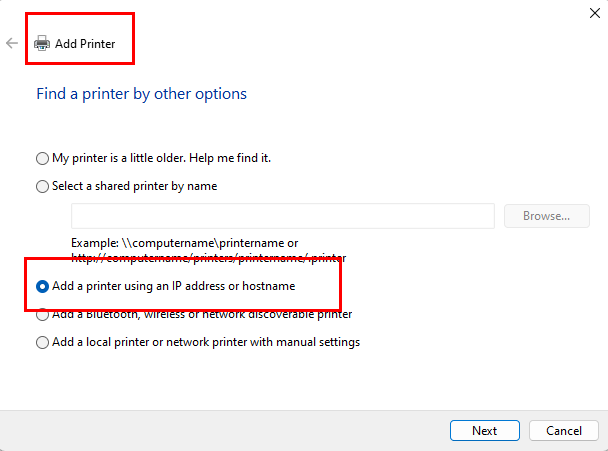
Inside the Add Printer dialog box, select Add a printer using an IP address or hostname. Click Next as well.
Now, you need to choose two things: the Device type and Hostname or IP address.
Hit Next to connect your computer to your printer.
Print a test page to check if your printer works as intended.
This is another sureshot way to fix the “Printer error 0x0000011b” issue. However, should keep facing the issue repeatedly after Windows 11 restart or update, you may want to disable the CVE-2021-1678 Windows Security patch from the Registry Editor as mentioned below:
Disable Print Spooler RPC Encryption or CVE-2021-1678 Fix
Before you go ahead with this method, you must know that you should disable the CVE-2021-1678 fix if you’re certain that you’re using one of the best antivirus for Windows 11. Also, Registry Editor tweaks come with added complexities. You may accidentally modify other Registry keys or values which in turn may cripple the system. Thus, follow the steps mentioned carefully. If unsure, don’t apply the Registry fix yourself.
To fix the error code 0x0000011b related to networked or shared printers, Microsoft says you should disable the print spooler privacy settings on both the Client PC (from which you work) and Print Server (Workstation to which the printer is attached). When the RpcAuthnLevelPrivacyEnabled Registry key is set to 1, Windows automatically encrypts RPC communication with network printers and print servers. Disable this option to get rid of error code 0x0000011b. Here’s how:
Hit Windows + R keys to open the Run command tool.
Type regedit in the Open command box and hit Enter.
The Registry Editor tool will open.
Navigate to the Print Registry key directory either manually or by entering the following path into the Registry Editor address field:
HKEY_LOCAL_MACHINE\System\CurrentControlSet\Control\Print
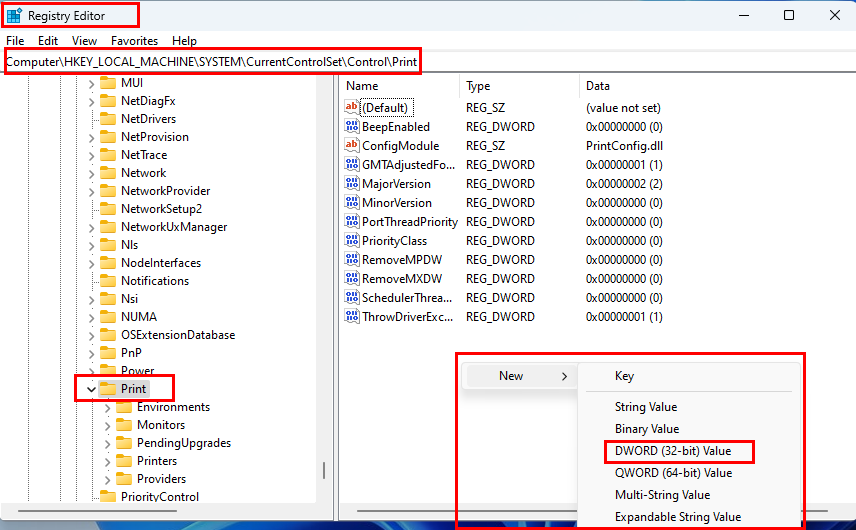
Right-click on the Print key and select New→ DWORD-32 bit Value.
Name the new key as RpcAuthnLevelPrivacyEnabled.
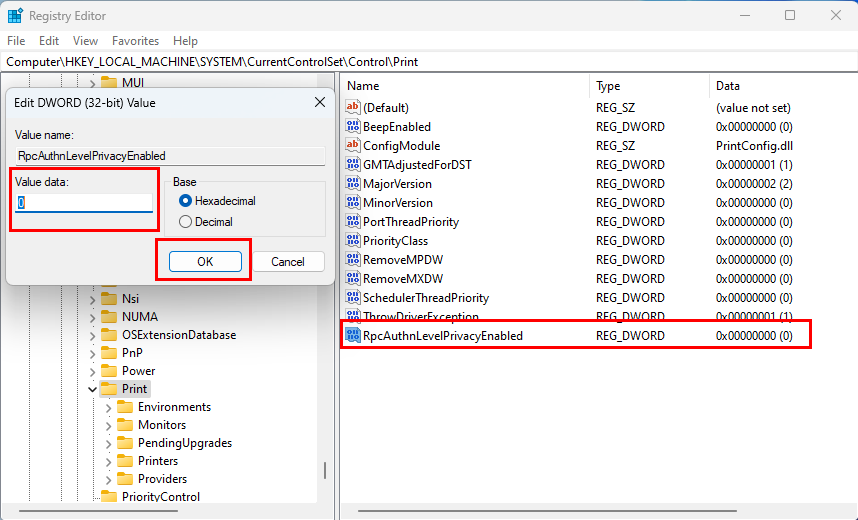
Double-click on the new key and set its value to 0 (zero).
Restart your computer.
Perform the above steps on the host printer server as well.
Now, try to print again and see if it works. If you couldn’t connect to the networked printer yet, try connecting the printer and then print a test page.
Conclusion
So far, you’ve gone through various sureshot methods to fix the “Printer error 0x0000011b” and “Operation failed with error 0x0000011b” errors. At the time of writing, there’s no permanent fix unless you modify your complete home or business network into a Windows domain network with Kerberos set up. If you’re unable to move to an enterprise Windows networking domain, you must try a few of the above fixes to keep the client device connected with the networked printer. If you know any other tricks and tips to fix error 0x0000011b, don’t forget to comment. Also, share this article with your friends and colleagues to help them out with this infamous Windows printer error.
Next up, how to fix the unable to install printer error.
本文链接:http://www.hqyman.cn/post/4153.html 非本站原创文章欢迎转载,原创文章需保留本站地址!
休息一下,本站随机推荐观看栏目:


