推荐点击下面图片,通过本站淘宝优惠价购买:
https://changineer.info/vmware/hypervisor/vmware_vcsa_gui02.html
我将总结如何在没有 DNS 的环境中安装 vCenter。使用此方法,可以通过 IP 地址而不是 FQDN 访问 vCenter。第 2 阶段需要一个额外的步骤来编辑中间的 dnsmasque。
不支持的安装方法。请您自担风险使用。
下载 VCSA(vCenter Server Appliance)
在浏览器中打开下载 VMware vSphere 。单击“VMware vCenter Server 7.0”。
请相应地更改版本
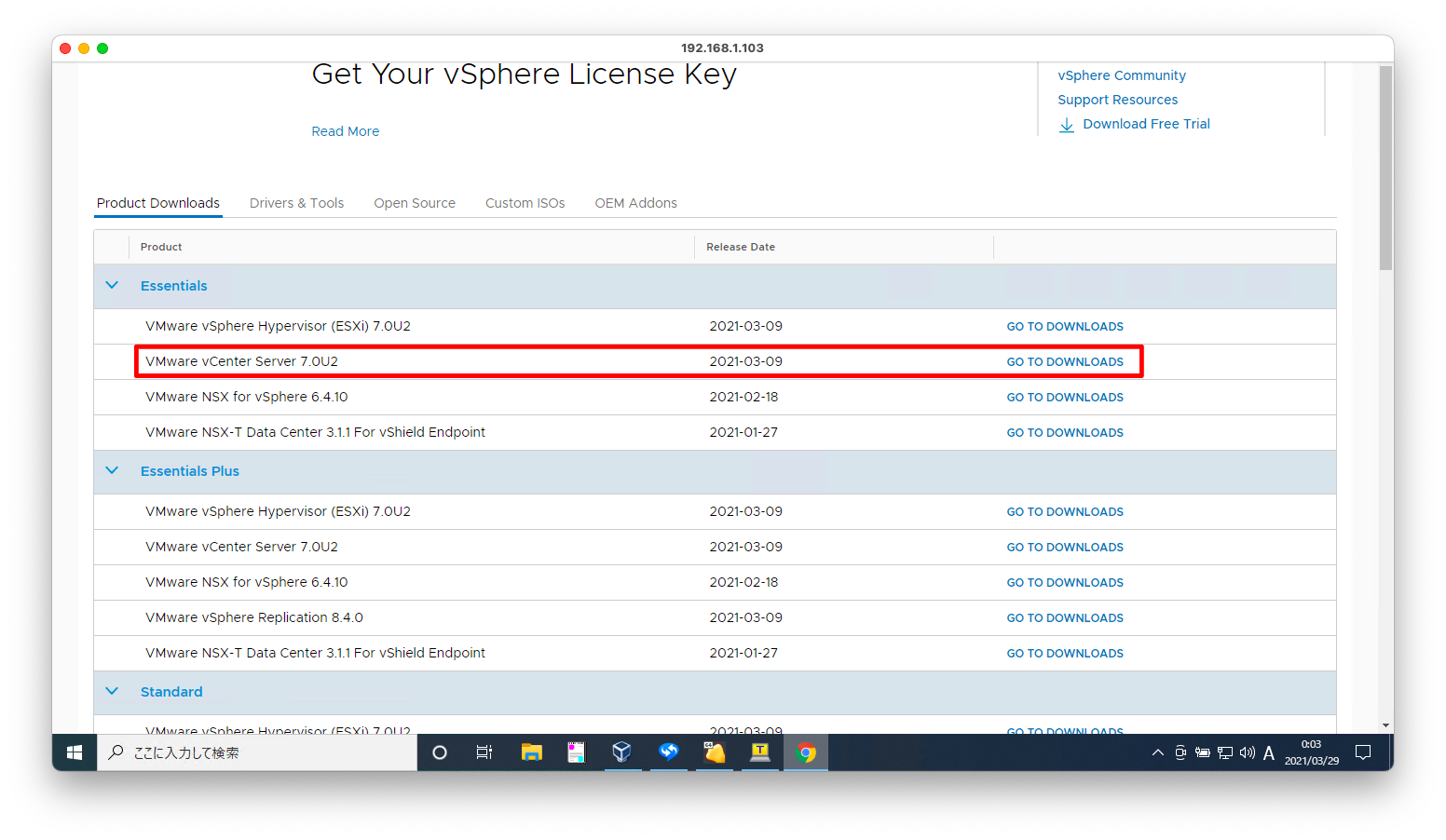
按“立即下载”获取较大的文件,上面写着“VMware vCenter Server and Modules VMware vCenter Server Appliance”。
较小的文件大小仅用于版本升级。
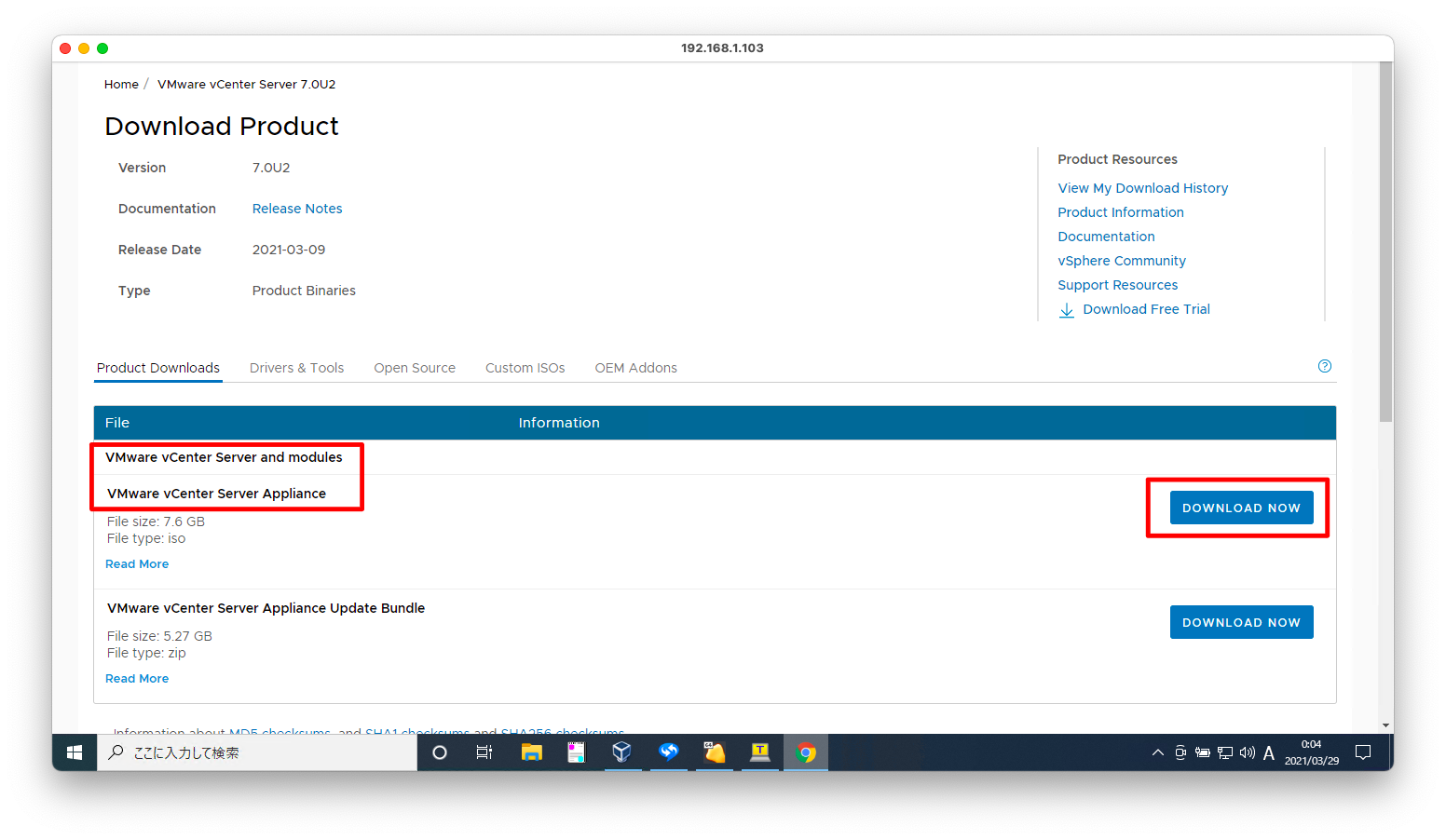
选中“我同意最终用户许可协议中概述的条款和条件”,然后按“接受”。然后将开始下载。
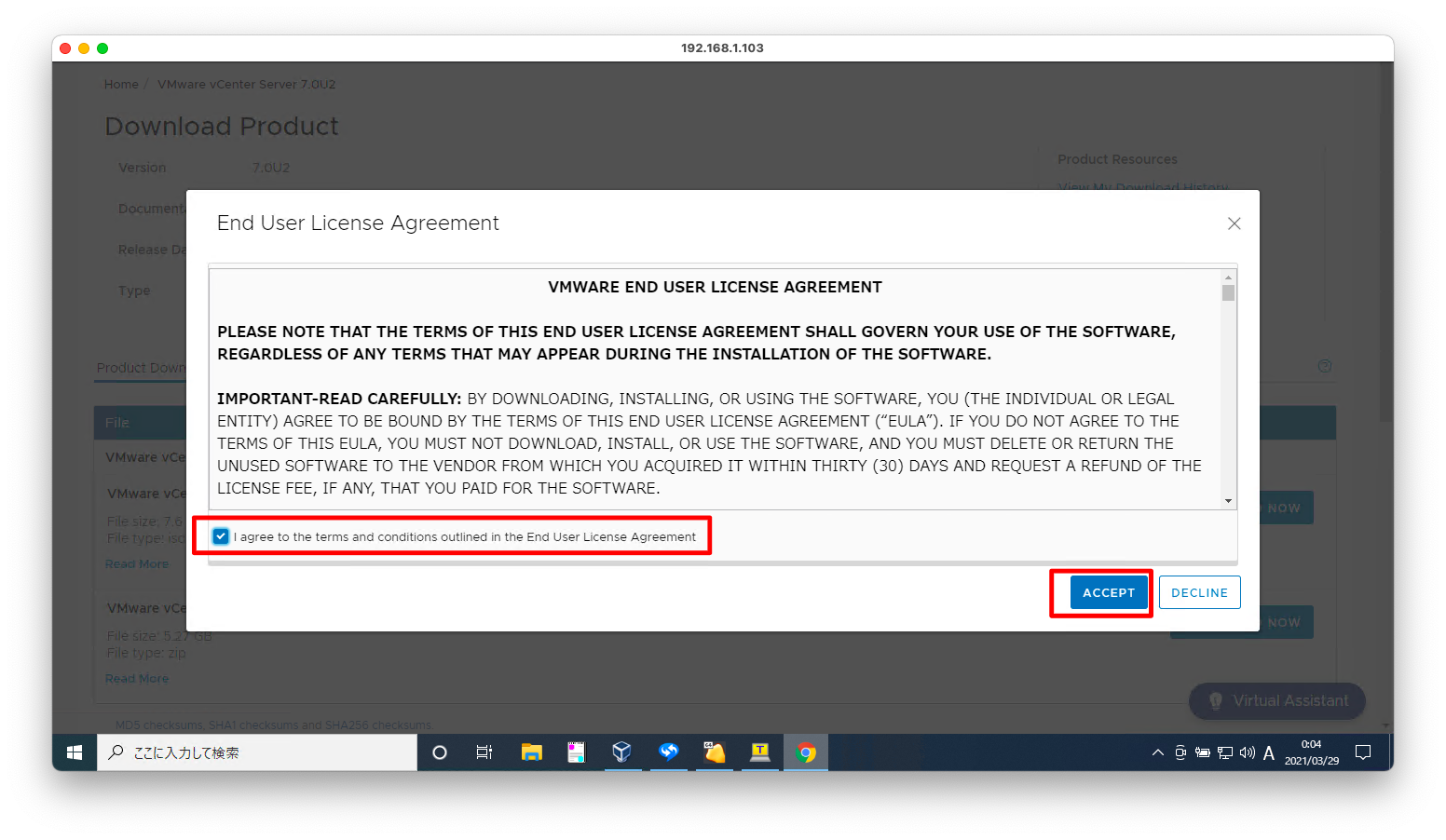
安装 VCSA
启动安装程序
挂载下载的iso文件。对于 Windows,您可以通过双击安装 iso 文件。
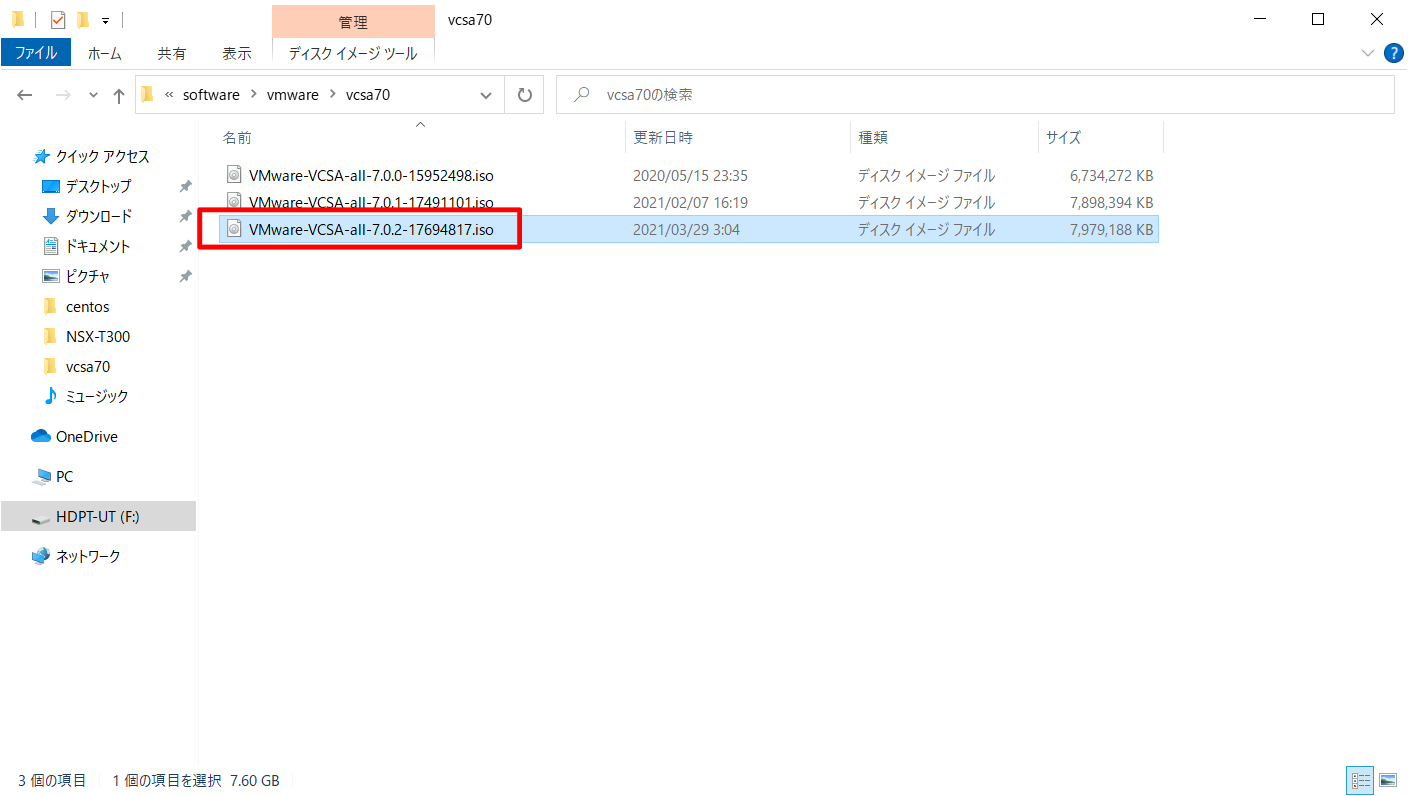
将文件夹移动到“vcsa-ui-installer\win32”并执行“installer.exe”。
即使在 64 位 Windows 上,win32 目录也没有问题
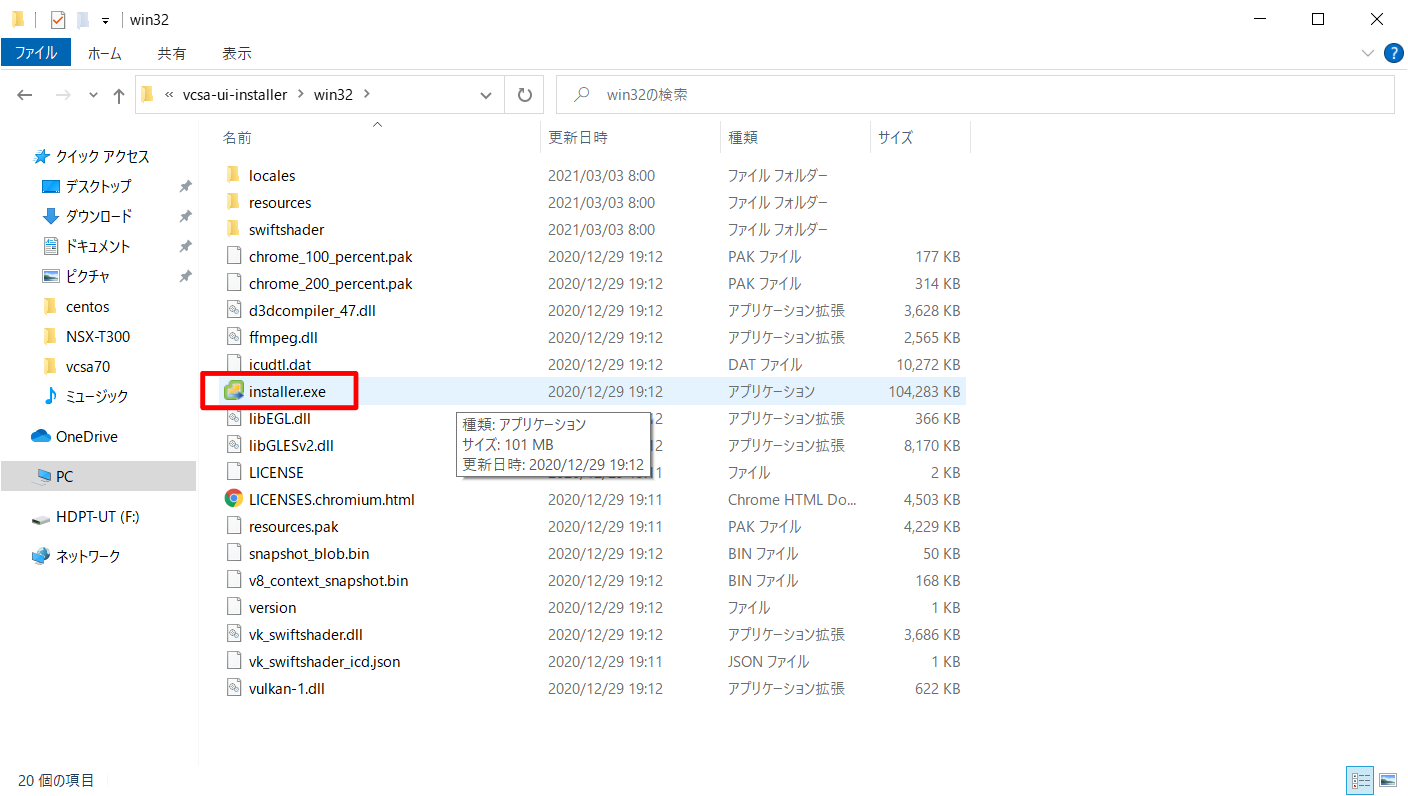
阶段1
VCSA 安装分为两个阶段,Stage 1 和 Stage 2。
按“安装”。
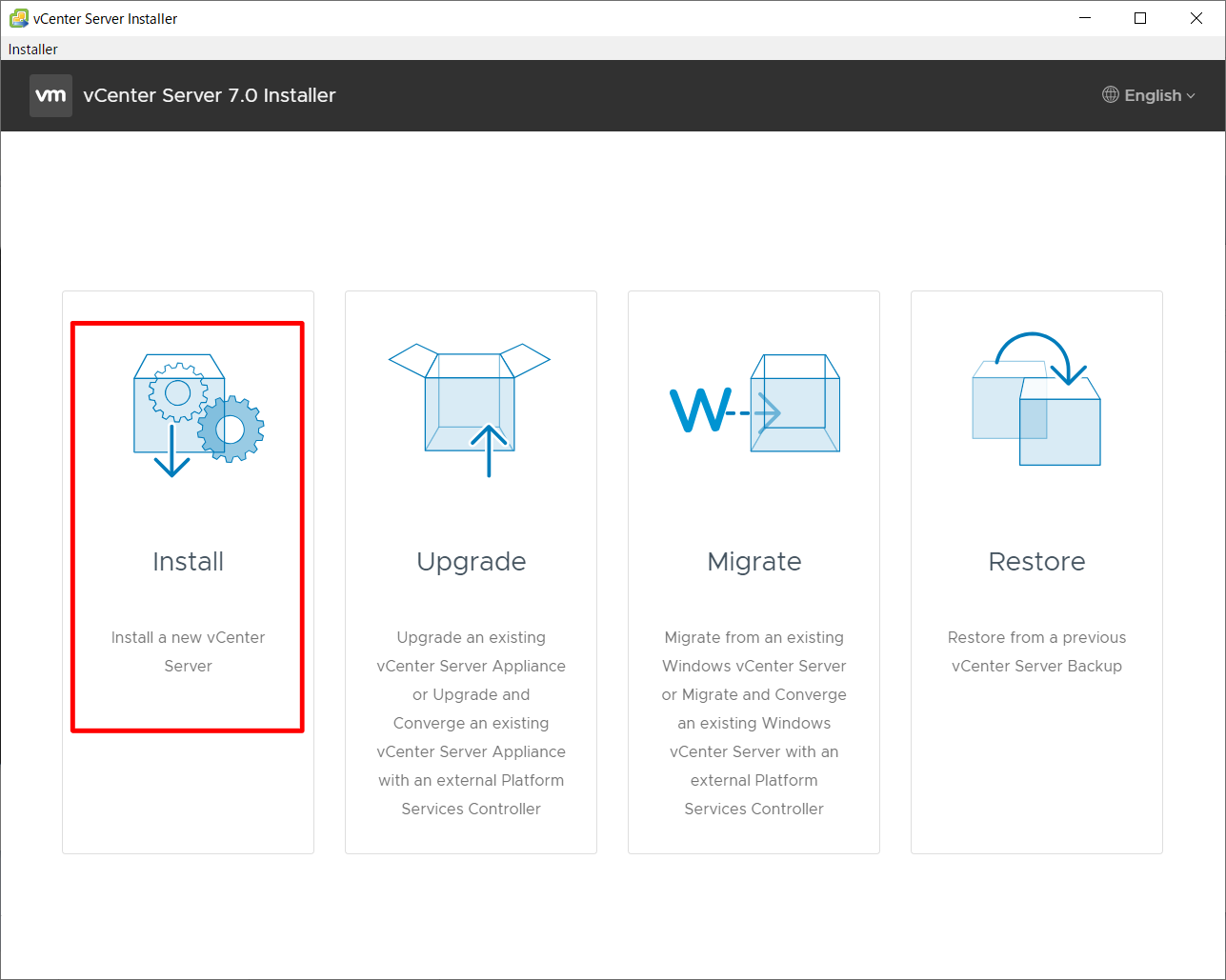
点击下一步”。
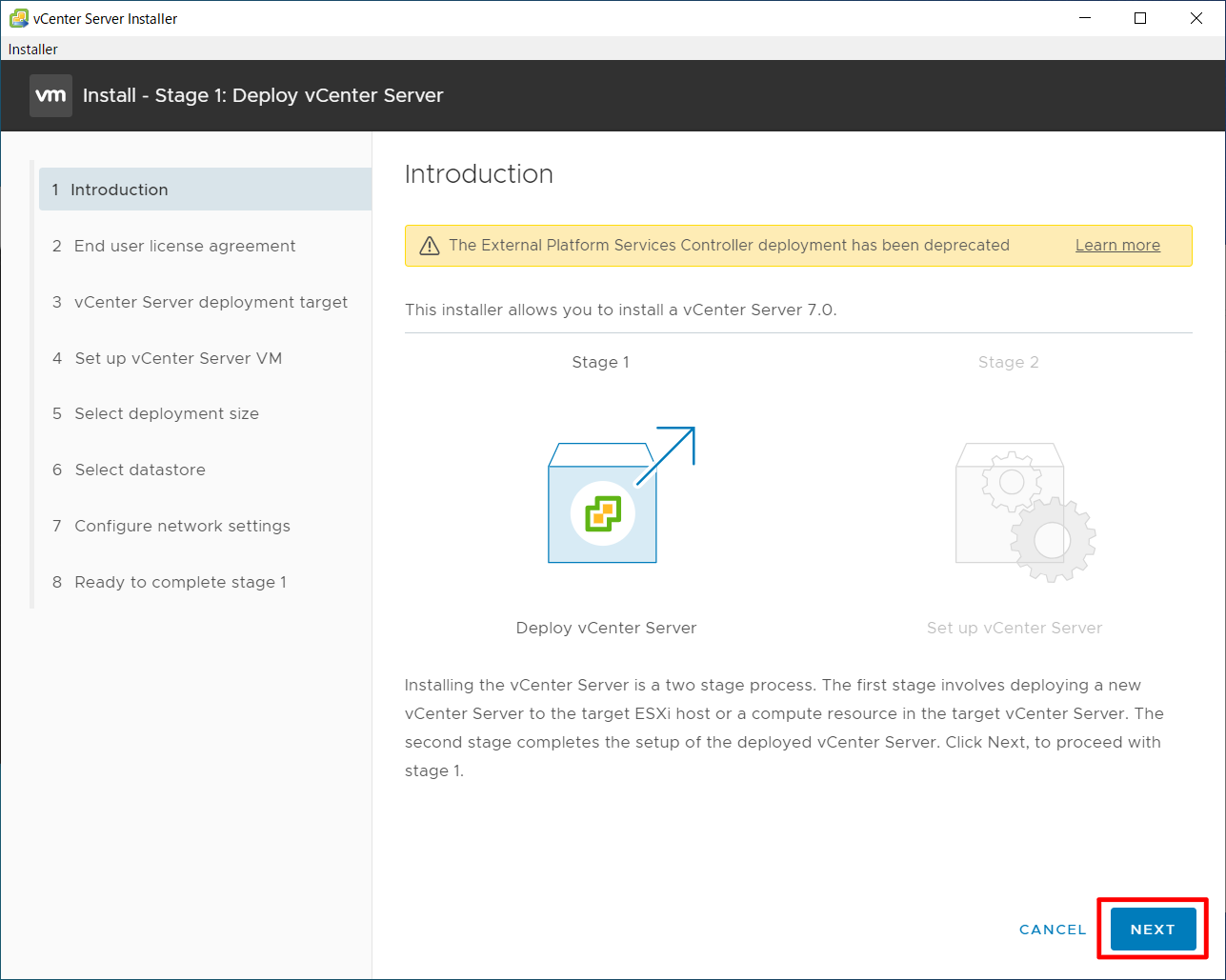
勾选“我接受许可协议的条款”,然后按“下一步”。
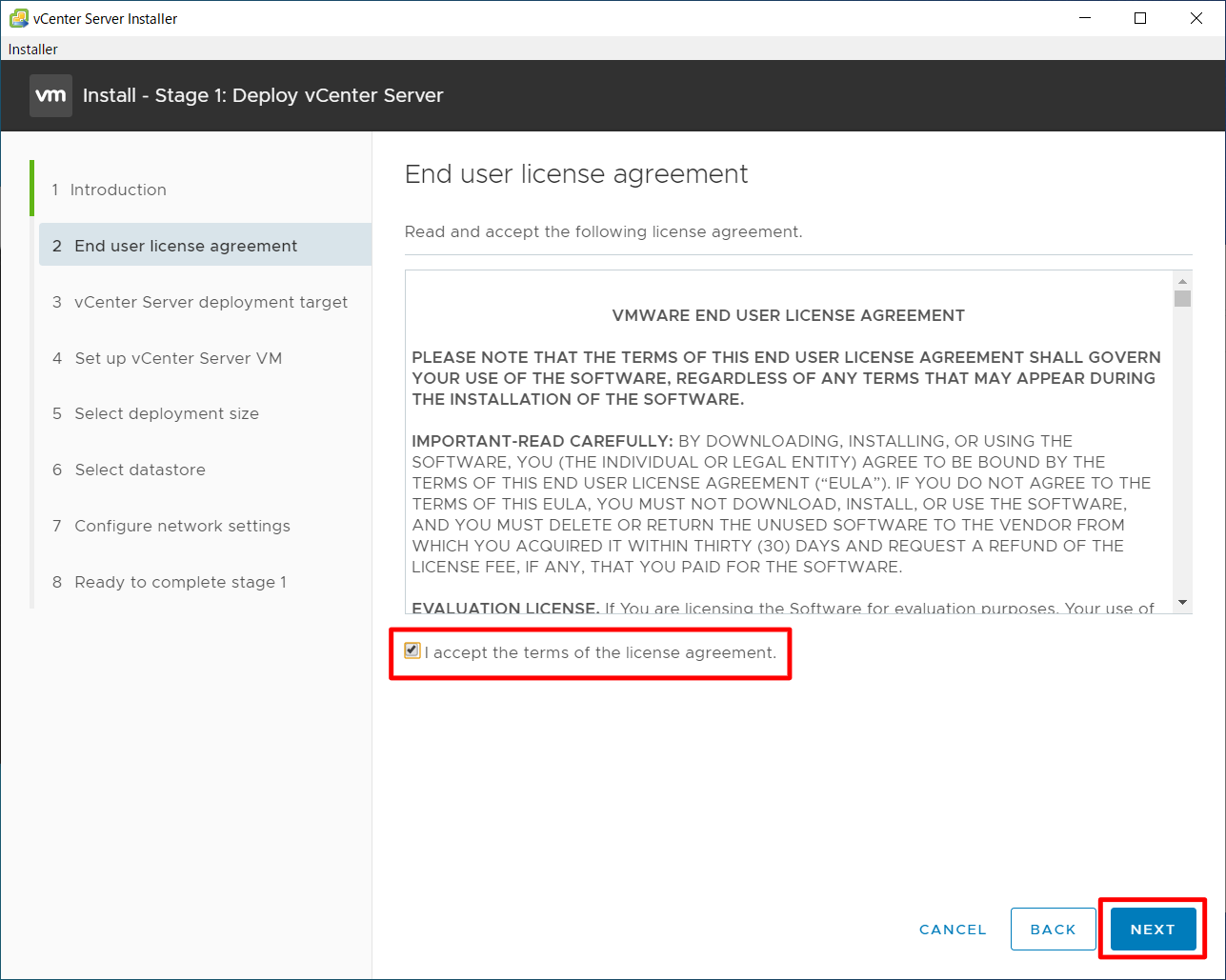
输入将安装vCenter的ESXi主机的IP地址和认证信息(用户名和密码),点击“下一步”。
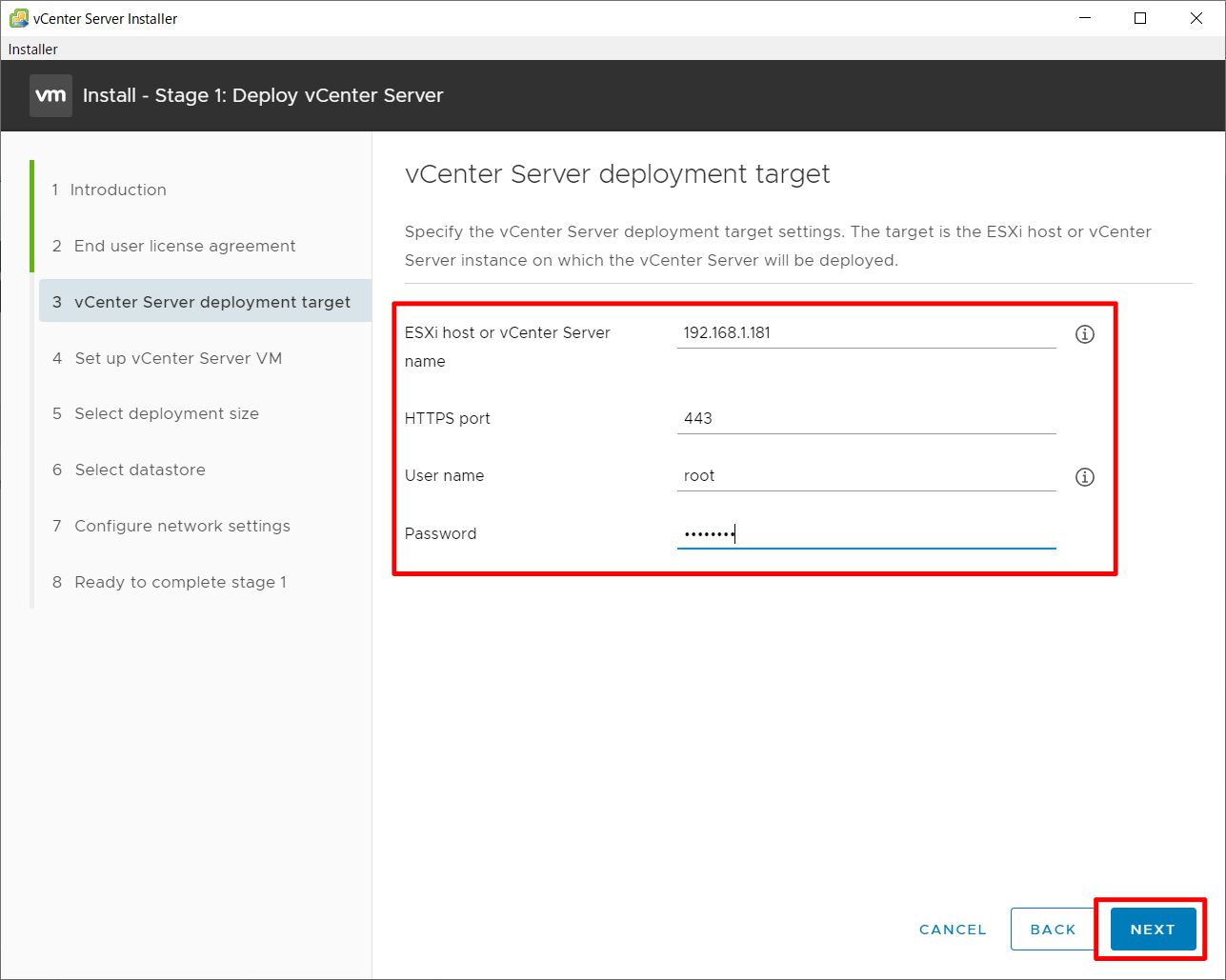
将显示指纹,因此请按“是”。
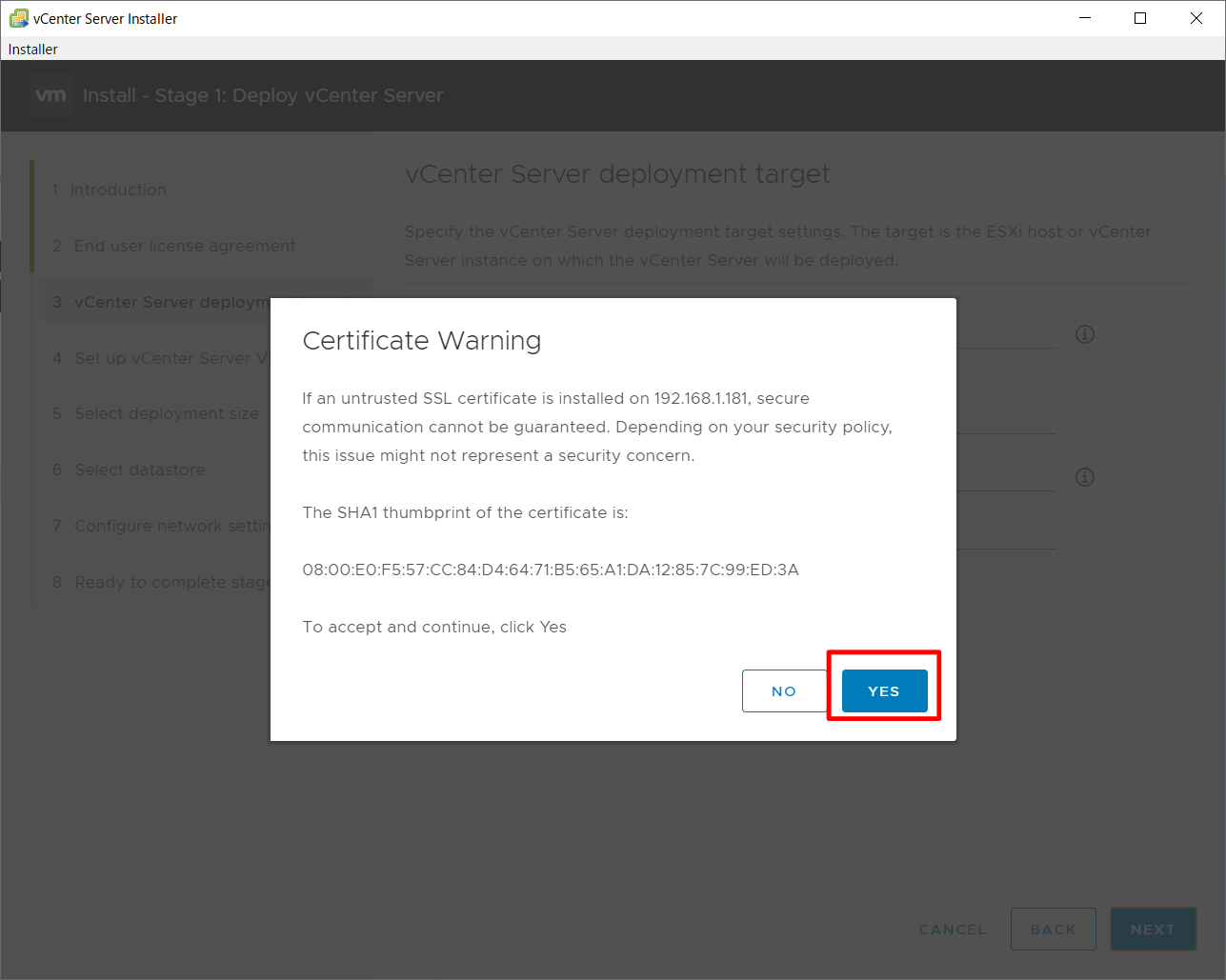
输入vCenter虚拟机名称(ESXi或vCenter中显示的机器名称)和root密码,点击“下一步”。
这里输入的不是浏览器登录的密码,而是控制台或SSH登录的密码。
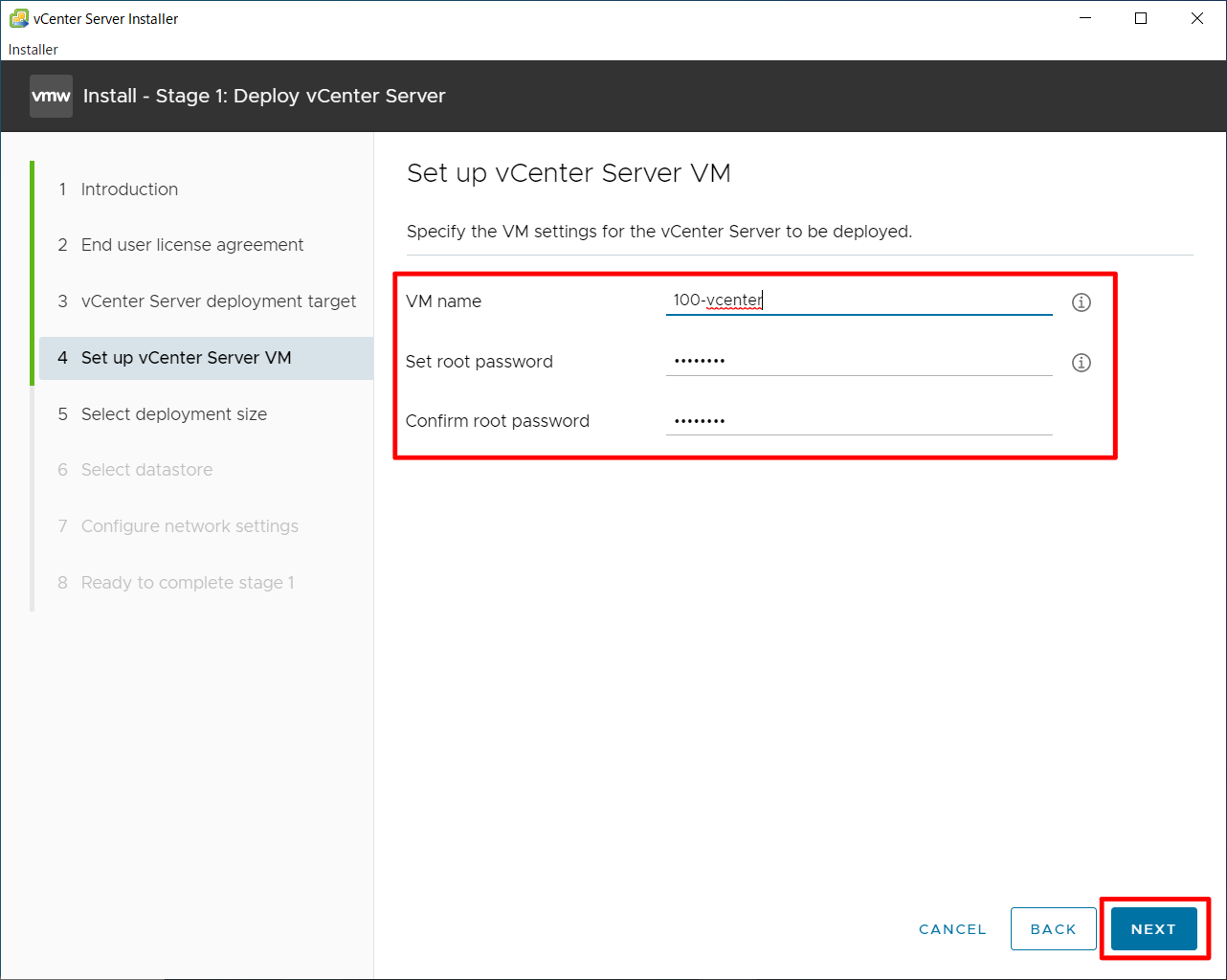
选择 vCenter 的规格,然后按“下一步”。
Tiny 很重,所以如果你有足够的规格,让我们将它设置为 Small 或更高。
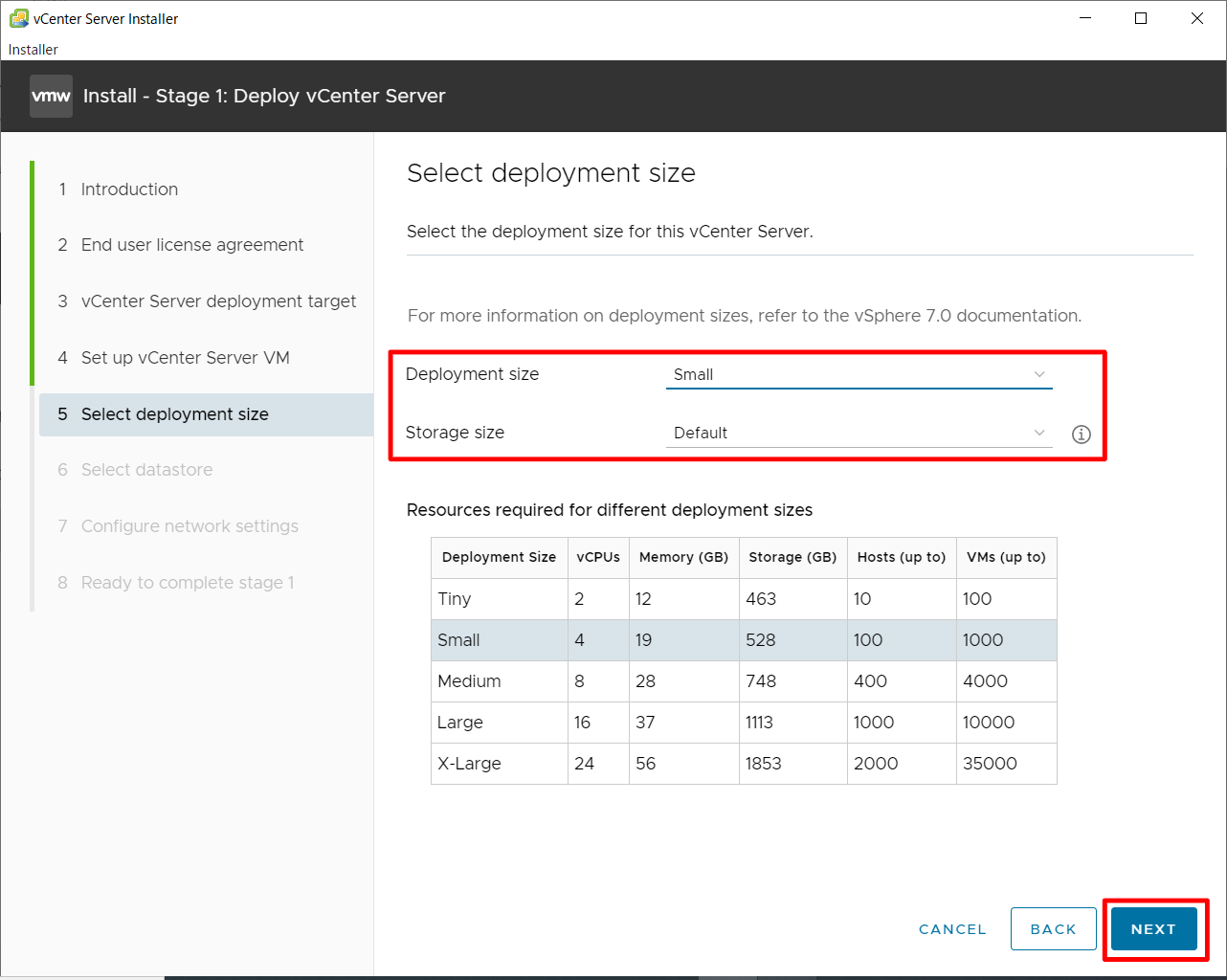
选择数据存储。您也可以在此处选择“厚”或“薄”。选择后,按“下一步”。
Thick 对于昂贵的商业存储很有用,因为压缩重复数据删除功能很有效,但如果你的环境很差,比如你的家庭环境,你可以选择 Thin 来节省磁盘空间。
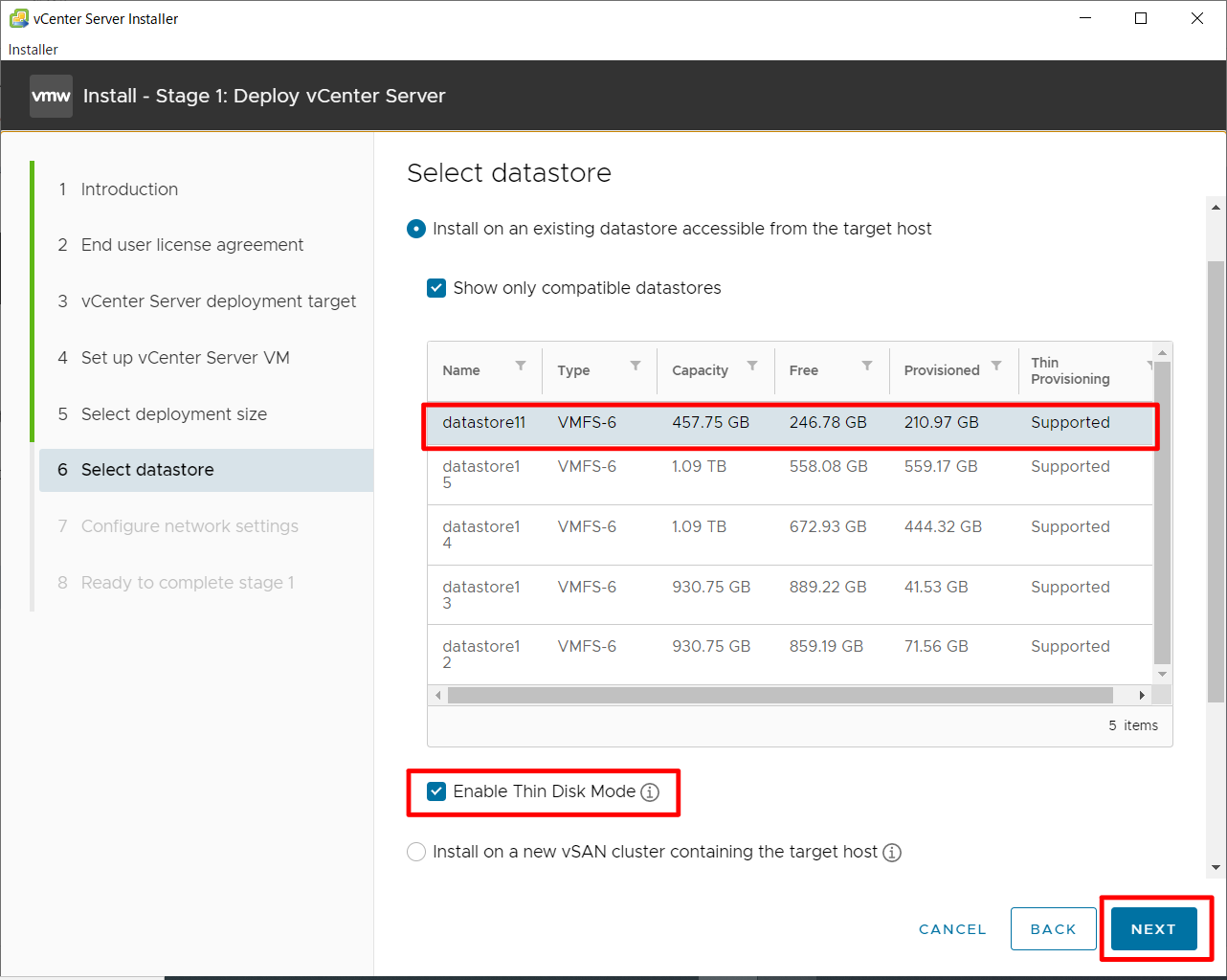
这是在没有DNS的环境下要注意的点。为 FQDN 输入与 vCenter 相同的 IP 地址。DNS 服务器不必能够解析名称,因此请指定一些 DNS 服务器。如果你有一个像家庭验证这样的小规模环境,指定外部 DNS 而不是内部名称解析 DNS 会更安全。DNS 服务器设置将在以下步骤中删除,但如果此时不输入设置,将无法继续第 2 阶段。
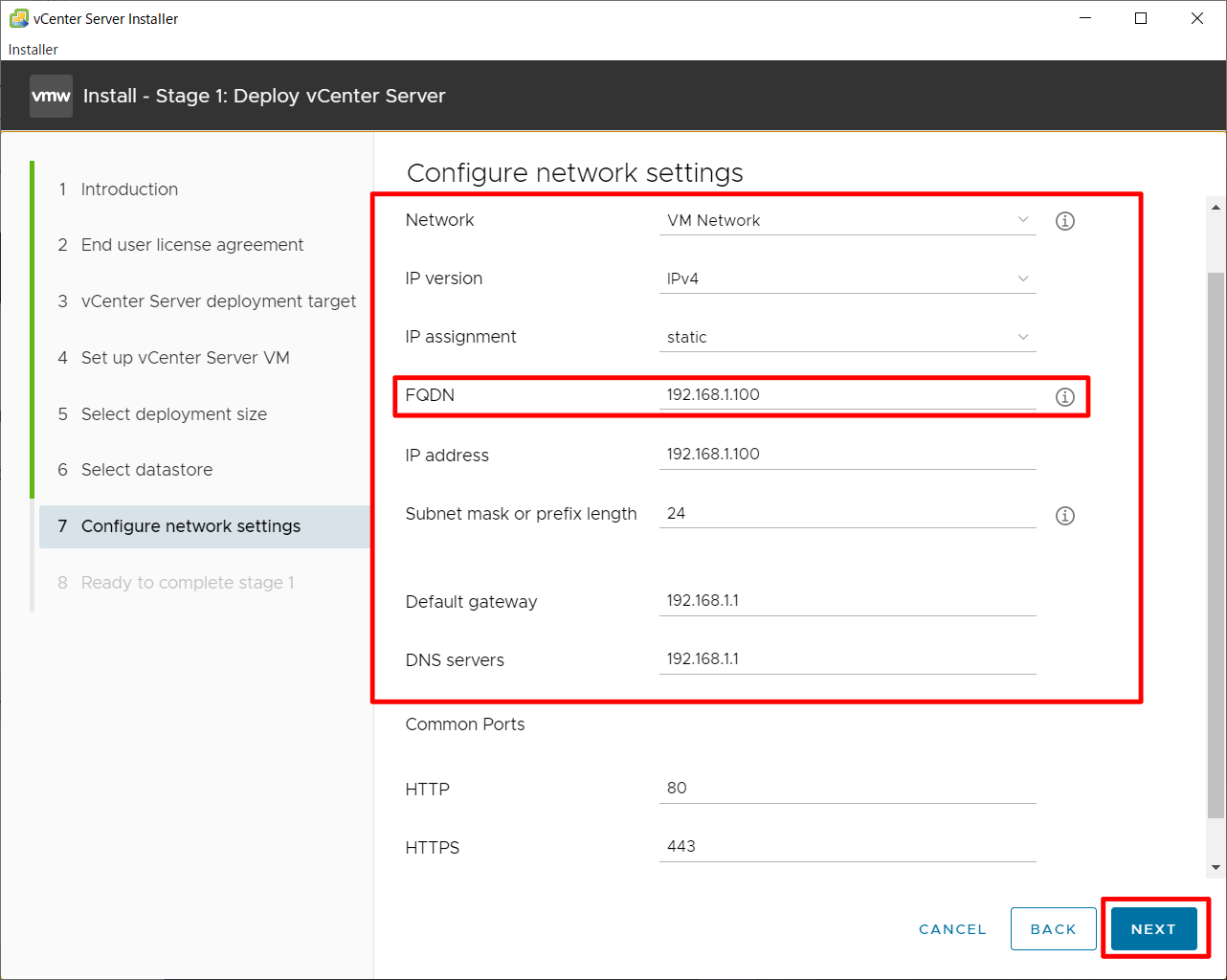
这是设置确认屏幕。按“完成”。
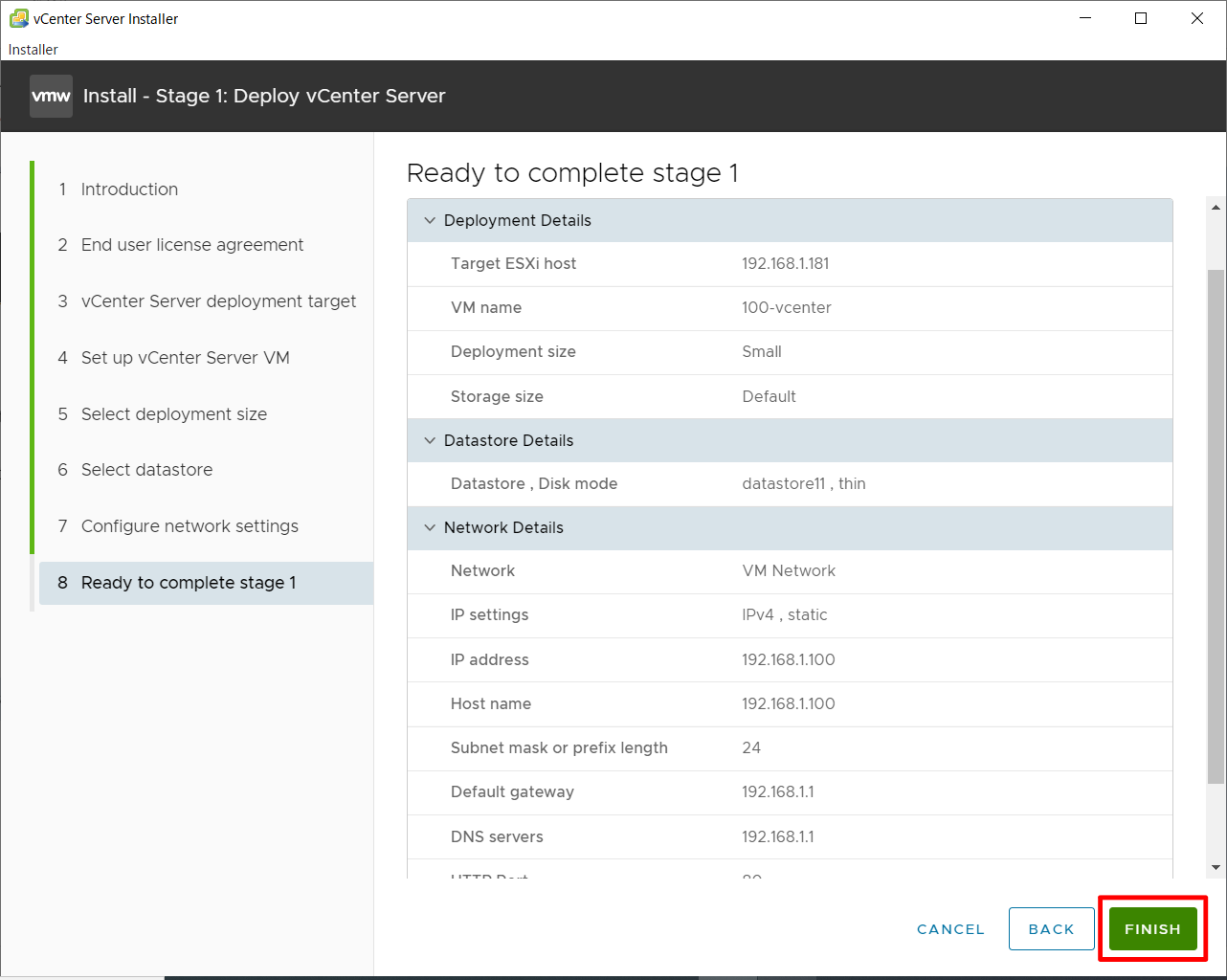
等待安装完成。大约 90% 的时间等待时间很长,但这是设计使然。让我们耐心等待。
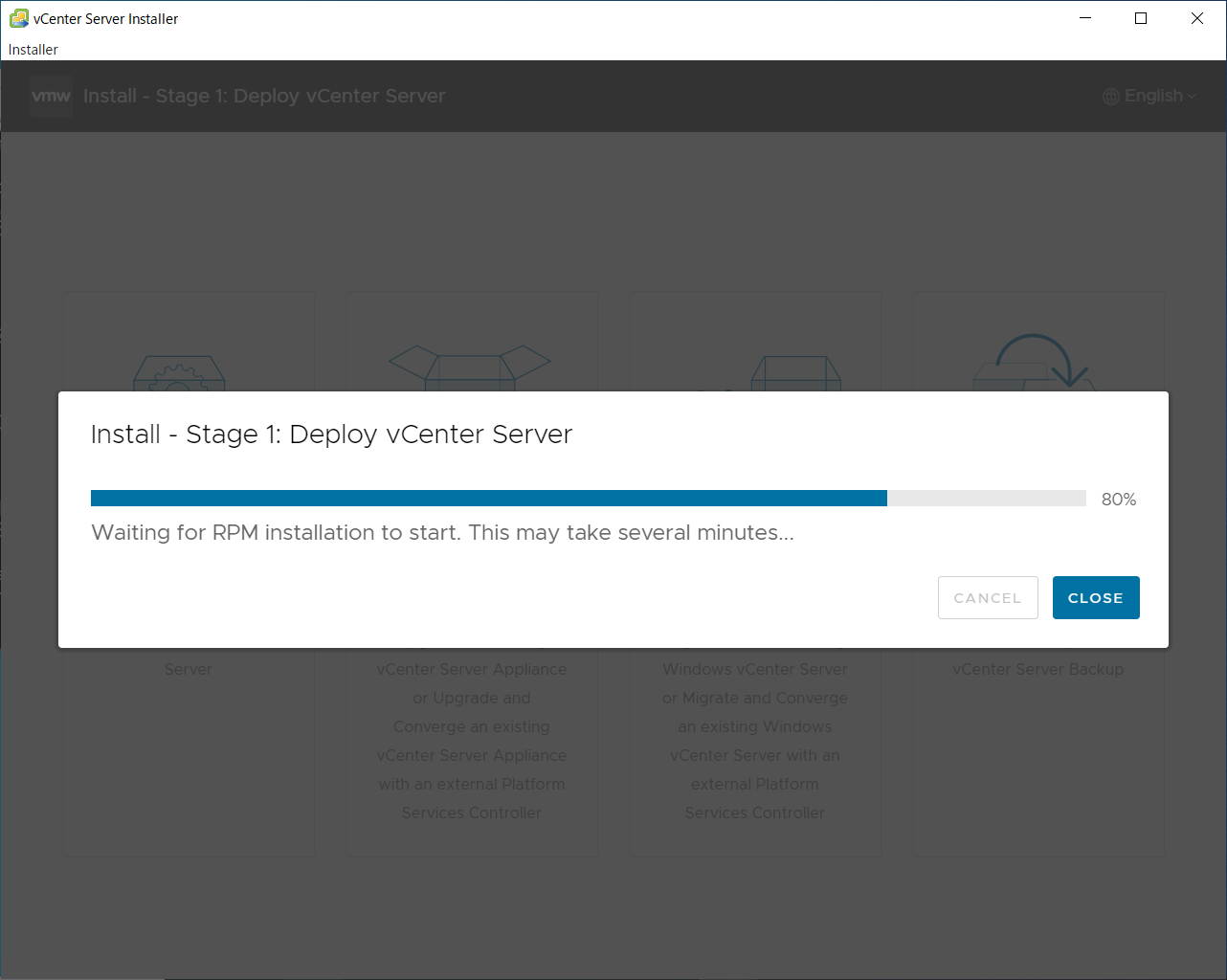
安装完成后,按“继续”。
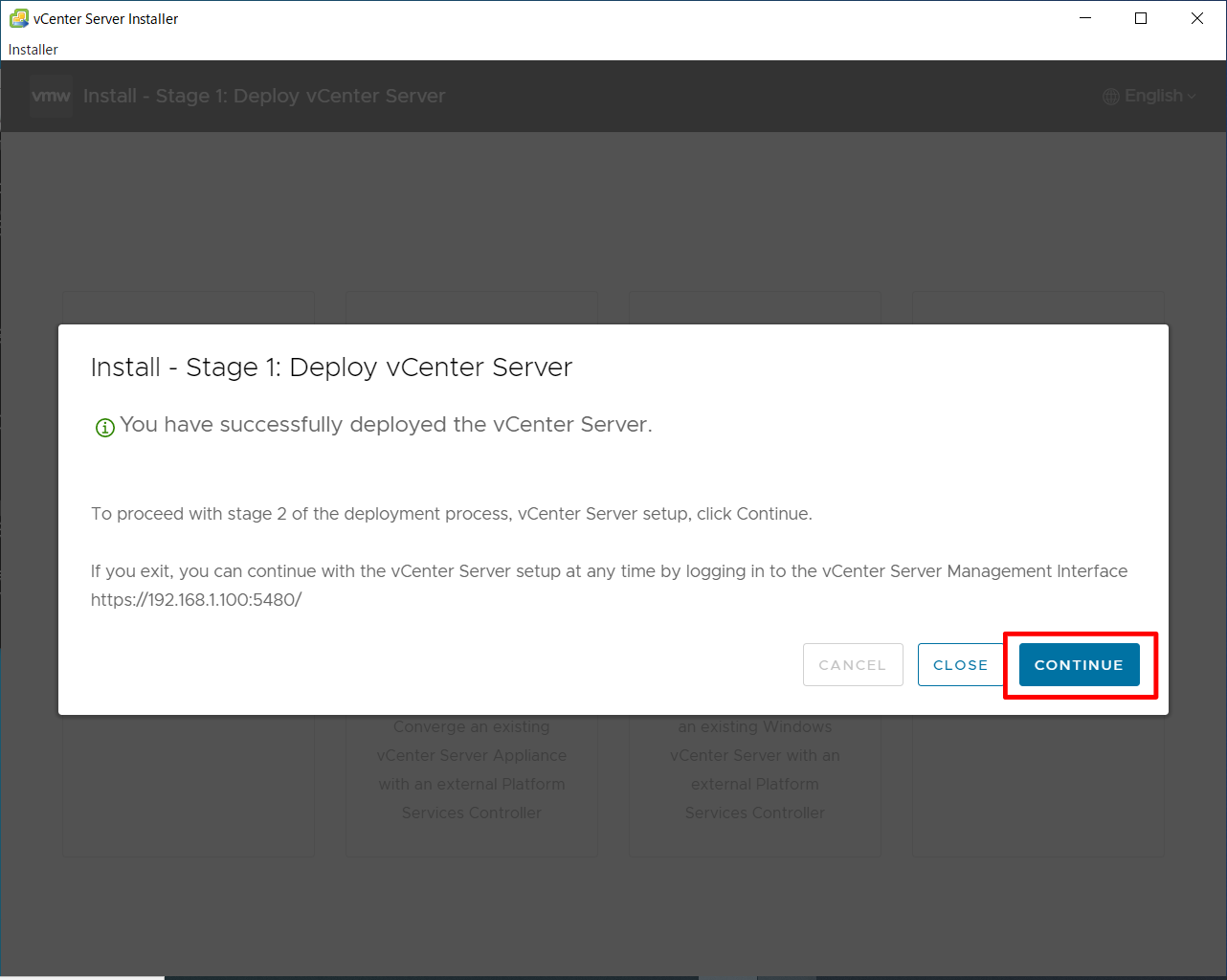
第二阶段上半场
点击下一步”。

选择 vCenter 是与主机操作系统同步时间还是与 NTP 服务器同步时间。另外,选择是否允许通过 SSH 登录。完成选择后,点击“下一步”。
在此之后,假定您将执行 SSH 登录到 vCenter。通过控制台操作比较不方便,建议开启SSH。
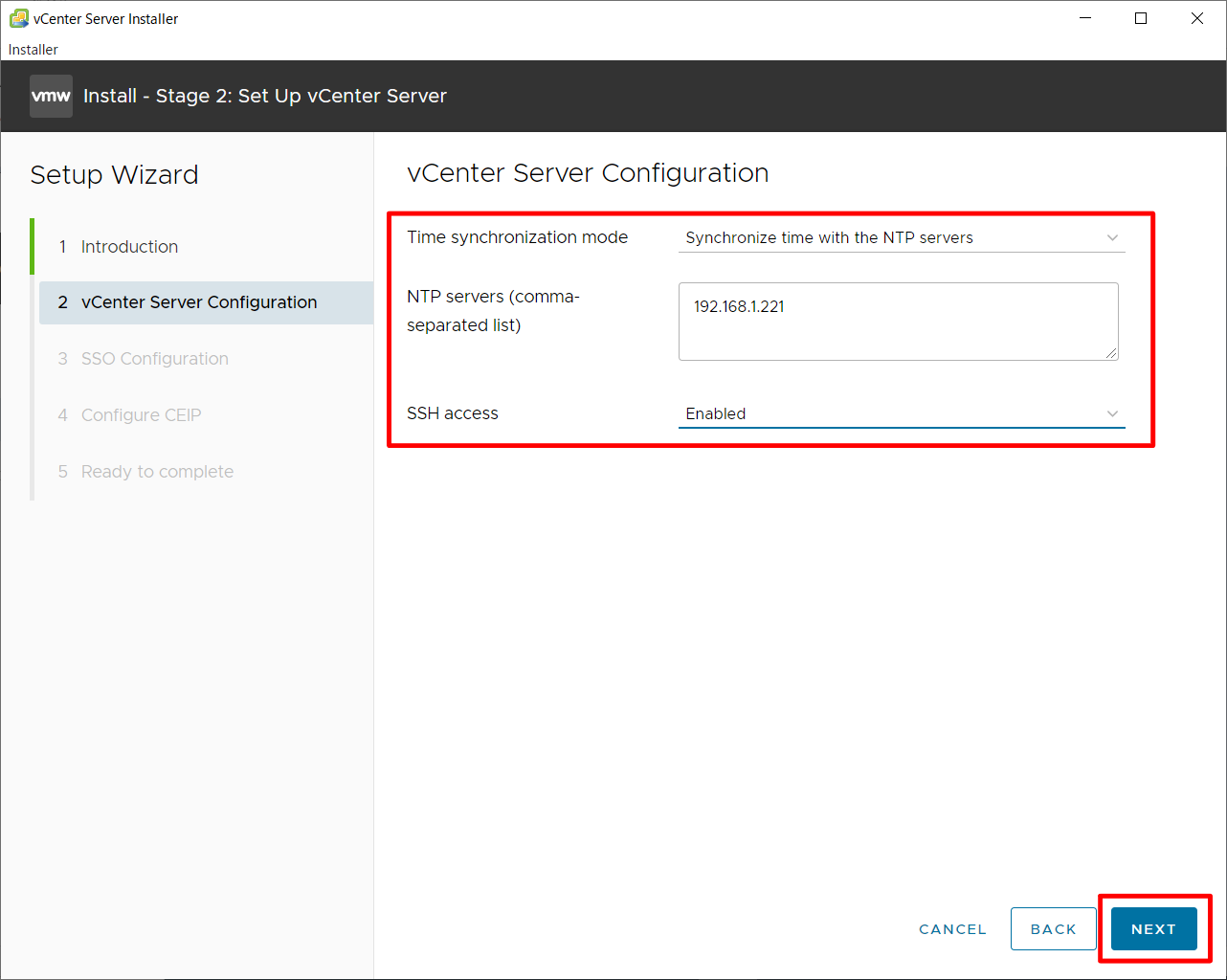
当您到达此屏幕时,您将能够使用 SSH,因此离开 VCSA 安装程序屏幕并执行 dnsmasq 等操作。
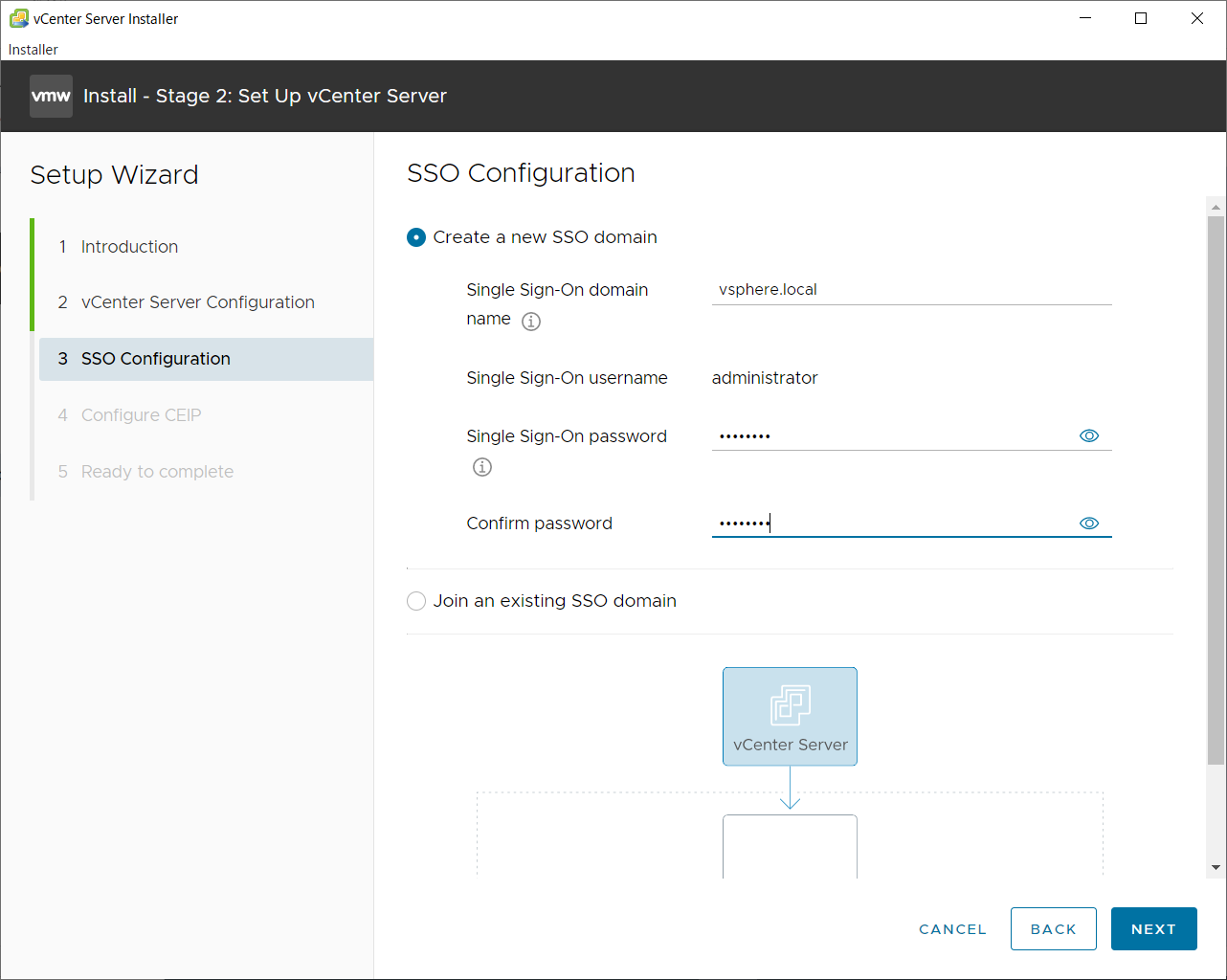
更改 dnsmasq 等
使用 SSH 登录到 vCenter。

如果输入“shell”,就可以在vCenter中使用shell。
1个 2个 3个 | Command> shellShell access is granted to rootroot@localhost [ ~ ]# |
用vi等编辑/etc/hosts,让localhost反向查找就是自己的IP地址。
1个 2个 3个 四 五 6个 7 8个 | # vi /etc/hosts# Begin /etc/hosts (network card version)127.0.0.1 localhost.localdomain127.0.0.1 localhost# End /etc/hosts (network card version)192.168.1.100 localhost localhost.localdomain |
默认情况下,“no-hosts”设置为不解析 /etc/hosts,因此将其注释掉。此外,添加“no-resolv”以忽略 /etc/resolv.conf 和“bogus-priv”以不向更高的 DNS 查询私有地址。
1个 2个 3个 四 五 6个 7 8个 9 十 11 12 13 14 15 16 17 | # vi /etc/dnsmasq.conf listen-address=127.0.0.1bind-interfacesuser=dnsmasqgroup=dnsmasqno-negcache#no-hostslog-querieslog-facility=/var/log/vmware/dnsmasq.logdomain-neededdns-forward-max=150cache-size=8192neg-ttl=3600no-resolvbogus-priv |
重新启动 dnsmasq 以反映设置。
1个 | systemctl restart dnsmasq.service |
如果反向查找和正向查找如下,则符合预期。
1个 2个 3个 四 五 6个 7 8个 9 十 11 12 13 | root@localhost [ ~ ]# nslookup 192.168.1.100100.1.168.192.in-addr.arpa name = localhost.root@localhost [ ~ ]# nslookup localhostServer: 127.0.0.1Address: 127.0.0.1#53Name: localhostAddress: 192.168.1.100Name: localhostAddress: 127.0.0.1root@localhost [ ~ ]# |
第二阶段下半场
完成 dnsmasq 设置后,再次返回 VCSA 安装程序屏幕。
输入您的 SSO 域名和 SSO 密码。例如,如果您将“SSO 域名”设置为“gokatei3.go”,将“SSO 密码”设置为“P@ssw0rd”,则使用用户名“administrator@gokatei3.go”和密码“P@ssw0rd”登录。将有可能。
“加入现有的 SSO 域”是执行 Cross vCenter vMotion 时使用的设置。我们这里省略说明。
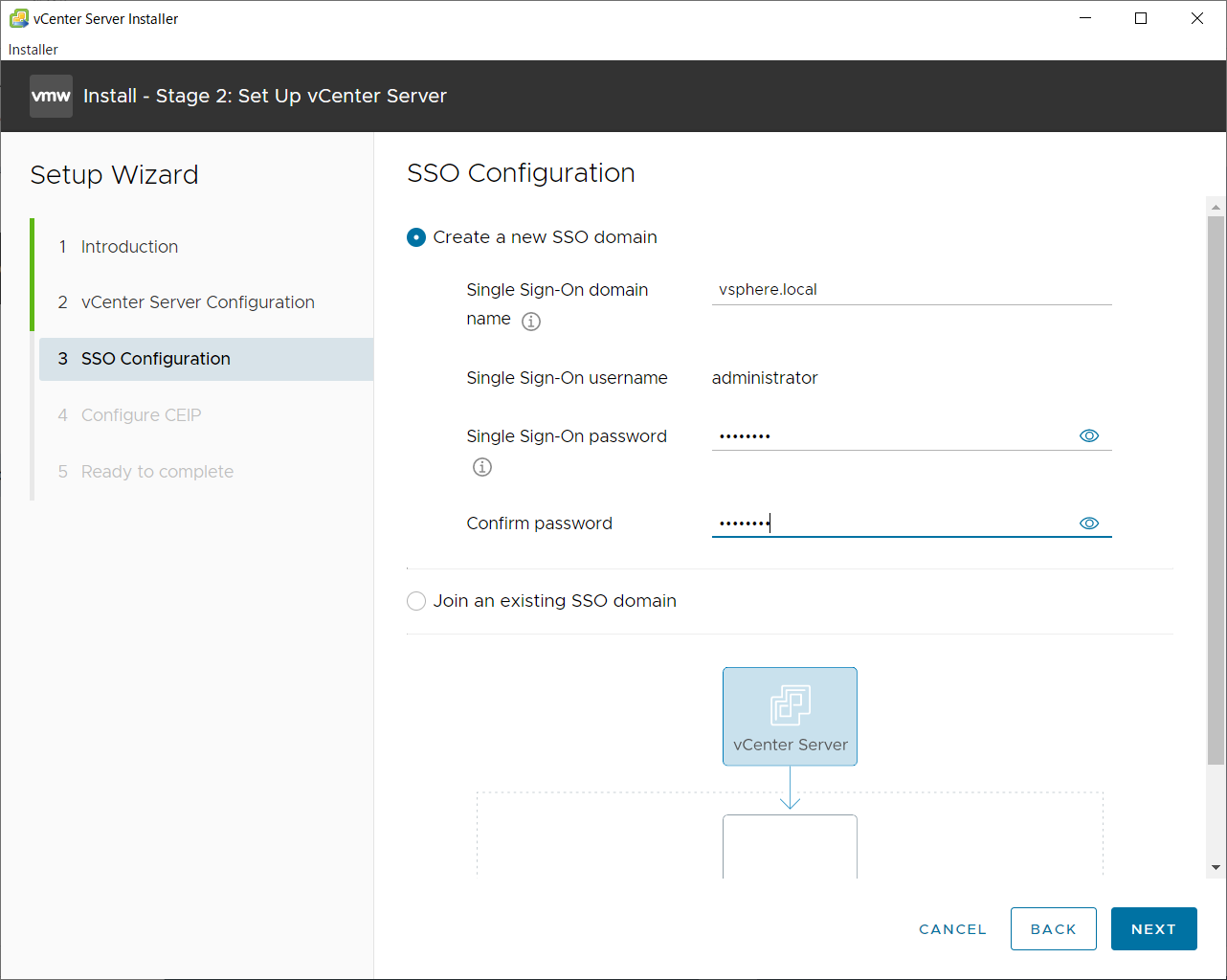
选择是否与“CEIP(Customer Experience Improvement Program)”合作。然后按“下一步”。
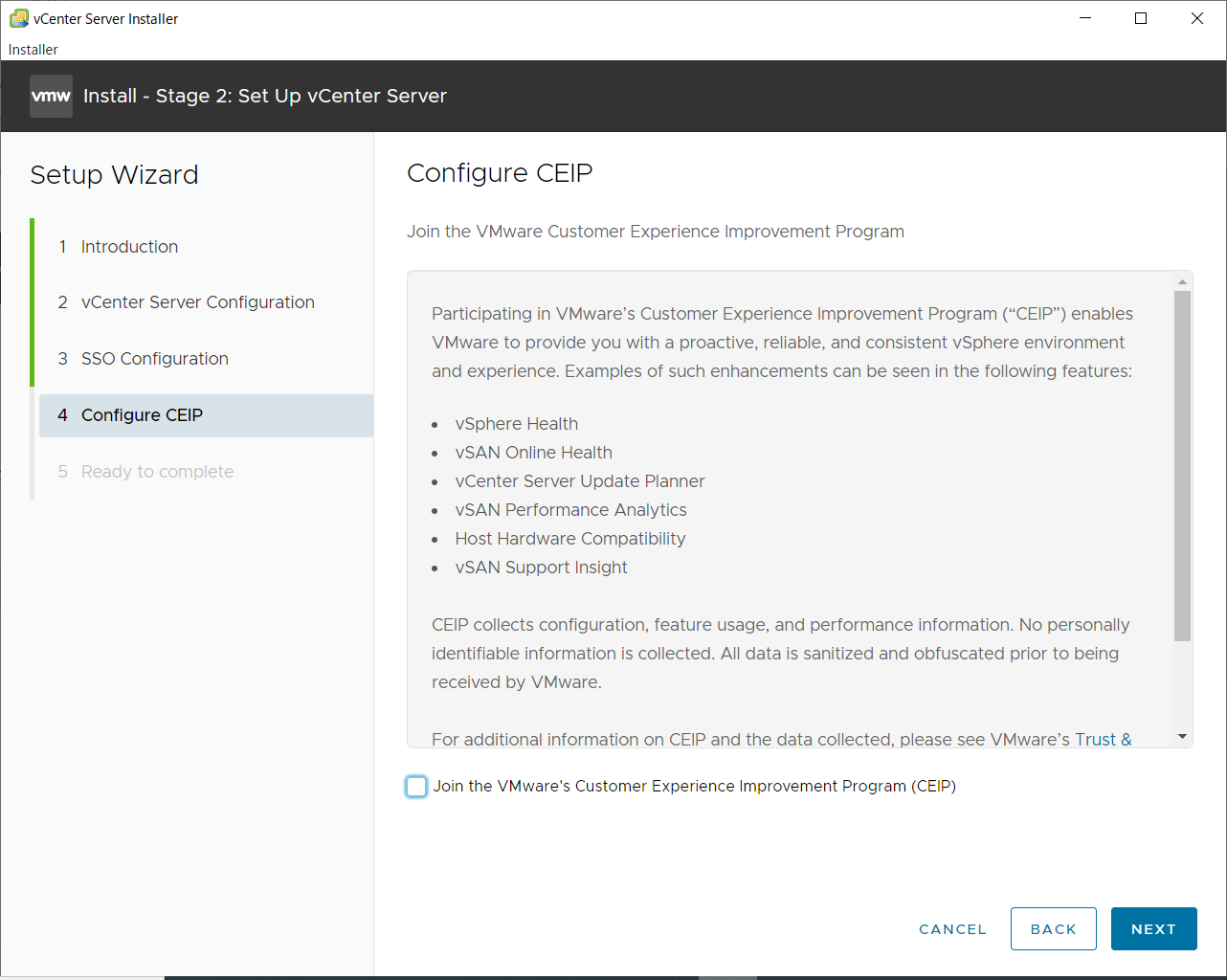
这是设置确认屏幕。按“完成”。
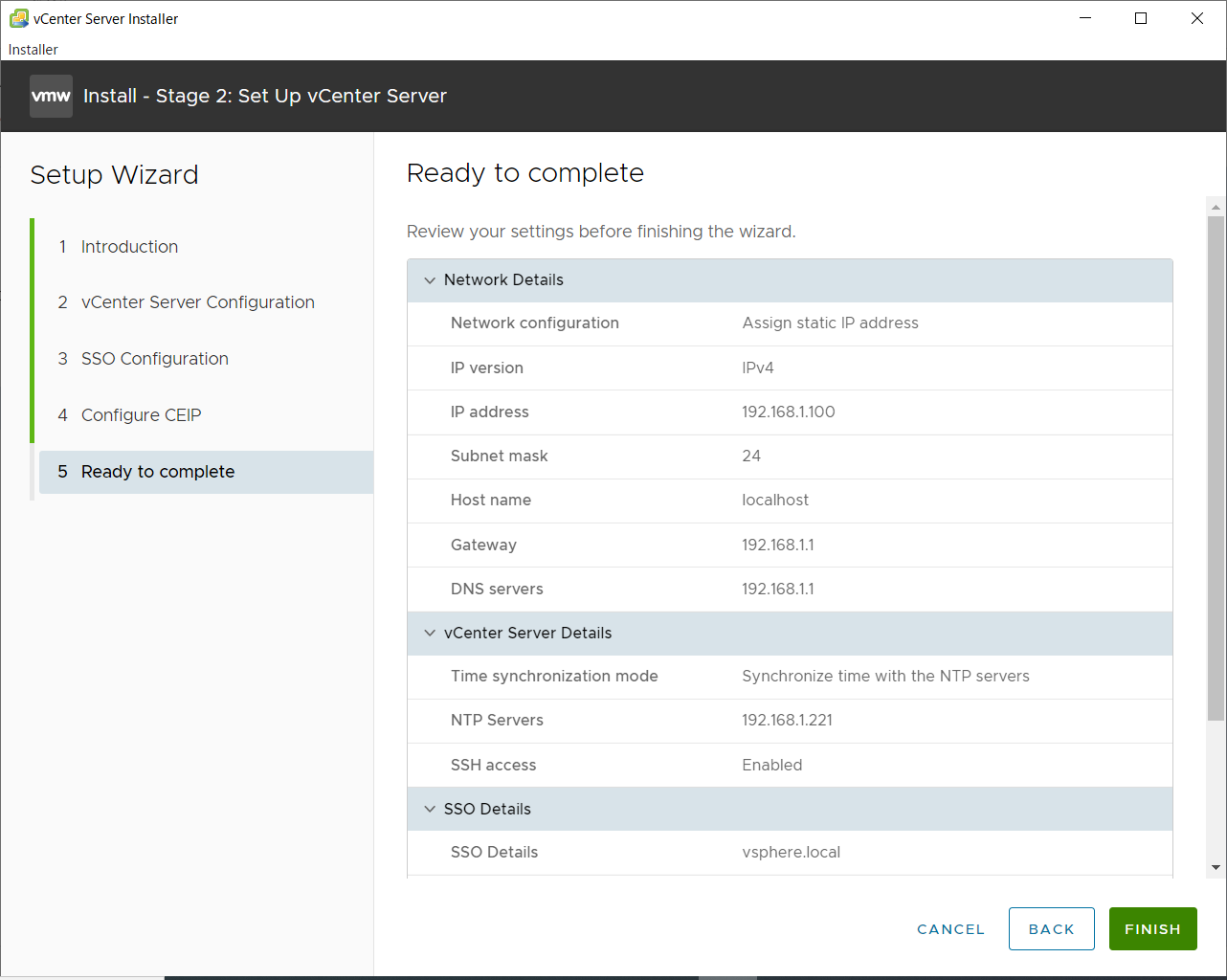
系统会警告您从此时开始不能中断安装。单击“确定”。
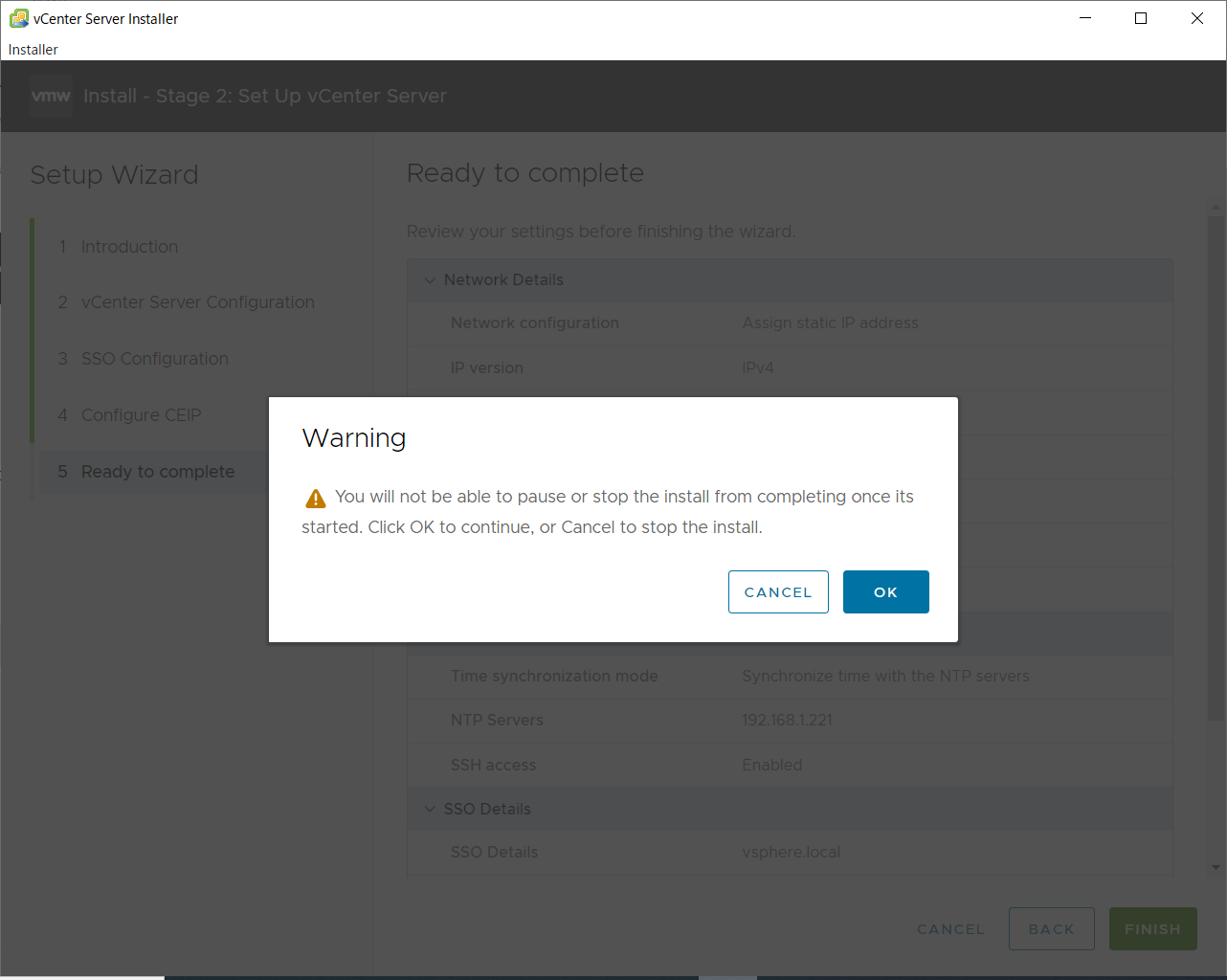
等待安装完成。大约 90% 的时间等待时间很长,但这是设计使然。让我们耐心等待。
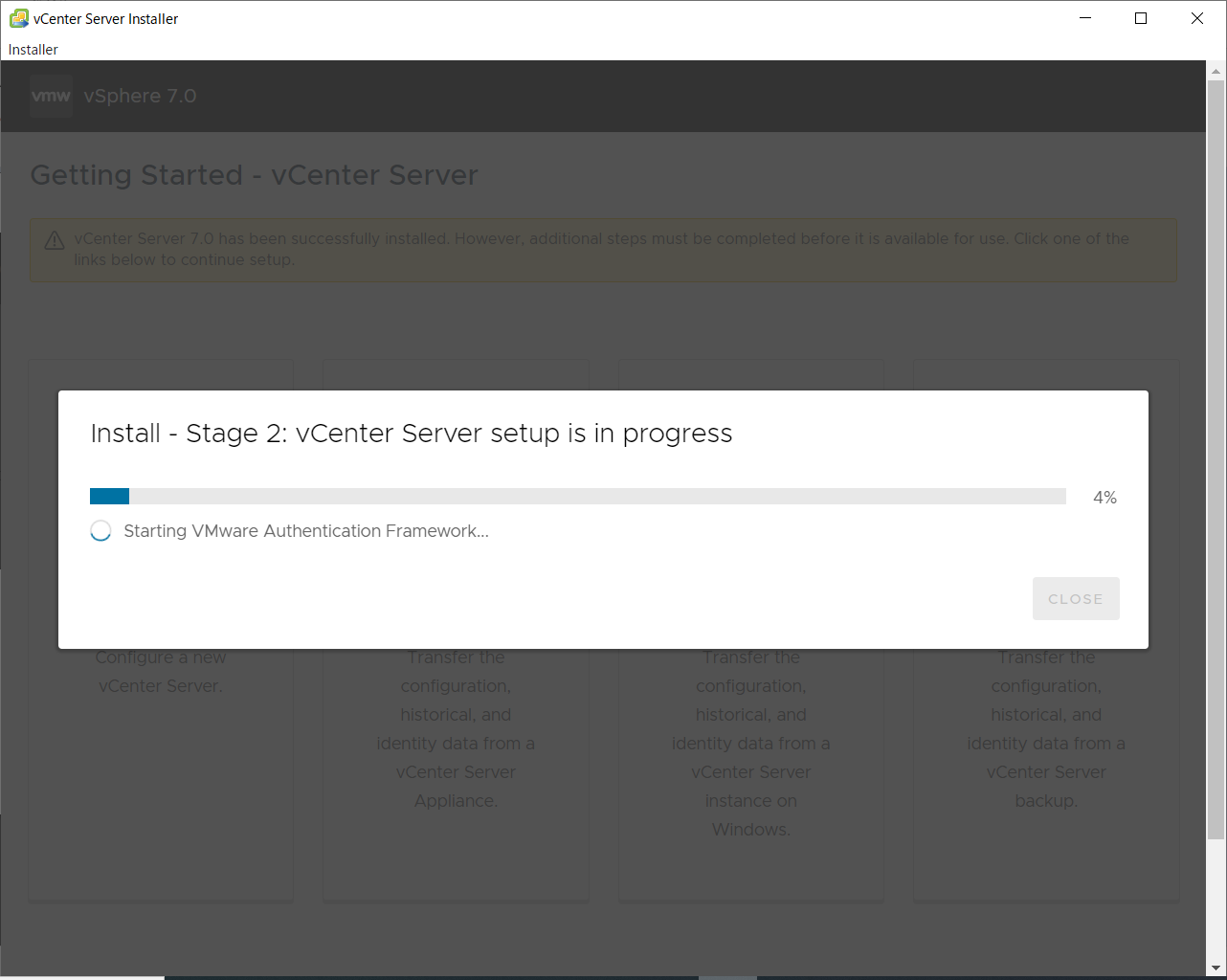
按“关闭”完成安装。
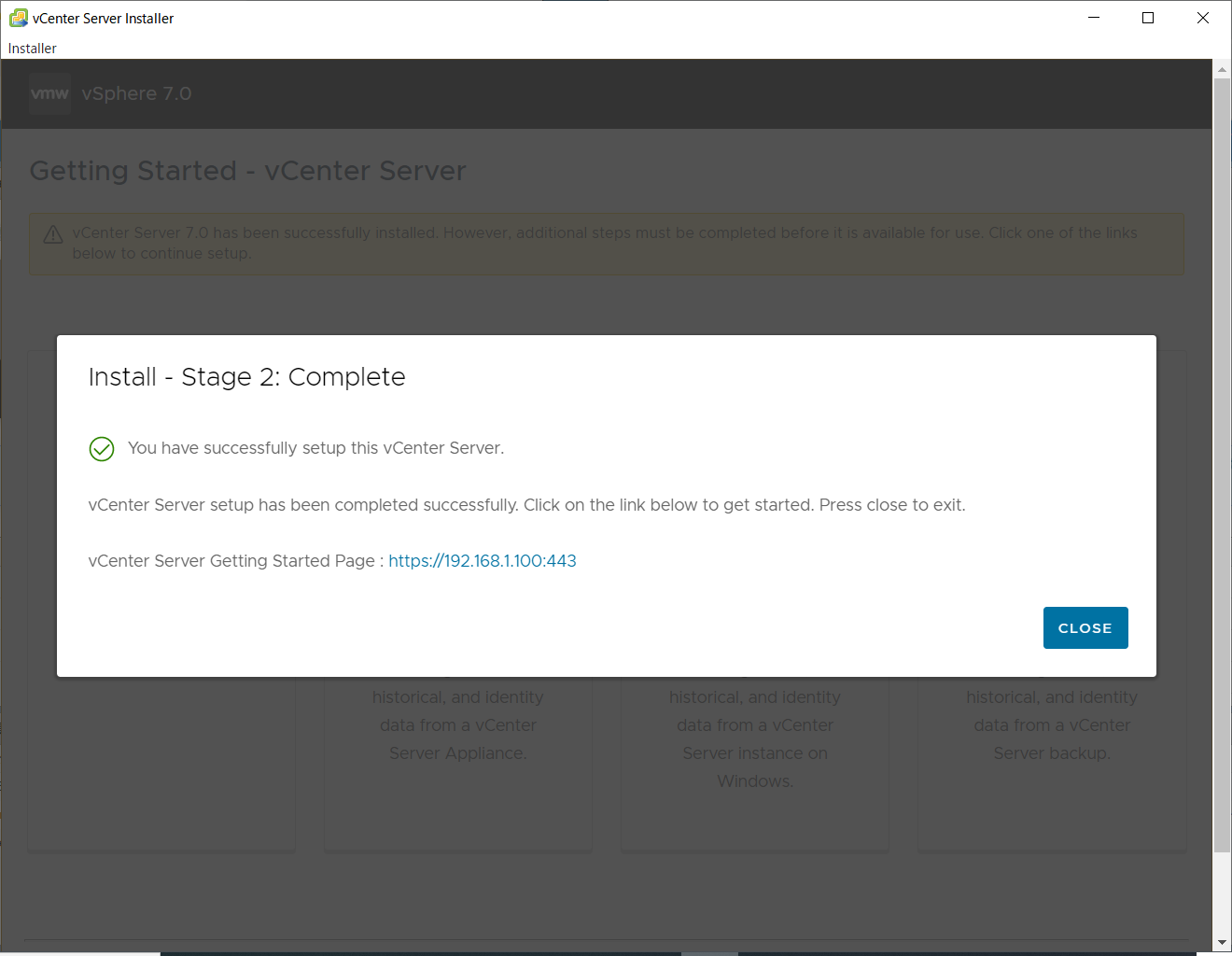
连接确认
尝试在浏览器中访问 vCenter。单击“启动 VSphere 客户端 (HTML5)”。
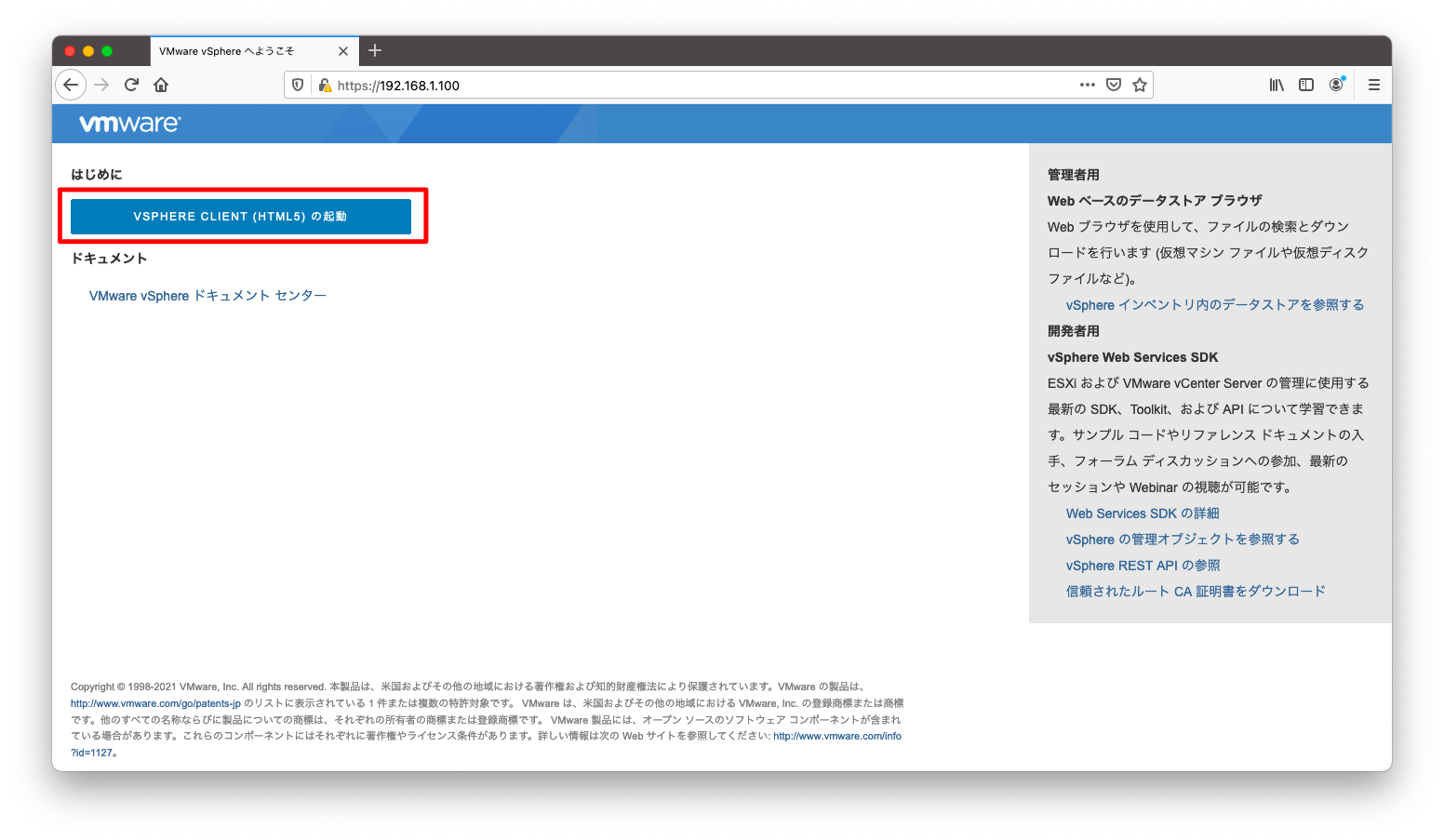
对于用户名,在“管理员”后输入“SSO 域名”。对于密码,请输入您在第 2 阶段输入的管理员密码。
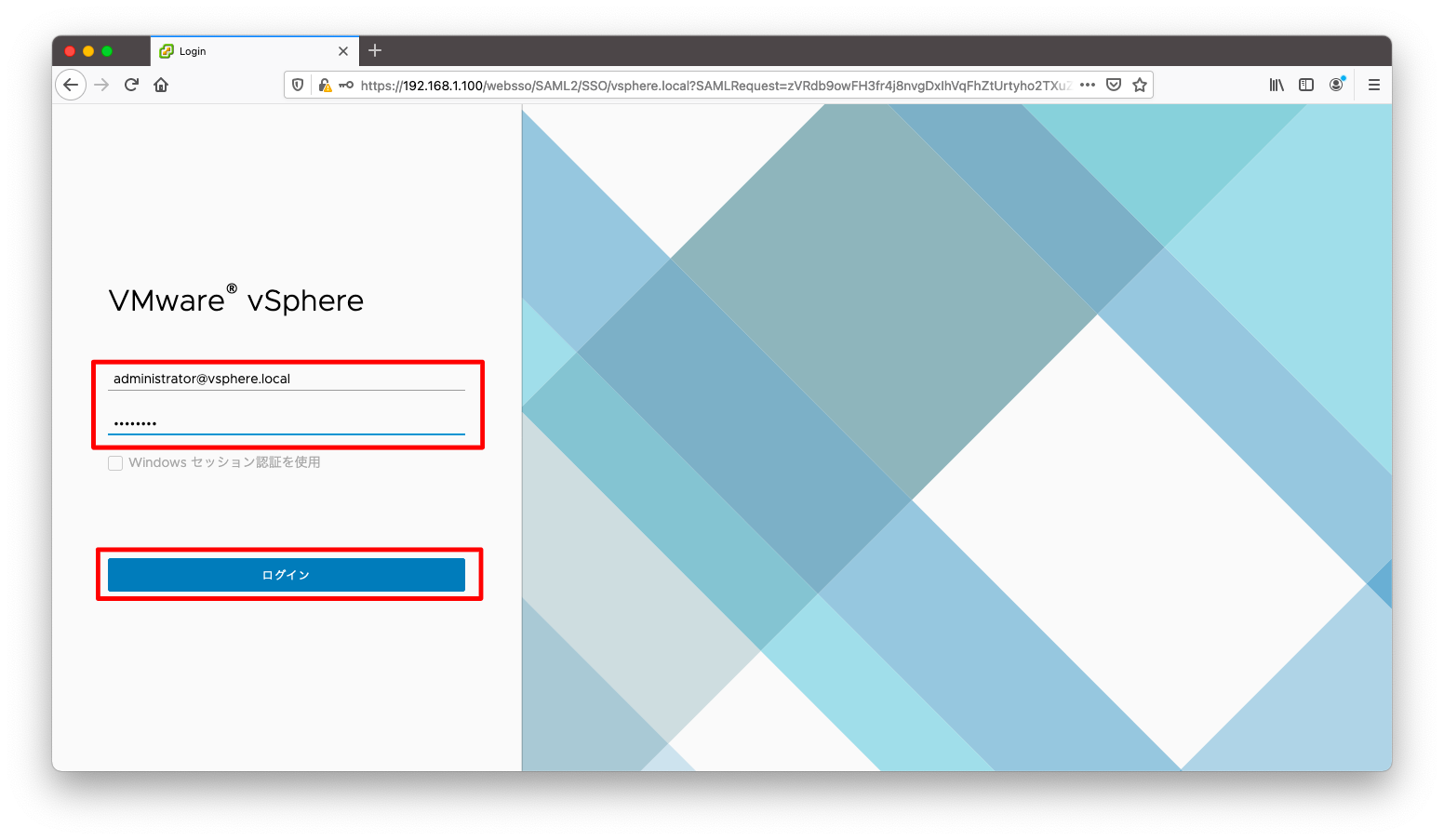
登录成功后,会出现如下画面。
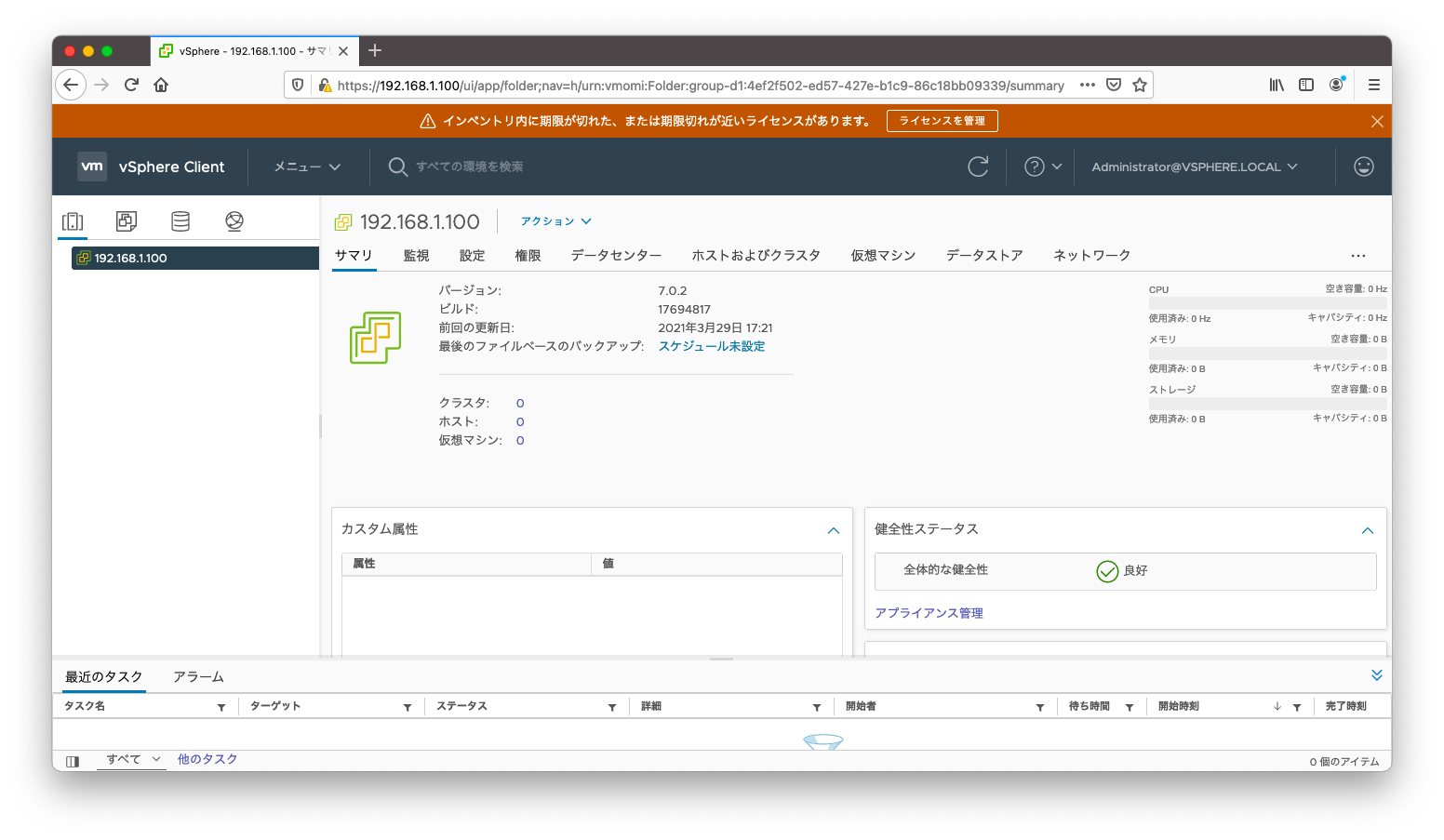
本文链接:http://www.hqyman.cn/post/3525.html 非本站原创文章欢迎转载,原创文章需保留本站地址!
休息一下,本站随机推荐观看栏目:


