推荐点击下面图片,通过本站淘宝优惠价购买:
首先是软件下载,我推荐直接前往官网下载即可,需要注册一个账户
官网地址:Java SE Development Kit 8 - Downloads (oracle.com)选择适合的版本下载就行
https://www.oracle.com/java/technologies/downloads/#java8
一般而言都是windows x64版本

安装之前先在硬盘中(不推荐C盘)创建两个空白文件夹(推荐先创建一个文件夹之后再这个文件夹中再创建两个文件夹,方便管理),不要使用中文和特殊符号,用英文表示即可,防止出现问题
之后开始安装软件
再之后是JRE的安装,我们讲其安装到之前已经准备好的文件夹下即可。
之后就是配置JDK了
点击此电脑的属性然后点击高级系统设置
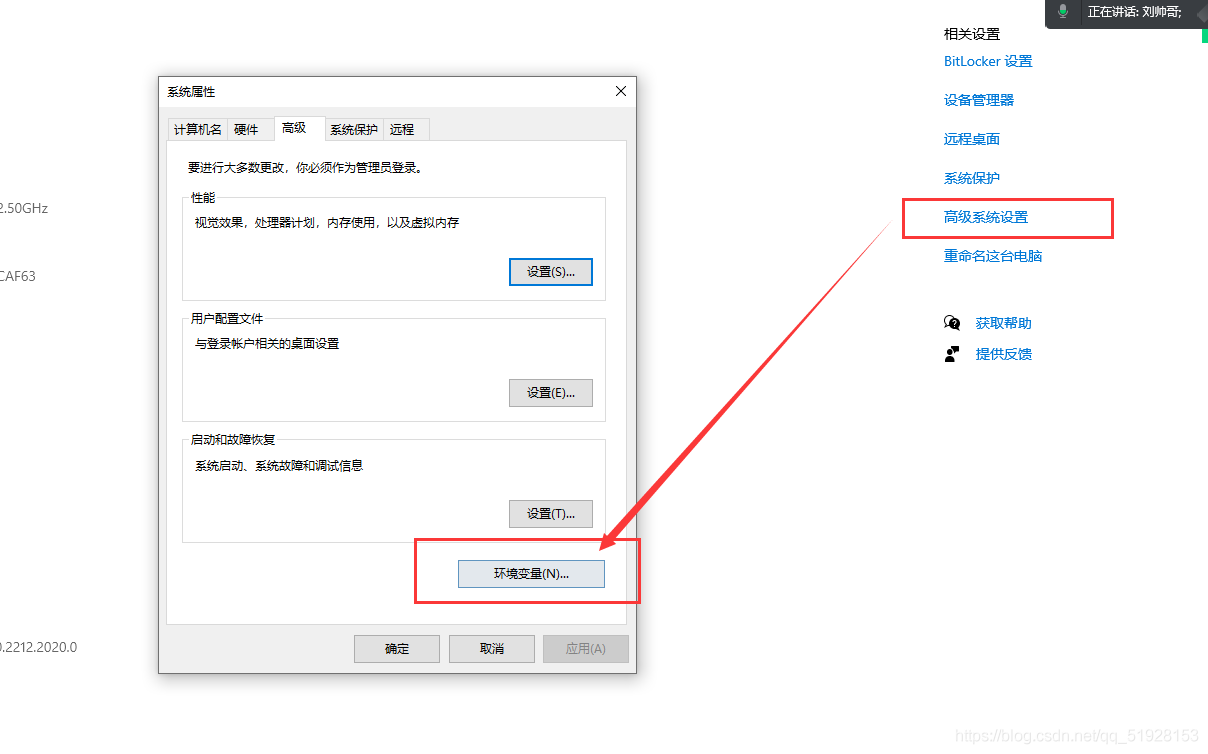
之后点击环境变量
在用户变量或者系统变量下新建变量(二者之间在大多数情况上没有区别)
变量名如图所示命名为JAVA_HOME
变量值中粘贴上你下载JDK的地址就可(主目录下的bin目录就行)
这里的变量值与后面我电脑上的变量值有区别,大家根据自己实际安装的路径写变量值
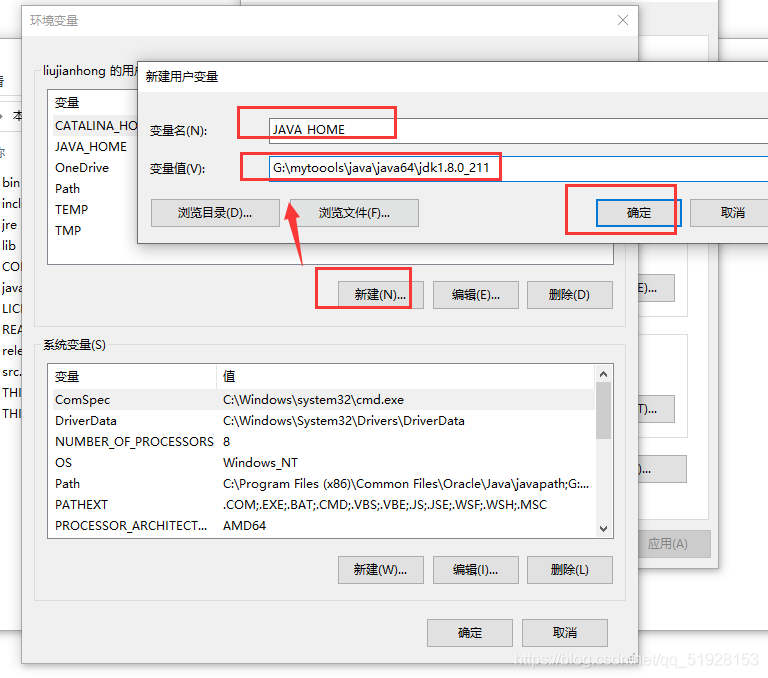
点击path (不在上面的用户变量就在下面的系统变量)
在里面新建一个新的值%JAVA_HOME%\bin
打开cmd 输入javac -version如果能正常的返回版本信息就没有问题了,
如果有问题就从控制面板中卸载了再装

目前为止JAVASE的安装和配置就完成了
接下来我们编写一个简单的JAVA程序hello word
对于初学者推荐记事本工具(editplus、notepad++、vsocde、sublime等等)
下面以editplus为例,首先在新建一个文本文档,重命名为Test.java
用editplus打开

输入javac Test.java

在运行编译好的文件输入java Test
成功运行
本文链接:http://www.hqyman.cn/post/3353.html 非本站原创文章欢迎转载,原创文章需保留本站地址!
休息一下,本站随机推荐观看栏目:




