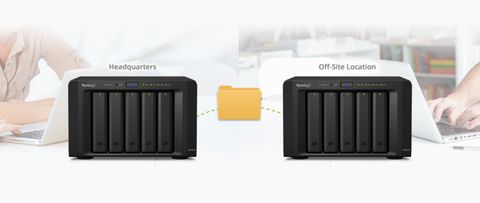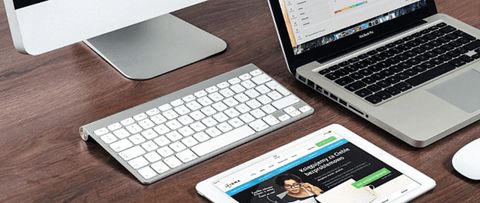推荐点击下面图片,通过本站淘宝优惠价购买:
适合家庭用户的备份方法
在上文中,很多高手的群晖存储方案确实值得借鉴,而找到一种简单可靠、能持之以恒的备份方法,也是广大家庭用户的迫切需求。所以本文的目标是:
从最简单的方法讲起,适合大多数群晖NAS的新手。
即使是入门级的型号,也能照搬使用。
一次设置,自动执行。
除非要恢复数据,平时不必再关注。
为你的群晖NAS设置冷备份
前两篇保姆及备份教程中,我们分别讨论了在同一台群晖NAS中进行备份、在多台群晖NAS之间进行远程异地同步。
以上两种方案都属于热备份,即复制的拷贝是保存在时刻运转的NAS上,有随时被存取的需要,也存在着被修改、删除的可能。
还有很多朋友要选择冷备份,理由是冷备份保存在离线的硬盘上,平时不会有被误删或入侵的危险,另外也是为了延长机械硬盘的寿命。今天就以USB移动硬盘作为备份介质,来分享为群晖NAS做冷备份的方法。
一、安装USB Copy套件
移动硬盘可以插入群晖NAS的USB接口,根据型号不同,有的在前面板,有的在背后。
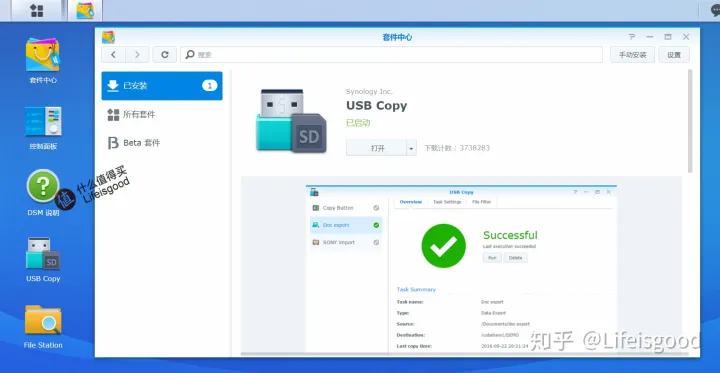
我们还需要在套件中心,下载安装USB Copy套件,用来自动执行冷备份任务。下载次数3738283次,看得出来很受欢迎。
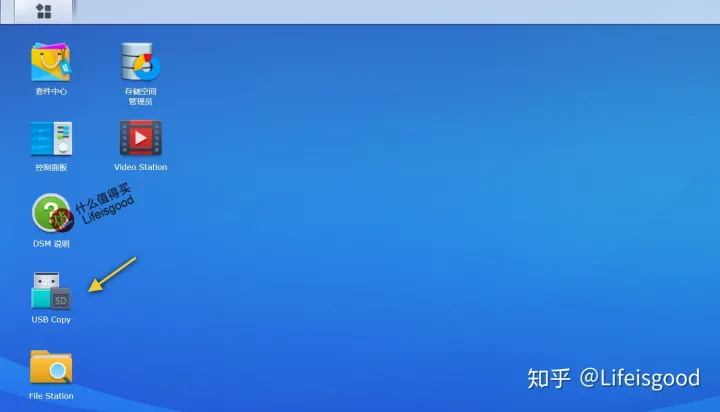
为该套件创建一个桌面快捷方式,方便我们以后进行管理。

点击打开USB Copy套件,提示”未装载外接存储设备“。点击确定,会立刻退出。
二、插入USB外存设备

在本例中,我们插入一个U盘,DSM系统右上角通知栏会弹出USB外存设备的图标,表示系统识别出来有新增的外设。点击该图标,也可以卸载该U盘。

如何检视这只新增的U盘呢?方法还是不少的,我们可以在File Station中,找到一个名为usbshare1的共享文件夹,这就是U盘。右侧主窗口则显示出U盘的目录,其中的Lifeisgood文件夹,将用来进行备份。
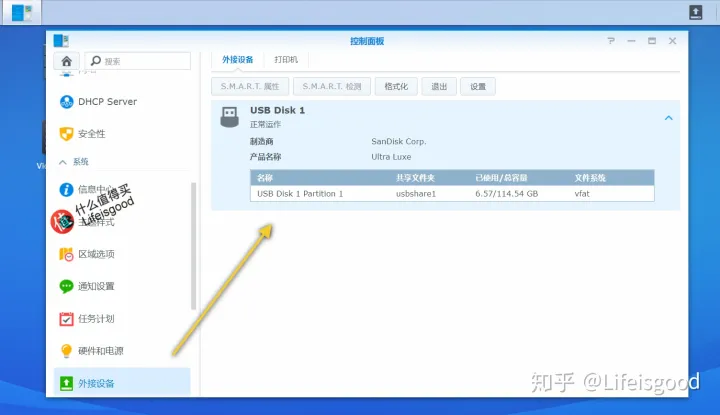
方法二,可以打开控制面板-外接设备,这里就给出了USB Disk1的详细信息。这里还能对U盘进行格式化、退出(卸载)等管理。
三、设置USB复制任务来实现自动冷备份
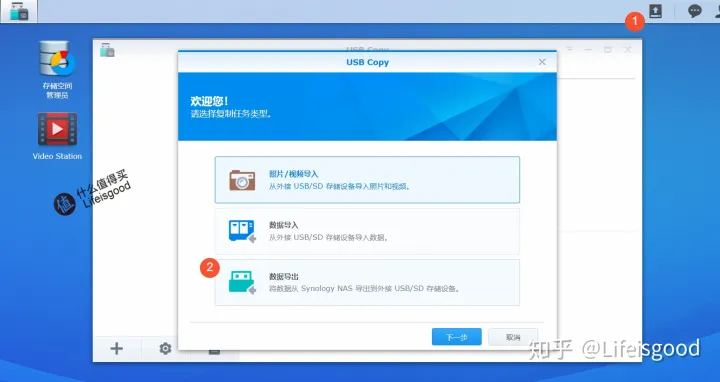
通知栏的图标表明:刚才插入的U盘已被正确识别,让我们点击打开USB Copy套件。
在3个任务中,根据我们的需求,选择数据导出。即方向是,从NAS拷贝文件到外接存储设备。
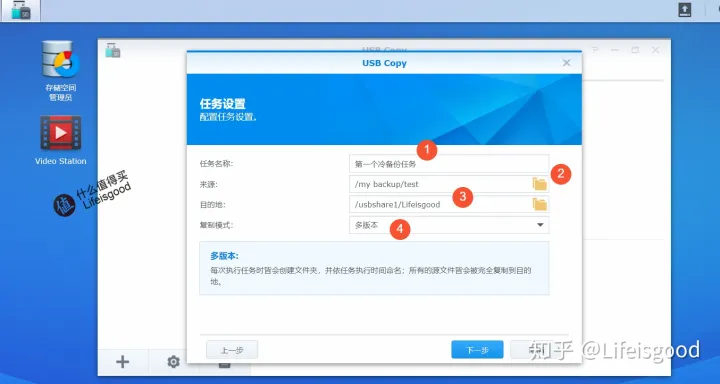
在任务设置中,为该任务起名:第一个冷备份任务。此处内容由用户自行决定。
来源:设置群晖NAS上需要被备份的文件夹,本例中为/my backup/test。点击右侧的文件夹按钮,可以浏览和设定来源文件夹。
目的地:设置USB外接存储设备上用来保存备份的文件夹,本例中为/usbshare1/Lifeisgood。点击右侧的文件夹按钮,可以浏览和设定来源文件夹。
复制模式:有多版本、增量等多种模式。大家可以分别选择一下,然后仔细看下面的说明。

根据我们的需求,冷备份也是需要定期执行的(无论手动还是自动)。从速度和容量来考虑,本例中我们选择增量复制模式。
增量:这里给出了详细的解释。
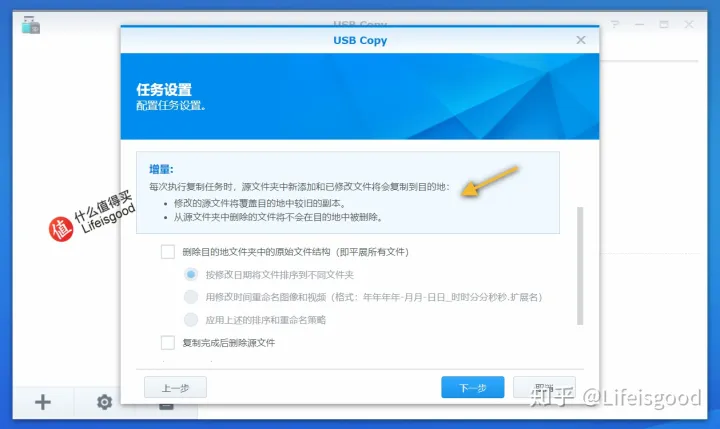
增量复制模式的官方解释:每次执行复制任务时,源文件夹中新添加和已修改文件将会复制到目的地。意思是:第一次执行复制任务,会将源文件夹中所有内容原样复制到目的地;从第二次起,只有变化的内容才会被复制,变化是指新添加和已修改的文件/文件夹,这就是增量复制的基本原理。显然,如果需要定期多次执行的复制,采用增量模式可以大大减少需要复制的数据量和消耗时间,当然也能节约目的地的存储空间。
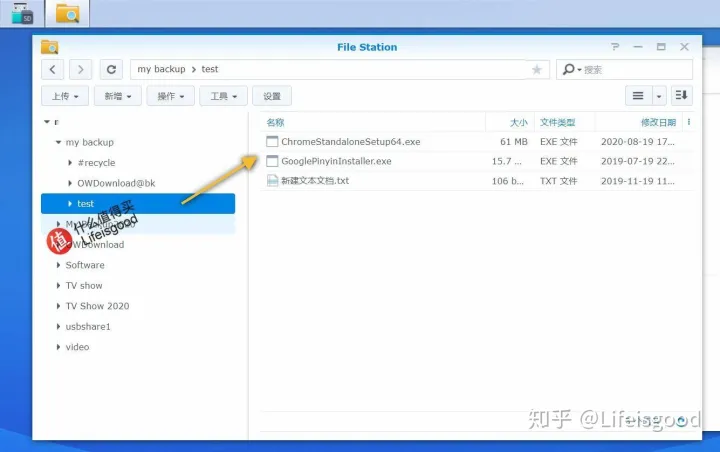
为了方便新手理解,这里也在File Station中,查看一下群晖NAS中的源文件夹/my backup/test。其中的示例数据是两个软件包和一个文本文件。
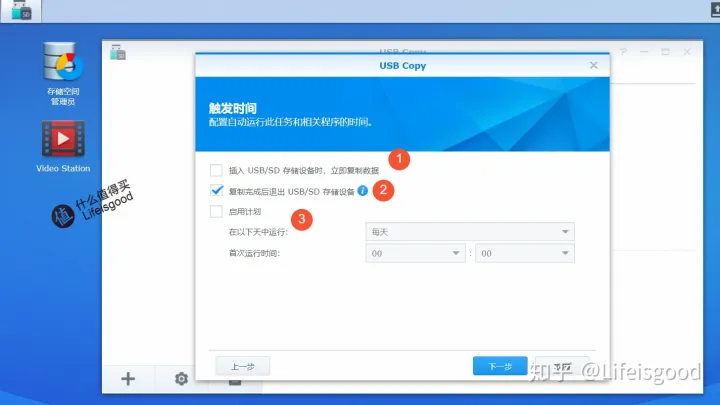
回到USB Copy套件的复制任务设定-触发时间设定页面。如果勾选插入USB/SD存储设备时,立即复制数据。这就是自动执行冷备份的触发条件。在本例中,建议勾选。
复制完成后退出USB/SD存储设备。这样方便用户拔出移动硬盘或者U盘。我们也勾选一下。下面会详细对比解释。
启用计划,在设定的日期和时间自动复制。这种条件适用于外接存储设备长期挂载到群晖NAS,一般不卸载/拔出的情形。
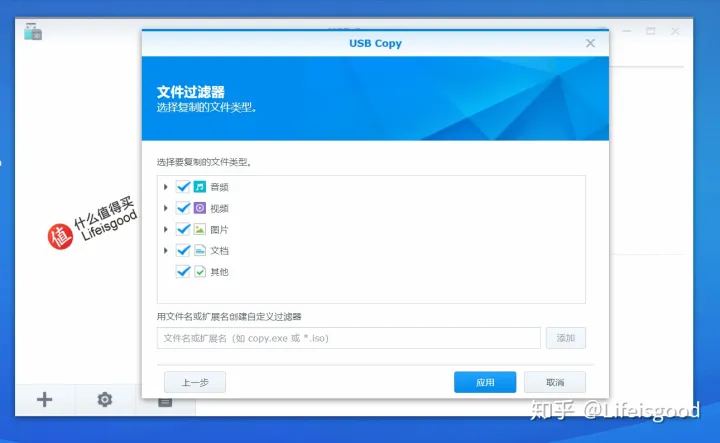
文件过滤器,一般默认不变即可。除非你有自定义的文件,可以自己来创建过滤器。走到这一步,马上就要完成复制任务的设置了。点击右下角的应用。
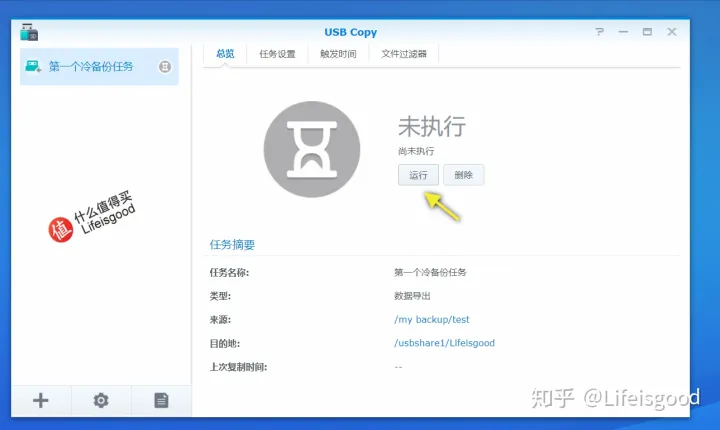
至此,我们就创建了第一个冷备份任务,在USB Copy套件的总览页面,能看到任务摘要。当前状态是尚未执行。用户随时可以对该任务进行修改。
四、开始你的第一个冷备份任务
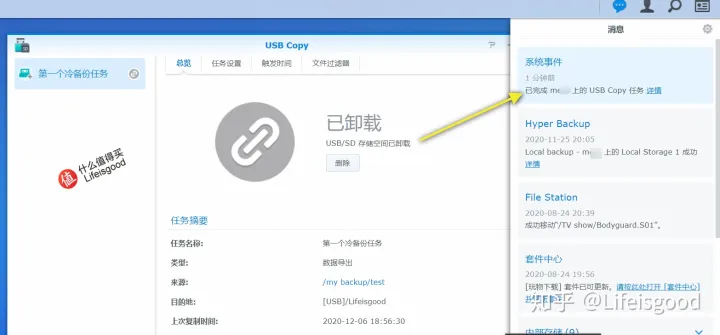
怎样测试这个冷备份任务呢?别忘了,刚才设置的触发条件,是插入USB外接存储设备。那么,就让我们把U盘插入群晖NAS的接口吧。
除了插入U盘外,用户无需做其他任何动作,包括打开USB Copy套件。
我们可以依次听到间隔时间不等的4次滴滴蜂鸣声。由于源文件数据量较小,所以复制过程是非常快的。
然后可以看到两个状态:右上角通知栏,有系统时间通知;USB Copy套件总览页面,则提示USB/SD存储空间已卸载。
由此我们可以推测,这个冷备份任务,已经完美执行了一次。当然,我们可以在日志中查看,也可以查看U盘是否新增了内容。
五、测试执行第二次复制任务
这次,我们先小小地修改一下复制任务的触发条件。别忘了,前面我们勾选了”复制完成后退出USB/SD存储设备“,这样的设置本身没有什么错误,只是不方便我们新手来观察冷备份的执行过程。所以,这次暂时先取消该项的勾选。
再次插入U盘。用户无需做其他任何动作,包括打开USB Copy套件。
我们可以依次听到间隔时间不等的4次滴滴蜂鸣声。由于源文件数据量较小,所以复制过程是非常快的。

通知栏弹出了系统事件的通知,表明完成了一次复制任务。
通知栏的USB外接设备图标依然存在,说明这次复制完成后,没有自动卸载外接存储设备。

这次让我们点击通知栏的系统事件消息,可以看到里面有两次复制任务。点击详情,可以查看事件详情。非常清楚地描述了USB Copy套件上执行该任务的名称、开始时间、结束时间。当然了,熟悉了冷备份操作之后,就不必打开查看这些消息了。

来到USB Copy套件的日志中,查看一下,可以看到在1858我们修改了该任务的设置(即取消勾选);在1900,我们执行了第二次复制任务。
六、测试执行第三次复制任务
这次的测试,我们来改变源文件。我们在源文件夹中新增一个report.html,另外将文本文档的文件名做了修改。然后再次插入U盘。不用说,依然是4声蜂鸣声,复制任务自动执行。
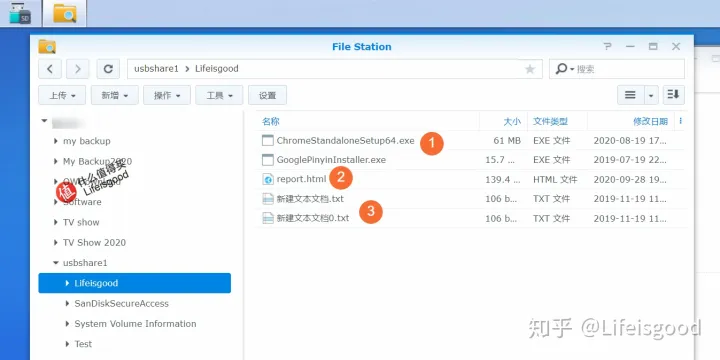
在File Station中,查看U盘中的文件目录。这两个安装包显然是不变的内容,不会被重复地拷贝。
这个是新增的report.html,本次被复制。
这个是改名的文本文件(就是文件名末尾加了个0字),本次被复制。第一次复制时的文本文件,依然存在。
这个测试,是为了帮助我们理解什么是增量复制。
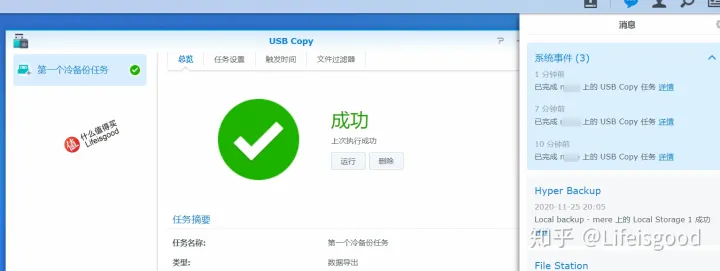
点击通知栏的消息,可以看到一共执行了3次USB Copy任务。正好对应着我们上述的三次测试。
在USB Copy套件总览页面,也能看到上次执行成功的提示。
小结
目前我们已经讲解了3种备份方案:
在同一台群晖NAS中进行备份;
在多台群晖NAS之间进行远程异地同步;
将群晖NAS的数据备份到USB移动存储。
简单总结一下:
在多台群晖NAS之间进行远程同步,至少需要两台NAS,硬件成本最高。相应地,自动化程度和安全性也最高,因为一旦设定,就不再需要人工干预,会忠实地同步/备份。
利用USB Copy套件来实现冷备份,硬件上只需要一台群晖NAS,和一块移动硬盘(U盘),在总体硬件成本上,比多台群晖NAS热备份/热同步降低了不少。不过需要坚持定期执行,比如每天或者每周拷贝到外接存储一次。
本例的冷备份任务,严格地说,算是半自动执行。因为总要有人去插入外接存储设备。当然,后面的复制都是自动的了。
今天的3次测试,并不是多余的。通过这个过程,新手将体验整个复制的过程,了解什么是增量备份。然后就会明白,经过适当设定后,我们无需打开电脑,也无需查看USB Copy套件/系统通知,只要在插入外接存储设备后,注意等待4次蜂鸣声,就可以放心地拔掉移动硬盘等设备,代表本次冷备份任务完成。
别忘了参考3-2-1备份法则。
关于《群晖NAS非官方入门手册》达人专栏
《群晖NAS非官方入门手册》是作者Lifeisgood在张大妈首发的写作计划,以知识卡片的形式,在每篇教程分享群晖的关键技能。2018年至今,已坚持三年。Life君是本站黑群晖配置最高、白群晖闲置最多的NAS小白。从今年八月起,作者Life君应邀在张大妈创建专属达人专栏----群晖NAS非官方入门手册。
需要了解群晖全方位教程的,欢迎点击历年《群晖NAS非官方入门手册》。
本文链接:http://www.hqyman.cn/post/2744.html 非本站原创文章欢迎转载,原创文章需保留本站地址!
休息一下,本站随机推荐观看栏目: